Daftar isi
Hard drive merupakan tempat terpenting untuk menyimpan data di komputer Anda, dan tidak dapat diganti seperti perangkat lunak atau perangkat keras lainnya. Masa pakainya akan terus berkurang selama proses membaca dan menulis yang terus-menerus.
Jadi, sangat penting bagi Anda untuk terus memantau kesehatan hard drive di Windows 11 dan Windows 10 guna mencegah kerusakan tak terduga dan hilangnya data yang diakibatkannya. Kami telah mencoba membahas metode yang tepat untuk memeriksa kesehatan hard drive dalam teks ini. Mari kita mulai sekarang.
Kapan Kita Perlu Memeriksa Kesehatan Hard Drive di Windows 11/10
Mengingat Anda tidak dapat memperkirakan berapa lama hard disk Anda akan bertahan, penting untuk tetap waspada terhadap indikasi masalah apa pun. Berikut ini adalah beberapa tanda yang harus Anda waspadai untuk memeriksa apakah disk dalam kondisi baik dan menghindari kerusakan hard drive:
Gejala Kegagalan Hard Drive Fisik:
- Terlalu panas
- Suara melengking atau bunyi klik yang tajam
- Booting lambat atau proses lambat
Gejala Kegagalan Hard Drive Logika:
- Layar biru kematian muncul
- Sering terjadi crash sistem
- File/folder menghilang
- Sistem operasi tidak dapat di-boot
- Waktu muat file lebih lama di File Explorer
Anda dapat menghindari kehilangan data dan kerepotan jika Anda dapat mengidentifikasi masalah pada HDD Anda sebelum terjadi. Jika Anda yakin perangkat keras Anda sudah mendekati akhir masa pakainya, Anda juga dapat mempersiapkan diri dengan membeli drive penyimpanan baru.
Jika Anda ingin mengetahui lebih lanjut tentang alat perbaikan pada Windows 11, klik tautan di bawah ini:
8 Alat Perbaikan Windows 11 Teratas | Pilihan Terbaik 2024
Apakah Anda mencari opsi terbaik untuk memperbaiki komputer Windows Anda? Temukan 8 solusi terbaik yang dapat digunakan sebagai alat perbaikan Windows 11 yang tepat.

Cara Memeriksa Kesehatan Hard Drive di Windows 11/10
Ada berbagai cara untuk memeriksa kerusakan hard drive fisik dan logis. Mari kita lihat cara memeriksa kesehatan hard drive secara fisik atau logis.
#1. Melalui EaseUS Partition Master
EaseUS Partition Master adalah perangkat lunak pemartisian disk lengkap untuk semua sistem Windows. Perangkat lunak ini menawarkan fitur "Disk Health" untuk memeriksa berbagai properti hard drive, seperti ruang kosong, kesehatan, suhu, kinerja, dll.
Alat ini menyederhanakan proses penggunaan alat bawaan Windows sehingga bahkan seorang pemula komputer dapat menguasai keterampilan komputer seperti seorang ahli teknis. Lihat langkah-langkah di bawah ini untuk memeriksa kesehatan disk Anda.
Langkah 1. Luncurkan EaseUS Partition Master dan klik panah biru untuk mengaktifkan fitur "Kesehatan Disk" di bawah bagian "Penemuan".

Langkah 2. Pilih disk target dan klik tombol "Refresh". Kemudian, Anda dapat melihat kondisi kesehatan disk Anda.

Selain itu, alat ini dapat melakukan uji permukaan disk untuk memeriksa sistem berkas yang rusak atau sektor yang rusak dan memperbaikinya. Jangan ragu untuk membagikan metode yang profesional dan mudah ini untuk membantu lebih banyak teman Anda memantau kesehatan disk sendiri:
Anda mungkin juga menyukai:
#2. Melalui CMD
Windows menyediakan alat baris perintah untuk memeriksa kesehatan hard drive dan memberikan kesimpulan sederhana seperti "OK," "Pred Fail," dll. Melakukan pemeriksaan kesehatan hard disk dapat dilakukan dengan cepat menggunakan WMIC (Windows Management Instrumentation).
Ikuti langkah-langkah untuk memeriksa kesehatan hard drive melalui CMD:
- Klik Windows + R untuk membuka jendela Run dan ketik cmd .
- Ketik " wmic " dan tekan Enter.
- Ketik " wmic diskdrive get status ", lalu tekan Enter untuk melihat status kesehatan disk.

Jika Anda menerima pesan "OK", berarti drive dalam kondisi baik. Jika Anda menerima pesan "buruk", "tidak diketahui", atau "hati-hati", berarti drive rusak, dan Anda harus menggunakan EaseUS Partition Master untuk memperbaikinya.
#3. Melalui CHKDSK
CHKDSK adalah singkatan dari check disk . Perintah ini adalah metode lain yang disediakan oleh Windows untuk memeriksa status operasional disk. Alat ini memeriksa integritas sistem berkas dan memperbaiki kesalahan logisnya.
- Buka jendela Run dan ketik cmd .
- Ketik " CHKDSK " di jendela Command Prompt dan Enter. Pemindaian dasar akan dijalankan.
- Jika Anda ingin memperbaiki kesalahan pada hard drive Anda, gunakan perintah chkdsk/f/r .

Untuk mendapatkan rincian lebih lanjut tentang hard drive, klik tautan di bawah untuk mempelajarinya.
Ukuran Hard Drive Laptop Berapa yang Harus Saya Gunakan [Penjelasan 2023]
Berapa ukuran hard drive yang perlu saya pilih untuk laptop saya? 2,5 inci. Hard drive 2,5 inci biasanya dirancang untuk laptop, sedangkan 3,5 inci untuk desktop.

#4. Melalui Defrag dan Optimalkan
Defragmenter disk yang disediakan oleh Windows dapat mendeteksi tingkat fragmentasi pada hard disk Anda dan membantu mengatur ulang data yang terfragmentasi. Menggunakan alat ini akan meningkatkan kesehatan disk dan meningkatkan kinerja komputer secara keseluruhan. Untuk menyelesaikan defragmentasi, ikuti langkah-langkah berikut:
Langkah 1. Klik kotak pencarian, ketik " defrag ," dan pilih "Defragment and Optimize Driver."

Langkah 2. Pilih hard drive Anda dan klik "Optimalkan" untuk memulai defragmentasi.

- Perhatian:
- Jika Anda menggunakan SSD , defragmentasi tidak diperlukan. Jika tidak, hal itu dapat menyebabkan keausan pada perangkat keras dan memperpendek masa pakainya.
Tutorial Video Pengecekan Kesehatan Hard Drive
Video ini menunjukkan kepada Anda metode komprehensif yang disediakan di halaman ini untuk melihat kesehatan hard drive dari berbagai sudut pandang, ikuti dan pelajari lebih lanjut detailnya jika Anda memerlukan panduan yang lebih jelas:

#5. Melalui Alat Pembuat HDD
Sebagian besar produsen hard drive menawarkan alat gratis untuk memeriksa kesehatan dan kinerja hard drive, seperti Western Digital, Samsung, dan Seagate yang semuanya menawarkan alat diagnostik. Jika Anda tidak mengetahui produsen hard drive Anda, Anda dapat memeriksanya di Device Manager:
Langkah 1. Klik kanan pada ikon Windows dan pilih "Device Manager".

Langkah 2. Klik "Disk Drives" untuk melihat daftar perangkat penyimpanan.
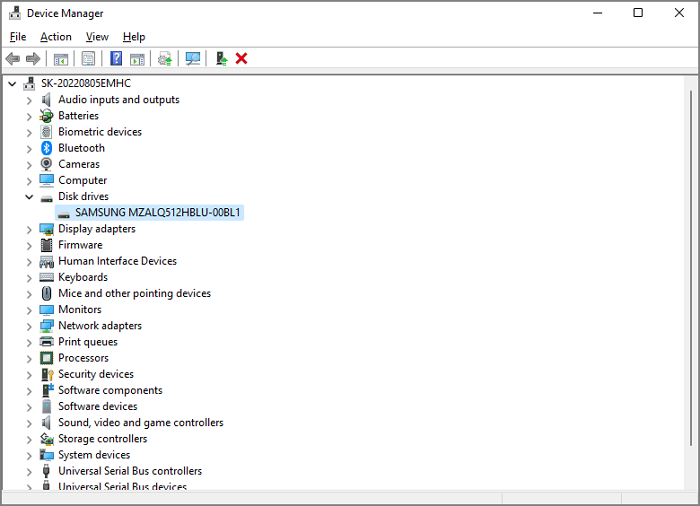
Langkah 3. Salin nomor model drive ke pencarian Google untuk melihat nama produsennya.
Langkah 4. Unduh dan instal alat pabrikan untuk menganalisis status drive.
Halaman unduhan untuk beberapa merek hard drive terkenal:
#6. Periksa Kesehatan Hard Drive Secara Fisik
Ini adalah cara tercepat dan termudah untuk memeriksa kesehatan hard drive. Anda harus membuka casing komputer dengan aman dan mengikuti langkah-langkah untuk memeriksa status kesehatannya:
Langkah 1. Periksa sambungan: Pastikan kabel telah terhubung dengan erat dan benar.
Langkah 2. Bersihkan debu dan kotoran: Debu dari casing dan hard drive harus dihembuskan dengan aman menggunakan kaleng udara bertekanan.
Langkah 3. Cari kerusakan fisik: Periksa kemungkinan kerusakan eksterior dan dengarkan suara-suara aneh.

Jika hard drive Anda rusak secara fisik, Anda mungkin perlu menggantinya dengan yang baru. Jika hard drive Anda tidak rusak secara fisik, Anda dapat melakukan pemeriksaan logis dengan mengikuti metode di atas.
Sekarang, kita telah selesai mempelajari enam cara untuk memeriksa kesehatan hard drive. Berikut adalah beberapa topik lain yang terkait dengan hard drive. Anda dapat mengeklik tombol untuk mempelajari lebih lanjut:
Kesimpulan
Hard drive merupakan perangkat penyimpanan penting yang dapat menyebabkan kerusakan lebih parah jika tidak segera diperiksa. Artikel ini membantu Anda menganalisis kapan Anda harus melakukan pemeriksaan disk. Misalnya, saat Anda menjumpai suara aneh, saat hard drive mulai memanas, atau saat Anda sering menerima pesan kesalahan, inilah saatnya bagi Anda untuk memantau kesehatan hard drive secara aktif.
Artikel ini menyediakan lima cara efektif untuk memeriksa kesehatan hard drive pada Windows 11/10. Salah satunya, EaseUS Partition Master, adalah yang termudah. Sebagai alat yang hebat terkait dengan partisi disk , alat ini tidak hanya memeriksa kesehatan hard drive tetapi juga menyediakan kemampuan untuk memperbaiki sistem berkas yang rusak dan sektor yang rusak jika ada.
Selain itu, Anda juga dapat menerapkan alat ini untuk: Mengetahui apakah Hard Drive Rusak , Mengetahui apakah Hard Drive Baru atau Bekas , dll.
FAQ tentang Pemeriksaan Kesehatan Hard Drive
Mari kita lihat beberapa pertanyaan lain yang sering diajukan terkait dengan pemeriksaan kesehatan hard drive Anda:
1. Bagaimana cara memeriksa apakah HDD rusak?
Jika salah satu tanda ini muncul, HDD Anda bermasalah dan masa pakainya mungkin terganggu:
- Hard drive terus-menerus berisik dan panas
- Kecepatan boot dan pemrosesan lambat
- Banyak sektor buruk pada hard drive
- Data hilang, dan file tidak dapat dibuka
- Sering muncul layar biru atau hitam di komputer Anda
2. Apa program terbaik untuk memeriksa kesehatan HDD?
EaseUS Partition Master adalah salah satu alat terbaik untuk memeriksa kesehatan HDD. Alat ini juga dapat memperbaiki sektor yang rusak dan sistem berkas yang rusak. Atau, Anda dapat menggunakan alat baris perintah yang disertakan dengan Windows, CHKDSK juga menyediakan fungsi yang sangat canggih, tetapi Anda perlu menghindari kesalahan parameter saat memasukkan perintah.
3. Bagaimana cara menguji kesehatan hard drive saya?
Anda dapat mengunduh EaseUS Partition Master dan menguji kesehatan hard drive Anda atau menggunakan alat baris perintah dengan Windows.
Langkah 1. Tekan terus Windows + R untuk membuka jendela Run dan ketik cmd.
Langkah 2. Ketik CHKDSK dan tekan Enter.
Artikel Terkait
-
Format USB 128GB ke FAT32 dengan USB Formatter dan PowerShell
![author icon]() Susanne/2024/10/21
Susanne/2024/10/21
-
Cara Menghapus Kata Sandi Windows 10 | 4 Cara Sederhana🎈
![author icon]() Susanne/2024/11/20
Susanne/2024/11/20
-
Jangan Lewatkan Pemformat FAT32 Terbaik: Rekomendasi Alat Pemformatan FAT32 Gratis
![author icon]() Susanne/2024/10/21
Susanne/2024/10/21
-
Mengubah Ukuran Partisi di Windows 7 (32 Bit dan 64 Bit)
![author icon]() Susanne/2024/11/20
Susanne/2024/11/20