Daftar isi
| Solusi yang Bisa Diterapkan | Pemecahan Masalah Langkah demi Langkah |
|---|---|
| EaseUS Partisi Master | Langkah 1: Luncurkan EaseUS Partition Master, klik kanan partisi yang ingin Anda format dan pilih "Format"... Format 128GB USB ke FAT32 |
| Bahasa Indonesia: | Langkah 1: Klik pintasan keyboard Windows + X, lalu pilih Windows PowerShell (Admin)... Format USB ke FAT32 |
Bagaimana cara memformat USB 128GB ke FAT32?
"Hai semuanya, saya punya flashdisk Corsair flash voyager GT USB 3.0 berkapasitas 128GB. Flashdisk itu diformat sebagai NTFS. Baru-baru ini, saya ingin memformatnya ke FAT32 agar dapat digunakan di perangkat elektronik saya yang lain seperti Xbox dan TV saya. Namun, saat saya mencolokkan flashdisk itu ke komputer dan mencoba memformat USB ke FAT32, flashdisk itu tidak dapat saya gunakan. Saya hanya ingin tahu mengapa hal itu terjadi dan bagaimana cara memformat flashdisk USB 128GB saya ke FAT32. Jika Anda punya saran, mohon bantuannya!"
Anda Mungkin Juga Menyukai: Format Kartu SD 128 GB ke FAT32 .
Mengapa Anda Ingin Memformat USB 128GB ke FAT32?
FAT32 adalah sistem berkas yang digunakan oleh PC Windows, flash drive USB, kartu microSD, pen drive, stik memori, dan perangkat lainnya.
1. FAT32 sangat kompatibel dengan berbagai sistem operasi (ponsel pintar, tablet, komputer, kamera digital, konsol game, kamera pengintai, dll.) Kompatibilitas adalah alasan utama untuk menggunakan sistem file FAT32 pada kartu USB atau SD.
2.NTFS dan sistem berkas lainnya tidak mendukung perangkat NAS.
3. Kebanyakan konsol game seperti PSP, PS3, PS4, Xbox hanya mendukung disk atau drive USB dengan sistem file FAT32.
Mengapa Anda Tidak Dapat Memformat USB ke FAT32 di Windows
Biasanya, jika Anda ingin tahu cara memformat USB ke FAT32 di Windows, Anda hanya perlu mengklik kanan dan memilih opsi Format di menu. Lalu, pilih sistem berkas yang Anda inginkan di daftar drop-down. Namun terkadang terjadi kesalahan saat Anda mencoba memformat flashdisk USB 64 GB atau memformat flashdisk USB 128 GB ke FAT32. Anda mungkin menemukan bahwa opsi untuk sistem berkas FAT32 tidak tersedia. Apa yang menyebabkan kesalahan tersebut? Alasannya adalah karena secara default, Windows File Explorer, Diskpart, dan Disk Management akan memformat flashdisk USB di bawah 32 GB sebagai FAT32 dan flashdisk USB di atas 32 GB sebagai exFAT atau NTFS.
Windows tidak mendukung pemformatan flashdisk USB yang lebih besar dari 32GB sebagai FAT32. Anda mungkin menemui galat berikut saat USB Anda berukuran lebih dari 32GB. Bagikan artikel ini agar orang lain mengetahui masalah ini.
1. Di File Explorer, Anda tidak dapat menemukan fungsi format FAT32.

2. Jika Anda memformat flash drive 128GB melalui Diskpart, Anda akan mendapatkan kesalahan: Ukuran volume terlalu besar.
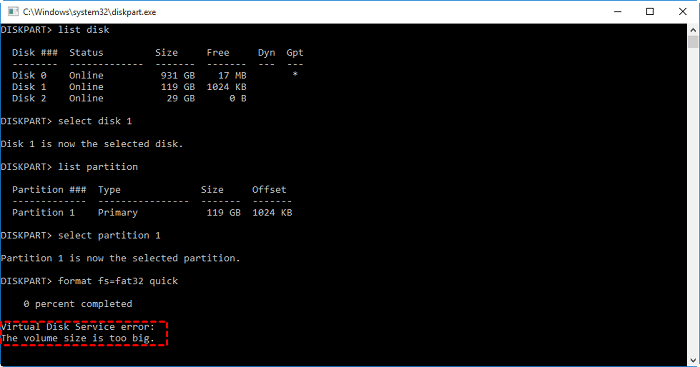
3. Manajemen Disk Windows tidak mengizinkan pemformatan FAT32 yang lebih besar dari 32 GB. Tidak ada opsi FAT32 pada jendela format.
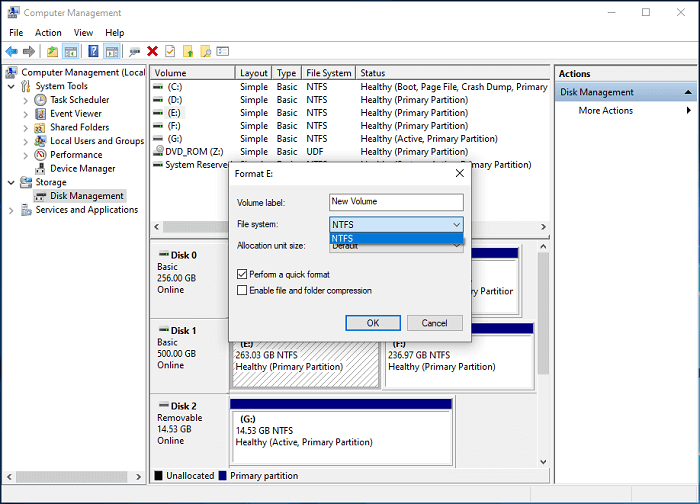
Akibatnya, Anda tidak dapat memformat flashdisk USB yang lebih besar dari 32GB di Windows melalui tiga alat pemformatan umum ini. Namun untungnya, ada alat pemformatan FAT32 pihak ketiga dan alat bawaan Windows yang dapat membantu.
Dua Solusi Sukses untuk Memformat USB 128GB ke FAT32
Selain metode yang disebutkan sebelumnya, metode berikut dapat membantu Anda mempelajari cara memformat flash drive 128GB ke FAT32.
- Peringatan
- Sebaiknya Anda mencadangkan data yang diperlukan karena pemformatan akan menghapus semua data pada partisi.
Metode 1: Format Flash Drive 128GB ke FAT32 dengan Menggunakan EaseUS
EaseUS Partition Master adalah perangkat lunak partisi yang dirancang dengan fitur pemformatan partisi yang fleksibel dan canggih. Perangkat lunak ini dapat dengan sempurna melewati batasan format pada alat manajemen disk Windows dan membantu Anda memformat flash drive USB 128GB ke FAT32 dengan mudah tanpa hambatan apa pun.
Unduh dan instal perangkat lunak yang 100% aman di komputer Anda, sambungkan perangkat penyimpanan Anda ke komputer, lalu ikuti langkah-langkah di bawah ini untuk memformat USB ke FAT32 di Windows:
Langkah 1. Luncurkan EaseUS Partition Master, klik kanan partisi yang ingin Anda format, lalu pilih "Format".
Langkah 2. Di jendela baru, masukkan label Partisi, pilih sistem file FAT32/EXT2/EXT3/EXT4, dan atur ukuran kluster sesuai kebutuhan Anda, lalu klik "OK".
Langkah 3. Kemudian akan muncul jendela peringatan, klik "Ya" untuk melanjutkan.
Langkah 4. Klik tombol "Execute 1 Task(s)" di sudut kiri atas untuk meninjau perubahan, lalu klik "Apply" untuk mulai memformat partisi ke FAT32/EXT2/EXT3/EXT4.
Metode 2: Cara Memformat USB ke FAT32 dengan PowerShell
Windows PowerShell adalah shell baris perintah dan bahasa skrip.
- Perhatian:
- 1. Program ini mungkin memerlukan waktu beberapa jam untuk memformat flashdisk 128GB ke FAT32. Jika Anda lebih suka format cepat, sebaiknya Anda memformat flashdisk 128GB dengan EaseUS Partition Master.
2. Proses pemformatan mungkin gagal.
1. Klik pintasan keyboard Windows + X, lalu pilih Windows PowerShell (Admin)
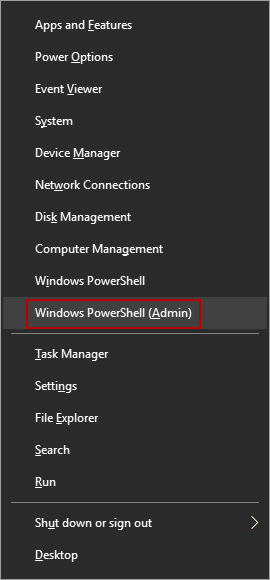
2. Setelah membuka jendela PowerShell, ketik format /FS:FAT32 x:

Tutorial Video: Format ke FAT32 dalam 4 Cara
Kesimpulan
Jika Anda mencari solusi tentang "cara memformat USB ke FAT32", File Explorer, Diskpart, dan Disk Management menyediakan cara mudah untuk memformat. Namun, mengenai pemformatan flash drive 128GB ke FAT32, EaseUS Partition Master adalah perangkat lunak yang sangat direkomendasikan.
Baca Juga : Format USB Drive Yang Tidak Muncul
FAQ tentang Memformat Flash Drive USB 128GB
1. Bisakah Anda memformat flash drive 128 GB ke FAT32?
File Explorer, Diskpart, dan Disk Management hanya mendukung flash drive yang partisinya kurang dari 32GB. Anda dapat menggunakan alat profesional dan mudah digunakan - EaseUS Partition Master untuk menyelesaikan proses pemformatan.
2. Bagaimana cara memformat USB besar ke FAT32?
- Klik kanan USB Anda lalu pilih Format.
- Pada jendela pop-up, pilih sistem berkas sebagai FAT32, lalu klik OK.
- Klik tombol Jalankan Operasi.
3. Apa Alat Format FAT32 yang Hebat?
- EaseUS Partition Master.
- Bahasa Indonesia: PowerShell.
- Manajemen Disk.
- Penjelajah Berkas.
- Perintah Disk.
4. Bisakah saya memformat flash drive 64 GB ke FAT32?
Karena keterbatasan FAT32, Anda tidak dapat langsung memformat flash drive 64GB ke FAT32. Kami sarankan untuk menggunakan alat pemformatan pihak ketiga - EaseUS Partition Master.
Artikel Terkait
-
Cara Memformat Hard Drive Eksternal yang Tidak Terlihat [Cara Efisien]
![author icon]() Susanne/2024/11/20
Susanne/2024/11/20
-
Manajemen Partisi Linux EXT2/EXT3/EXT4 | Linux Partition Master untuk Windows
![author icon]() Susanne/2024/11/20
Susanne/2024/11/20
-
Boot Device Not Found Laptop HP? Bagaimana cara memperbaikinya?
![author icon]() Susanne/2024/11/20
Susanne/2024/11/20
-
7 Alat Reset Kata Sandi Windows 11 Teratas - Daftar Periksa
![author icon]() Susanne/2024/10/22
Susanne/2024/10/22