Daftar isi
Dapatkah saya mengkloning drive SSD ke hard drive eksternal di komputer Windows saya? Tentu! Halaman ini menunjukkan cara mengkloning HDD/SSD dengan mudah dan cepat ke HDD/SSD eksternal tanpa kehilangan data apa pun. Ikuti kami dan pelajari cara melakukannya di komputer Windows 11/10/8/7 Anda sendiri.
Bagaimana Cara Mengkloning SSD Saya ke Hard Drive Eksternal?
Proses kloning SSD atau hard drive adalah menduplikasi semua yang ada pada drive sumber dan menyimpan disk atau lokasi target.
Tidak seperti menyalin dan menempel, mengkloning disk ke disk lain lebih aman dan cepat. Jika Anda perlu mencadangkan atau mengkloning semua file yang tersimpan di hard drive atau SSD, pilih perangkat lunak kloning disk gratis sebagai pilihan pertama Anda.
Jadi bagaimana cara mengkloning SSD ke hard drive eksternal sebagai cadangan? Ikuti panduan di sini, Anda akan berhasil:
- #1. Siapkan dan Inisialisasi Hard Drive Eksternal
- #2. Klon SSD ke Hard Drive Eksternal dengan Komputer
- #3. Klon SSD ke Hard Drive Eksternal tanpa Komputer
Perlu dicatat bahwa untuk Opsi 2 dan Opsi 3, Anda cukup mengikuti salah satunya untuk menyelesaikan tugas kloning SSD internal ke HDD eksternal. Untuk pemula atau solusi komersial, ikuti Opsi 2 sebagai panduan. Mari kita mulai.
#1. Siapkan dan Inisialisasi Hard Drive Eksternal
Alat: SSD baru dengan kapasitas yang sama atau bahkan lebih besar dari SSD sumber, Manajemen Disk.
Durasi: 2-3 menit
Perlu diingat bahwa untuk mengkloning disk, drive target Anda, baik disk internal atau perangkat penyimpanan eksternal, harus berbagi kapasitas minimal yang sama atau bahkan lebih besar daripada SSD sumber.
Selain itu, jika itu adalah drive baru yang belum dialokasikan, Anda harus menginisialisasinya terlebih dahulu. Anda dapat mengambil langkah-langkah berikut untuk memulai:
Langkah 1. Hubungkan hard drive eksternal ke komputer Anda melalui kabel USB.
Langkah 2. Buka File Explorer dan lihat apakah Anda dapat menemukan hard drive eksternal baru.
Jika tidak, lanjutkan dengan langkah berikutnya.
Langkah 3. Klik kanan ikon Windows dan pilih "Manajemen Disk".
Langkah 4. Periksa kondisi hard drive eksternal Anda dan buat agar dapat dideteksi oleh komputer.
Jika muncul pesan "Tidak Diketahui, Tidak Diinisialisasi", klik kanan padanya dan pilih "Inisialisasi Disk" > Pilih Jenis Disk untuk HDD eksternal.

Jika muncul tulisan "New Volume", klik kanan dan pilih "Change Drive Letter" lalu tetapkan huruf drive baru untuk hard drive eksternal.
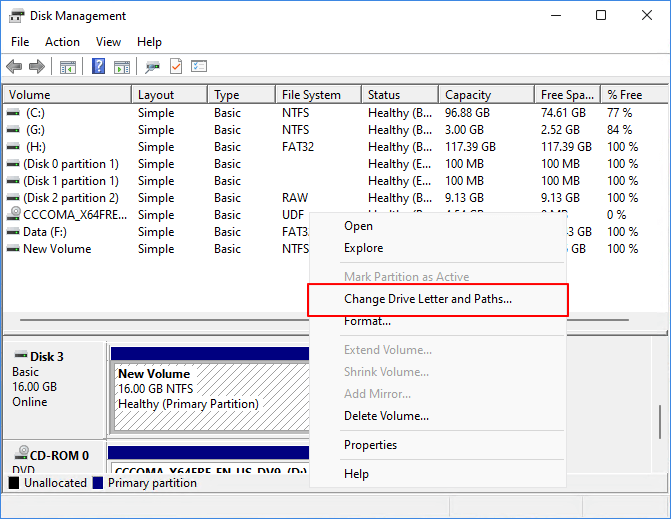
Jika Anda merasa metode ini bermanfaat, silakan bagikan ke lebih banyak teman daring Anda untuk menyiapkan disk mereka guna mengkloning SSD ke disk eksternal:
#2. Klon SSD ke Hard Drive Eksternal dengan Komputer
Alat: hard drive eksternal dengan kabel USB, komputer, perangkat lunak kloning disk.
Durasi: 5-30 menit atau lebih.
| Kelebihan: Mudah digunakan, cepat, tidak ada kehilangan data. | Kontra: Tidak Gratis |
Untuk memulai, pertama-tama Anda harus menghubungkan hard drive eksternal ke komputer dan memastikannya terdeteksi dengan benar. Kemudian, Anda memerlukan perangkat lunak kloning disk yang andal untuk membantu.
EaseUS Partition Master Professional dengan fitur Disk/Partition Copy dapat menyalin semua data pada SSD Anda ke hard drive eksternal sekaligus. Anda bahkan dapat melakukan operasi lanjutan lainnya dengan perangkat lunak ini:
Cara Mengkloning SSD ke Hard Drive Eksternal:
Langkah 1. Pilih disk sumber.
- Klik "Clone" dari menu sebelah kiri. Pilih "Clone OS Disk" atau "Clone Data Disk" dan klik "Next".
- Pilih disk sumber dan klik "Berikutnya".
Langkah 2. Pilih disk target.
- Pilih HDD/SSD yang diinginkan sebagai tujuan Anda dan klik "Berikutnya" untuk melanjutkan.
- Baca pesan Peringatan dan konfirmasi tombol "Ya".
Langkah 3. Lihat tata letak disk dan edit ukuran partisi disk target.
Kemudian klik "Lanjutkan" saat program memperingatkan bahwa ia akan menghapus semua data pada disk target. (Jika Anda memiliki data penting pada disk target, cadangkan terlebih dahulu.)
Anda dapat memilih "Sesuaikan disk secara otomatis", "Klon sebagai sumber", atau "Edit tata letak disk" untuk menyesuaikan tata letak disk Anda. (Pilih yang terakhir jika Anda ingin menyisakan lebih banyak ruang untuk drive C.)
Langkah 4. Klik "Mulai" untuk memulai proses kloning disk.
Untuk pengalaman yang lebih lancar dalam proses ini, jangan ragu untuk memanfaatkan tim dukungan ahli kami.
Layanan Kloning Disk atau OS EaseUS Online
Klik di sini untuk menghubungi pakar EaseUS Partition Master secara gratis
Pakar EaseUS siap memberikan layanan manual personal (24*7) dan membantu memecahkan masalah startup kloning disk atau sistem. Pakar kami akan menawarkan layanan evaluasi gratis dan mendiagnosis serta menyelesaikan masalah kloning disk atau boot disk sistem secara efisien menggunakan pengalaman mereka selama puluhan tahun.
- 1. Disk target menjadi tidak bisa di-boot atau SSD tidak bisa di-boot setelah kloning.
- 2. Disk target tidak dapat di-boot setelah melakukan operasi partisi yang disesuaikan.
- 3. Untuk mengkloning disk OS ke drive baru dan mem-boot PC tanpa masalah apa pun.
Selain dukungan untuk mengkloning hard drive dan SSD ke hard drive eksternal, EaseUS Partition Master dengan fitur Partition Clone-nya juga memungkinkan Anda untuk mengkloning Windows ke disk eksternal atau drive USB. Ikuti tautan di bawah ini untuk mempelajari lebih banyak keterampilan menarik:
#3. Klon SSD ke Hard Drive Eksternal tanpa Komputer
Alat: hard drive eksternal dengan kabel USB, stasiun dok hard drive
Durasi: 20-30 menit atau bahkan lebih lama, dapat diandalkan.
| Kelebihan: Kloning 1-klik, tidak memerlukan komputer. | Kontra: mahal untuk membeli stasiun dok hard drive. |
Jika Anda tidak ingin mengkloning SSD melalui komputer, Anda dapat mencoba stasiun dok hard drive. Meskipun agak mahal, tetapi prosesnya mudah untuk dicoba oleh siapa saja. Untuk memulai, Anda harus membeli stasiun dok hard drive terlebih dahulu. Kemudian mulailah dengan proses kloning SSD ke hard drive eksternal berikut.
Perlu diingat bahwa Anda harus memastikan stasiun dok hard drive Anda terhubung dengan catu daya yang stabil.
Cara Pemakaian:
Langkah 1. Hubungkan stasiun dok hard drive dengan daya.
Langkah 2. Masukkan SSD ke stasiun dok.
Langkah 3. Hubungkan hard drive eksternal ke stasiun dok melalui port USB.

Langkah 4. Tekan tombol daya untuk menyalakan stasiun dok, lalu tekan tombol OTC/OTB untuk memulai kloning.
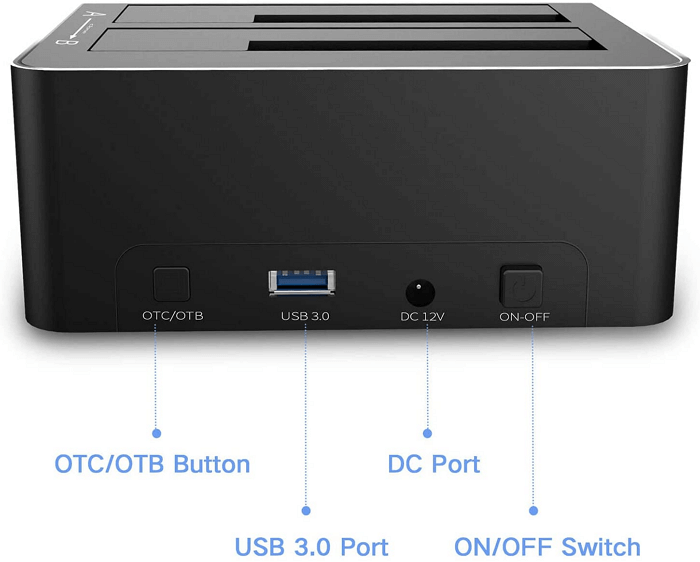
Bila lampu pemrosesan di bagian atas menyala semua, berarti proses kloning telah selesai. Setelah ini, Anda dapat mengeluarkan hard drive eksternal dan SSD dengan aman.
Lihat, ini adalah seluruh prosedur untuk mengkloning SSD ke hard drive eksternal melalui perangkat lunak kloning disk atau stasiun dok disk. Jangan lupa bagikan tutorial ini untuk membantu lebih banyak teman Anda mencadangkan atau menduplikasi konten SSD mereka secara online dengan cepat:
Kloning SSD ke Hard Drive Eksternal, Cara Mana yang Lebih Baik?
Di halaman ini, kami menyediakan 2 solusi untuk mengkloning SSD ke HDD/SSD eksternal sebagai cadangan. Beberapa dari Anda mungkin ingin tahu cara mana yang lebih baik.
Kedua metode tersebut mudah digunakan, dan semuanya tergantung pada pilihan Anda. Berikut adalah Pilihan Editor EaseUS yang dapat Anda pertimbangkan:
- 1. Untuk klon offline dan Anda memiliki stasiun dok hard drive, Opsi 2 dapat dilakukan.
- Membeli stasiun dok hard drive untuk kloning disk memang bagus tetapi agak mahal bagi pengguna di rumah.
- 2. Untuk solusi kloning SSD ke HDD eksternal yang mudah dan komersial, EaseUS Partition Master layak Anda percaya.
Tanya Jawab Umum tentang Kloning SSD ke Hard Drive Eksternal
Jika Anda memiliki pertanyaan lebih lanjut tentang kloning SSD ke hard disk eksternal, ikuti dan temukan jawabannya di sini dengan cepat.
1. Bisakah saya mengkloning SSD saya ke drive USB?
Ya, Anda dapat mengkloning SSD ke drive USB dengan perangkat lunak kloning disk yang andal di komputer Windows. EaseUS Partition Master dengan fitur kloningnya dapat membantu Anda mengkloning SSD ke drive USB secara efisien dengan klik sederhana. Anda dapat kembali ke panduan di atas untuk menyelesaikan prosesnya.
2. Bagaimana cara mengonversi SSD saya ke hard drive eksternal?
Untuk menggunakan SSD sebagai hard drive eksternal, Anda memerlukan wadah hard drive eksternal. Dengan wadah tersebut, Anda dapat memasukkan SSD ke dalam wadah dan menghubungkannya ke komputer melalui kabel koneksi USB.
Setelah SSD dihubungkan ke komputer Anda sebagai hard drive eksternal, Anda dapat mengatur format sistem berkas yang sesuai untuk disk SSD eksternal.
3. Bagaimana cara mengkloning SSD saya ke SSD baru?
Untuk mengkloning SSD Anda ke SSD baru, ikuti tutorial di sini:
- Hubungkan atau pasang SSD baru ke komputer Anda.
- Inisialisasi SSD sama dengan disk sumber - MBR atau GPT.
- Jalankan EaseUS Partition Master, dan pilih "Klon".
- Pilih SSD lama sebagai Sumber, dan pilih SSD baru sebagai Tujuan.
- Konfirmasikan operasi dengan mengeklik "Jalankan 1 Tugas" dan klik "Terapkan".
4. Apakah mungkin untuk mengkloning SSD ke disk eksternal secara gratis?
Ya, Anda dapat menggunakan salah satu perangkat lunak kloning SSD gratis terbaik seperti EaseUS Partition Master atau Clonezilla untuk mengkloning SSD Anda ke hard drive eksternal. Untuk melakukannya, Anda perlu meluangkan waktu untuk membandingkan dan memilih alat kloning yang andal .
Artikel Terkait
-
Cara Memformat Kartu SD yang Rusak [Hard Format Kartu SD]
![author icon]() Susanne/2024/10/22
Susanne/2024/10/22
-
Cara Reset Password Windows 11 dengan USB - 3 Tips Mudah
![author icon]() Susanne/2024/11/14
Susanne/2024/11/14
-
Alat Format exFAT Terbaik | Unduh Gratis dengan Panduan
![author icon]() Susanne/2024/10/22
Susanne/2024/10/22
-
Cara Memperbaiki Kesehatan SSD hingga 99% [Panduan Lengkap di Tahun 2024]
![author icon]() Susanne/2024/11/13
Susanne/2024/11/13