Daftar isi
Cara Memformat Kartu SD yang Rusak di Windows 11/10/8/7 (7 Cara)
Kartu SD merupakan perangkat penyimpanan populer yang banyak digunakan di ponsel, kamera digital, dan perangkat lain untuk menambah memori internal. Namun terkadang, kartu tersebut mungkin tidak dapat dibaca, rusak, atau mengalami beberapa jenis kesalahan. Jika hal ini terjadi, Anda tidak dapat mengakses kartu dan file di dalamnya. Untuk memformat kartu SD yang rusak tanpa kehilangan data, sebelum memulai solusi di bawah ini, cobalah untuk menggunakan perangkat lunak pemulihan data kartu memori untuk memulihkan data dari kartu SD yang tidak dapat diakses sejak awal.
Kartu SD yang rusak biasanya tidak berfungsi, jadi Anda perlu segera memperbaikinya. Dari sudut pandang kami, sebagian besar masalah kerusakan kartu SD disebabkan oleh kerusakan virus, kerusakan sistem file, driver yang ketinggalan zaman, atau sektor yang rusak. Oleh karena itu, kami akan menyajikan tujuh solusi yang dapat diterapkan secara universal untuk memperbaiki kartu SD yang rusak, cacat, atau tidak dapat dibaca .
| Solusi yang Bisa Diterapkan | Pemecahan Masalah Langkah demi Langkah |
|---|---|
| Solusi 1. Coba Gunakan Kartu SD di PC Lain | Coba hubungkan kartu SD Anda atau drive yang dapat dilepas generik lainnya ke komputer lain... Langkah-langkah lengkap |
| Solusi 2. Format Kartu SD yang Rusak dengan Pemformat Pihak Ketiga [Rekomendasi Techradar] | Langkah 1: Temukan kartu SD Anda dan klik kanan partisi yang ingin Anda format dan pilih "Format"... Langkah lengkapnya |
| Solusi 3. Ubah Huruf Drive | Langkah 1: Navigasi ke Komputer/PC Ini > Kelola > Manajemen Disk.... Langkah lengkapnya |
| Solusi 4. Format Kartu SD yang Rusak di Windows Explorer | Langkah 1: Tekan Windows + E untuk membuka File Explorer; Langkah 2: Klik kanan pada kartu SD yang rusak dan pilih Format.... Langkah lengkap |
| Lebih Banyak Solusi |
|
Jika Anda merasa solusi ini bermanfaat untuk memformat atau memperbaiki kartu SD yang rusak, jangan lupa bagikan kepada orang lain yang juga sedang mencari solusi kartu SD yang tidak terbaca.
Solusi 1. Coba Gunakan Kartu SD di PC Lain
Jika kartu SD Anda mulai tidak berfungsi dengan baik, kemungkinan besar kerusakannya tidak 100%. Mungkin masalahnya ada pada PC Anda. Coba sambungkan kartu SD atau drive lain yang dapat dilepas ke komputer lain. Selama kartu SD dapat dibaca dan diakses di komputer lain, Anda harus kembali ke PC dan memeriksa apa yang terjadi.
Solusi 2. Cara Memformat Kartu SD yang Rusak dengan EaseUS Formatter
Ada beberapa keterbatasan pada alat bawaan Windows untuk memformat kartu SD yang rusak. Untuk mengatasi masalah tersebut dengan cepat dan mudah, kami sangat merekomendasikan alat profesional - EaseUS Partition Master .
EaseUS Partition Master, perangkat lunak ajaib partisi yang digunakan secara luas, dapat mengatasi hampir 99% masalah kerusakan kartu SD, dengan kemampuannya memformat kartu SD, mengubah huruf drive, melakukan pengujian permukaan untuk kesalahan logis & fisik, memeriksa sektor buruk serta menghapus kartu SD untuk awal yang baru.
Untuk memformat kartu SD yang rusak, berikut panduan langkah demi langkahnya
Langkah 1. Temukan kartu SD Anda dan klik kanan partisi yang ingin Anda format dan pilih "Format".
Langkah 2. Tetapkan label partisi baru, sistem file (NTFS/FAT32/EXT2/EXT3/EXT4/exFAT), dan ukuran kluster ke partisi yang dipilih, lalu klik "OK".
Langkah 3. Klik "Ya" pada jendela pop-up untuk melanjutkan.
Langkah 4. Klik tombol "Execute 1 Task(s)" pada bilah alat, lalu klik "Apply" untuk mulai memformat kartu SD Anda.
Memperbaiki "file atau direktori rusak dan tidak dapat dibaca"
Saat Anda menemukan berkas atau direktori yang rusak dan tidak dapat dibaca, Anda dapat menggunakan tiga cara yang dapat dilakukan untuk menyelesaikan masalah tersebut dengan cepat.
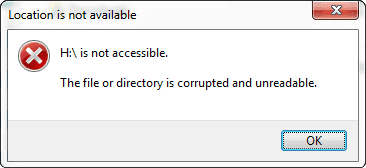
Solusi 3. Ubah Huruf Drive
Bila huruf driver bentrok antara drive lokal dan hard drive yang dapat dilepas seperti kartu SD, flash drive USB, pen drive, atau HDD eksternal, perangkat penyimpanan yang dapat dilepas mungkin tidak dapat dibaca. Bila terjadi konflik, komputer akan kesulitan menetapkan huruf drive yang sesuai ke media penyimpanan, yang tanpanya kartu SD akan sama sekali tidak terlihat. Akibatnya, Anda dapat mencampurnya dengan kerusakan perangkat.
Untuk mengatasi masalah ini, Anda dapat menetapkan huruf drive ke perangkat Anda secara manual. Anda cukup mengubah huruf drive saat ini atau menetapkan huruf drive baru dengan perangkat lunak pengelola partisi yang andal - EaseUS Partition Master, yang akan Anda temukan di solusi keempat.
Ikuti untuk melihat cara mengubah huruf drive dengan EaseUS Partition Master:
Langkah 1. Jalankan EaseUS Partition Master, klik kanan partisi target, dan pilih "Ubah Huruf Drive".
Langkah 2. Di jendela baru, klik tanda panah bawah dan pilih huruf drive untuk partisi dari menu drop-down, lalu klik "OK".
Langkah 3. Klik tombol "Execute 1 Task(s)" di sudut kiri atas, periksa perubahannya, lalu klik "Apply" untuk mengubah huruf drive pada partisi yang dipilih.
Cara mengubah huruf drive di Manajemen Disk Windows
Langkah 1. Navigasi ke Komputer/PC Ini > Kelola > Manajemen Disk.
Langkah 2. Klik kanan kartu SD dan kemudian klik "Ubah Huruf dan Jalur Drive".
Langkah 3. Untuk menetapkan huruf drive ke kartu SD, klik Ubah. Pilih huruf yang ingin Anda gunakan, lalu klik OK.

[Telah Diperbaiki] Tidak Dapat Menulis ke Kartu SD di Windows 10/8/7
Pelajari cara memperbaiki masalah penulisan kartu SD pada Windows 10, 8, dan 7. Temukan Solusi Efektif jika Anda tidak dapat menulis ke kartu SD. Jika Anda menghadapi kesalahan serupa, mulailah belajar.

Solusi 4. Cara Memformat Kartu SD yang Rusak di Windows Explorer
Ini adalah cara yang diakui secara umum untuk memecahkan masalah media penyimpanan yang tidak berfungsi, ditampilkan sebagai RAW, atau saat ini tidak dapat diakses. Selalu perhatikan saat memulai prosedur pemformatan disk karena pemformatan akan menghapus data. Anda dapat menyalin data untuk membuat cadangan atau menjalankan perangkat lunak pemulihan data untuk memindai dan mengekspor data jika Anda tidak dapat membuka kartu SD.
1. Ketik di kotak pencarian dan buka "PC Ini".
2. Klik kanan pada kartu SD yang rusak dan pilih opsi Format.
3. Pilih sistem file yang diinginkan FAT32, exFAT, atau NTFS, dan atur ukuran unit alokasi.
4. Pastikan opsi Format Cepat tidak dipilih.
5. Klik Mulai untuk memulai proses format.

Windows Explorer adalah program bawaan Windows, jadi Anda tidak perlu waktu untuk mengunduh dan menginstalnya. Namun, ini adalah alat pemformatan Windows yang paling mendasar dan paling penting yang hanya dapat menangani masalah kerusakan kecil. Misalnya, jika Anda ingin memformat kartu SD 64 GB ke FAT32 , Windows Explorer tidak akan berguna. Meskipun perangkat lunak pemformat kartu SD pihak ketiga akan lebih canggih daripada memformat disk yang dapat dilepas, HDD, atau SSD yang rusak, tidak dapat dibaca, atau rusak, perangkat lunak ini selalu menyediakan lebih banyak fitur manajemen disk dan partisi tambahan bagi pelanggan.
Anda Mungkin Tertarik Tentang:
Solusi 5. Cara Memformat Kartu SD yang Rusak Menggunakan CMD
Bagi sebagian pengguna komputer tingkat tinggi yang familier dengan command prompt, jalan terakhir untuk memformat kartu SD yang rusak adalah melalui diskpart cmd.
Cara memformat kartu SD yang rusak menggunakan diskpart
Langkah 1. Ketik cmd di kotak pencarian awal, lalu klik kanan pada cmd dan klik "jalankan sebagai administrator".
Langkah 2. Kemudian cmd terbuka, ketik diskpart.
Langkah 3. Setelah itu ketik list disk .
Langkah 4. Ketik select disk x , yang mewakili kartu SD Anda.
Langkah 5. Ketik clean .
Langkah 6. Ketik buat partisi primer .
Langkah 7. Ketik format fs=fat 32 quick .
Langkah 8. Ketik exit .
Perhatikan bahwa jika Anda memiliki dua atau lebih partisi pada kartu SD Anda, Anda harus terus mengetik list volume dan select volume x setelah pemilihan disk.

Solusi 6. Copot Driver Kartu SD dan Instal Ulang
Kemungkinannya kartu SD tidak dikenali oleh Windows sama sekali, dan Anda tidak dapat melihatnya di mana pun di Windows atau perangkat lunak pengelola pihak ketiga. Anda dapat mencoba menginstal ulang driver agar muncul lagi di Pengelola Perangkat Windows.
Langkah 1. Tekan tombol Win + X dan klik Device Manager.
Langkah 2. Perluas Disk Drives, klik kanan pada nama disk yang dapat dilepas, lalu klik Uninstall.

Langkah 3. Klik OK. Lepaskan kartu SD dari komputer Anda.
Langkah 4. Nyalakan ulang komputer Anda. Setelah beberapa saat, sambungkan kembali kartu SD ke komputer Anda. Windows akan menginstal driver terbaru secara otomatis dan membuat kartu SD dapat dideteksi.
Solusi 7. Memperbaiki Kerusakan Kartu SD
Bila kartu Micro SD Anda rusak atau cacat, Anda dapat memeriksa kesalahan disk dalam prompt perintah chkdsk MS Windows. Perintah ini dapat membantu Anda memperbaiki sistem berkas kartu SD yang rusak dan membuat kartu tersebut dapat diakses. Selama proses berlangsung, semua berkas Anda akan tetap utuh.
Cara memperbaiki kartu SD yang rusak/corrupt dengan CHKDSK
Langkah 1. Masukkan kartu SD Anda ke komputer dengan pembaca kartu.
Langkah 2. Buka menu mulai, ketik cmd di bilah pencarian, lalu tekan enter. Anda akan mendapatkan hasil "cmd.exe" di bawah daftar program.
Langkah 3. Klik kanan "cmd.exe" lalu gunakan baris perintah berikut untuk memperbaiki kartu SD Anda yang rusak tanpa format.
Langkah 4. Ketik chkdsk /X /f sd card letter: atau chkdsk sd card letter: /f, misalnya " chkdsk /X /f G:" atau "chkdsk G: /f ".
Jika command line bukan pilihan ideal Anda, Anda dapat menggunakan alat alternatif command line ini - EaseUS CleanGenius. Gunakan alat satu klik ini untuk memperbaiki kesalahan sistem berkas pada hard drive Anda.
Langkah 1. Unduh EaseUS CleanGenius di komputer Anda secara gratis.
Langkah 2. Jalankan perangkat lunak. Klik "Optimization" di panel kiri, lalu pilih "File Showing" .

Langkah 3. Buka "Pilih drive" dan pilih drive dengan kesalahan sistem berkas. Centang opsi "Periksa dan perbaiki kesalahan sistem berkas" dan klik "Jalankan".

Langkah 4. Tunggu EaseUS CleanGenius menyelesaikan proses perbaikan. Setelah itu, klik "di sini" untuk melihat hasilnya.

Setelah semua langkah tersebut, Windows akan memeriksa dan memperbaiki sistem berkas kartu SD yang rusak. Proses ini biasanya memakan waktu beberapa menit. Setelah itu, jika Anda melihat "Windows telah melakukan perbaikan pada sistem berkas" di jendela perintah, selamat!
Kartu SD yang rusak telah berhasil diperbaiki, dan Anda dapat mengakses data Anda dengan mudah. Jika Anda masih tidak melihat data di kartu SD, lihat tutorial ini untuk mendapatkan bantuan: Memulihkan Kartu SD yang Rusak .
Tanya Jawab Umum Kartu SD Format Keras
1. Bisakah kartu SD yang rusak diformat?
Ya. Pemformatan dapat memperbaiki kartu SD yang rusak dan menggunakannya kembali seperti biasa.
2. Bagaimana cara memperbaiki kartu SD yang rusak?
- Pemeriksaan dasar: Coba USB di PC lain atau ubah huruf drive USB.
- Gunakan alat format: File Explorer, EaseUS Partition Master, dan Command Prompt.
- Cara lain: Copot pemasangan dan instal ulang driver kartu SD.
3. Bagaimana cara memformat kartu SD Sandisk yang rusak?
Untuk segera memformat kartu SD Sandisk yang rusak, kami sarankan untuk menggunakan Windows File Explorer.
- Klik ikon File Explorer.
- Klik kanan kartu SD Sandisk yang rusak dan pilih Format.
- Pilih sistem berkas yang Anda inginkan (FAT32/exFAT/NTFS) dan klik Mulai untuk memformat drive.
4. Bagaimana cara memperbaiki kartu micro SD yang rusak tanpa memformat?
Anda dapat mengubah huruf drive untuk melihat apakah ada konflik huruf drive.
Artikel Terkait
-
Cara Memformat Drive USB yang Tidak Muncul
![author icon]() Susanne/2024/10/21
Susanne/2024/10/21
-
Cara Mengkloning OS dari HDD ke SSD Windows 11/10 dengan Mudah
![author icon]() Susanne/2024/11/15
Susanne/2024/11/15
-
(3 Metode Gratis) Cara Menghapus atau Membatalkan Partisi Windows 11/10
![author icon]() Susanne/2024/11/15
Susanne/2024/11/15
-
Cara Memperbaiki SSD Muncul di BIOS Namun Tidak di Windows 💡
![author icon]() Susanne/2024/11/20
Susanne/2024/11/20