Daftar isi
Dalam artikel ini, Anda akan mempelajari:
- #1. Siapkan Disk atau Partisi Baru untuk Mengkloning Windows 11
- #2. Unduh dan Instal Perangkat Lunak Kloning Windows 11 Gratis
- #3. Panduan untuk Mengkloning Windows 11 Secara Gratis
- #4. Jadikan Windows 11 Dapat Di-boot
Windows 11 adalah versi Windows terbaru dan telah diakui secara luas di seluruh dunia karena fitur dan utilitas barunya. Kami punya kabar baik jika Anda mencari cara untuk mengkloning Windows 11 secara gratis . Meskipun Windows 11 tidak memiliki alat kloning bawaan, ada cara untuk mengkloning Windows 11 tanpa kesulitan. Artikel ini akan menjelaskan metode termudah dan tercepat untuk mengkloning Windows 11.
Dengan menggunakan prosedur yang dijelaskan dalam artikel ini, Anda dapat mengkloning Windows 11 secara gratis dalam waktu sekitar 15 hingga 30 menit, bahkan jika Anda adalah pengguna Windows tingkat dasar. Anda juga dapat mengkloning versi Windows lainnya melalui proses ini.
Bagaimana Cara Mengkloning Windows 11 Secara Gratis? Panduan Lengkap Ada di Sini
Ada banyak manfaat dan alasan mengapa Anda sebaiknya mengkloning OS Windows Anda daripada menginstalnya dari awal. Ini akan menyelamatkan Anda dari kerepotan mengonfigurasi ulang dan menginstal ulang program yang diperlukan. Jika menurut Anda proses kloning Windows 11 gratis itu rumit, kami telah membagi prosesnya menjadi 4 bagian ini untuk memudahkan Anda:
- #1. Siapkan Disk atau Partisi Baru
- #2. Unduh dan Instal Perangkat Lunak Kloning Windows 11 Gratis
- #3. Kloning Windows 11 Gratis
- #4. Atur Windows 11 agar Dapat Di-boot di Disk atau Partisi Baru

Sebelum memulai proses, pilih lokasi tempat Anda ingin mengkloning Windows 11. Apakah Anda akan menggunakan disk baru atau partisi baru pada disk yang sama? Kami akan menjelaskan metode untuk mengkloning Windows 11 untuk kedua situasi tersebut. Bagikan tutorial ini untuk membantu lebih banyak teman Anda memindahkan Windows 11 ke disk baru secara gratis sekarang:
#1. Siapkan Disk atau Partisi Baru untuk Mengkloning Windows 11
Untuk memulai kloning Windows 11, pertama-tama Anda perlu menyiapkan partisi atau disk yang dituju. Jika Anda ingin menggunakan disk baru, misalnya SSD, Anda perlu memasangnya ke komputer dan menginisialisasinya.
Saat menggunakan partisi baru pada disk yang sama, Anda perlu memformat dan membersihkan partisi yang ada untuk memberi ruang. Untuk mengkloning Windows 11 pada disk baru, gunakan langkah-langkah berikut untuk menginisialisasi disk baru di komputer Anda:
Langkah 1: Setelah memasang disk baru ke komputer, hidupkan dan gunakan tombol "Win + X". Temukan dan klik "Disk Management" dari menu yang muncul.
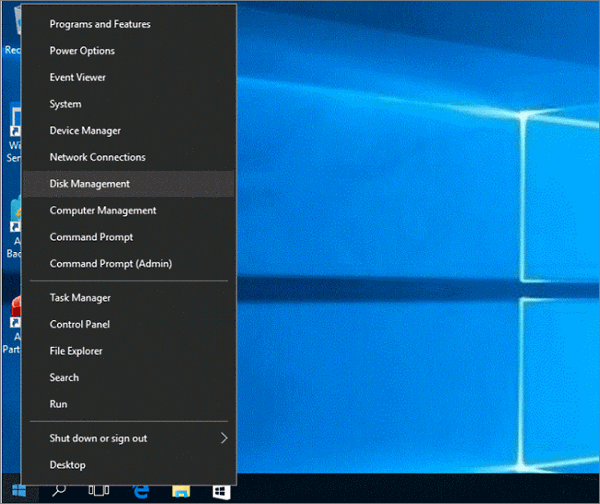
Langkah 2: Arahkan ke disk baru Anda di Manajemen Disk dan klik kanan pada disk tersebut. Selanjutnya, Anda perlu memilih “Inisialisasi” untuk meluncurkan panduan inisialisasi disk. Selama proses berlangsung, pilih gaya partisi yang sama dengan disk yang berisi Windows 11.

Langkah 3: Setelah disk diinisialisasi, klik kanan dan pilih "New Simple Volume" untuk membuat partisi baru pada disk.
Jika menggunakan disk yang sama tetapi partisi baru untuk mengkloning Windows 11 gratis , ikuti langkah-langkah berikut untuk memformat dan membersihkan partisi yang ada:
Langkah 1: Gunakan bilah pencarian Windows untuk membuka "Disk Management" dan navigasikan ke partisi yang ingin Anda format. Klik kanan partisi yang dituju dan pilih "Format".

Langkah 2: Di jendela format, hapus centang "Lakukan Format Cepat" dan tekan "OK" untuk memulai proses. Setelah partisi diformat, Anda dapat menggunakannya untuk mengkloning Windows. Jika Anda ingin membuat partisi baru, Anda perlu menghapus partisi lama.
Langkah 3: Klik kanan partisi dan pilih "Delete Volume". Setelah partisi dihapus, klik kanan ruang yang tidak terisi dan pilih "New Simple Volume" untuk membuat partisi baru.
#2. Unduh dan Instal Perangkat Lunak Kloning Windows 11 Gratis
Anda akan memerlukan perangkat lunak kloning Windows 11 yang andal untuk mengkloning Windows 11 secara gratis , karena Windows 11 tidak memiliki alat kloning bawaan. Untungnya, kami telah menemukan alat terbaik untuk Anda gunakan, yaitu EaseUS Partition Master Free . Anda dapat mengunduh alat ini secara gratis untuk mengkloning Windows 11. Alat ini memiliki proses kloning Windows 11 yang sederhana dan cepat serta menawarkan lebih banyak fitur untuk membuat prosesnya lebih lancar.
Fitur Utama yang Menonjol
- Alokasikan Ruang Disk: Fitur "Alokasikan Ruang" memungkinkan Anda mengambil ruang yang tidak teralokasi dari satu partisi dan mengalokasikannya ke partisi lain pada disk yang sama. Data Anda di partisi tidak akan terpengaruh selama alokasi ruang.
- Periksa Kesehatan Disk: Anda selalu dapat mengetahui kondisi hard disk Anda menggunakan fitur “Kesehatan Disk”. Fitur ini dapat digunakan untuk mengidentifikasi masalah pada hard disk dan mengambil tindakan yang tepat untuk mengatasinya.
- Uji Kecepatan Disk: Dengan menggunakan fitur "DiskMark" dari EaseUS Partition Master, Anda dapat mengetahui kecepatan baca dan tulis data pada hard disk Anda. Dengan ini, Anda akan dapat menentukan apakah hard disk yang lambat menjadi penyebab komputer Anda lambat.
- Periksa Kesalahan Sistem Berkas: EaseUS Partition Master menyediakan alat yang lengkap untuk mendeteksi kesalahan sistem berkas pada hard disk Anda. Anda dapat dengan mudah mendeteksi dan mengatasi kesalahan seperti berkas tidak valid, disk penuh, tidak dapat membaca atau menulis, dll.
- Penyelarasan 4K: Jika Anda menggunakan SSD, tetapi sistem masih bekerja lambat, data sampah pada SSD dapat menghambat kinerjanya. Melakukan penyelarasan 4K pada SSD Anda melalui EaseUS Partition Master dapat menghapus semua data sampah dan memulihkan kecepatan SSD.
#3. Panduan untuk Mengkloning Windows 11 Secara Gratis
Sekarang setelah Anda menyiapkan disk target dan juga memasang salah satu perangkat lunak kloning SSD gratis terbaik - EaseUS Partition Master di PC Anda. Sekarang saatnya mengkloning Windows 11. Di bawah ini, kami telah menjelaskan prosesnya dalam langkah-langkah sederhana untuk semua jenis pengguna Windows:
Langkah 1. Pilih "Clone" dari menu sebelah kiri. Klik "Clone Partition" dan "Next".
Langkah 2. Pilih partisi sumber dan klik "Berikutnya".
Langkah 3. Pilih partisi target Anda dan klik "Berikutnya" untuk melanjutkan.
- Jika Anda mengkloning partisi ke partisi yang sudah ada, Anda harus mentransfer atau mencadangkan data sebelum mengkloning untuk mencegah data tersebut ditimpa.
- Periksa pesan peringatan dan konfirmasikan "Ya".
Langkah 4. Klik Mulai dan tunggu hingga kloning selesai.
Anda dapat memeriksa cara mengkloning partisi atau partisi khusus sistem pada tutorial video ini.
Selain mengkloning Windows 11, EaseUS Partition Master juga memungkinkan Anda mengkloning versi lama sistem operasi ke disk baru, misalnya, mengkloning Windows 10 ke SSD gratis .
#4. Jadikan Windows 11 Dapat Di-boot
Untuk memastikan bahwa Windows 11 yang baru dikloning dapat di-boot saat komputer dinyalakan ulang, partisi atau disk yang berisi Windows 11 perlu ditetapkan sebagai prioritas boot tertinggi. Hal ini dapat dilakukan melalui pengaturan BIOS dengan bantuan langkah-langkah berikut:
Langkah 1: Nyalakan ulang komputer Anda setelah mengkloning Windows 11 dan gunakan tombol BIOS untuk meluncurkan pengaturan BIOS di komputer Anda. Bergantung pada merek komputer Anda, tombol BIOS dapat berupa DEL, F1, F2, F10, atau F12.
Langkah 2: Temukan tab "Boot" di pengaturan BIOS Anda menggunakan tombol panah dan cari opsi "Boot Device Priority". Nama opsi dapat berbeda untuk setiap merek.
Langkah 3: Di sini, Anda perlu menetapkan prioritas tertinggi pada disk atau partisi yang berisi Windows 11 dengan bantuan tombol "+" atau "-". Setelah selesai, tekan "F10" untuk menyimpan dan keluar dari BIOS dan menyalakan ulang komputer Anda.

Ada masalah? Teknisi profesional siap membantu. Hubungi mereka menggunakan opsi dukungan yang tersedia di sini.
Layanan Kloning Disk atau OS EaseUS Online
Klik di sini untuk menghubungi pakar EaseUS Partition Master secara gratis
Pakar EaseUS siap memberikan layanan manual personal (24*7) dan membantu memecahkan masalah startup kloning disk atau sistem. Pakar kami akan menawarkan layanan evaluasi gratis dan mendiagnosis serta menyelesaikan masalah kloning disk atau boot disk sistem secara efisien menggunakan pengalaman mereka selama puluhan tahun.
- 1. Disk target menjadi tidak bisa di-boot atau SSD tidak bisa di-boot setelah kloning.
- 2. Disk target tidak dapat di-boot setelah melakukan operasi partisi yang disesuaikan.
- 3. Untuk mengkloning disk OS ke drive baru dan mem-boot PC tanpa masalah apa pun.
Putusan Akhir
Mengkloning Windows 11 saat mengganti komputer atau meng-upgrade hard disk lebih cepat dan lebih bermanfaat daripada menginstal ulangnya. Dengan bantuan alat profesional seperti EaseUS Partition Master, prosesnya tidak akan memakan waktu lebih dari 15 menit, dan Anda akan dapat mengkloning Windows 11 secara gratis . EaseUS Partition Master akan membantu Anda di setiap langkah proses, mulai dari membuat partisi hingga mengoptimalkan hard disk Anda.
Tanya Jawab tentang Kloning Windows 11 Gratis
Karena mengkloning Windows 11 bisa menjadi tugas yang sulit bagi pengguna Windows baru, kami telah menjawab beberapa FAQ di bawah ini tentang mengkloning Windows 11 gratis :
1. Apakah Windows 11 memiliki alat kloning?
Tidak, tidak ada alat kloning bawaan yang tersedia di Windows 11. Anda perlu menggunakan alat kloning pihak ketiga yang tepercaya untuk mengkloning Windows 11. EaseUS Partition Master memungkinkan Anda mengkloning Windows 11 secara gratis menggunakan prosedur kloning yang mudah.
2. Bagaimana cara mengkloning Windows 11 ke SSD NVMe?
Untuk mengkloning Windows 11 ke SSD NVMe, pertama-tama Anda perlu memasang disk ke komputer Anda. Selanjutnya, inisialisasikan dengan gaya partisi yang sama dengan drive yang berisi Windows 11 dan gunakan EaseUS Partition Master untuk mengkloning Windows 11. Terakhir, tetapkan SSD NVMe Anda sebagai drive boot melalui BIOS.
3. Apa perangkat lunak kloning terbaik untuk Windows 11?
EaseUS Partition Master adalah perangkat lunak kloning terbaik untuk Windows 11. Perangkat lunak ini tidak hanya menawarkan proses kloning yang mudah digunakan, tetapi juga tersedia untuk diunduh dan digunakan secara gratis. Alat ini juga akan membantu Anda membuat, menghapus, atau menggabungkan partisi di komputer Anda.
Artikel Terkait
-
5 Cara Reset Password Windows 11 Tanpa Login🔥
![author icon]() Susanne/2024/11/20
Susanne/2024/11/20
-
Perbaikan Efektif untuk Hard Drive yang Tidak Terdeteksi dalam Instalasi Windows 10
![author icon]() Susanne/2024/11/15
Susanne/2024/11/15
-
Cara Reset Password Laptop Lenovo di Windows 10/11
![author icon]() Susanne/2024/11/15
Susanne/2024/11/15
-
Cara Mengubah Ukuran Cluster Tanpa Memformat 🔥
![author icon]() Susanne/2024/11/15
Susanne/2024/11/15