Daftar isi
Butuh tutorial lengkap & terpercaya untuk mengkloning Windows ke SSD secara gratis? Tetaplah di sini, dan Anda akan mendapatkan panduan lengkap tentang cara mengkloning Windows ke SSD pada Windows 11/10/8 dan bahkan sistem operasi yang lebih lama.
Dalam artikel ini, Anda akan mempelajari:
- Dapatkah Saya dan Bagaimana Cara Mengkloning Windows ke SSD Secara Gratis?
- Panduan Mengkloning Windows ke SSD dengan Solusi 100% Gratis
- Manfaat Kloning Windows ke SSD
Poin-poin Utama dari Clone Windows ke SSD Gratis:
- Mengkloning Windows ke SSD mengharuskan Anda menggunakan perangkat lunak kloning OS yang andal untuk mendapatkan bantuan, karena Windows tidak memiliki alat kloning.
- Halaman ini akan merekomendasikan solusi gratis & andal untuk memandu Anda dalam mengkloning Windows sepenuhnya ke SSD secara gratis dengan beberapa klik mudah.
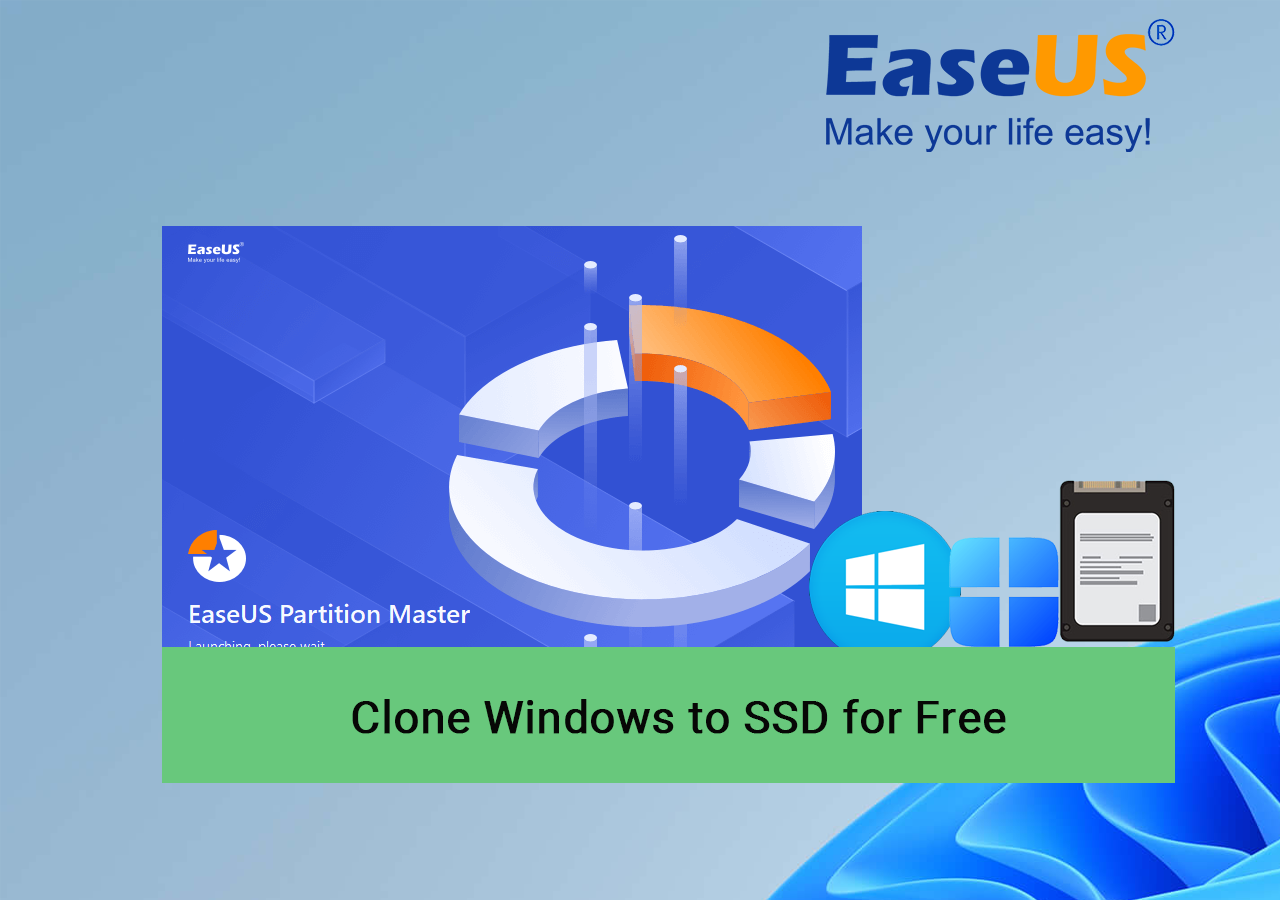
Dapatkah Saya dan Bagaimana Cara Mengkloning Windows ke SSD Secara Gratis?
Ya, Anda dapat mengkloning Windows ke SSD dengan sukses menggunakan perangkat lunak kloning OS yang andal untuk mengganti atau memutakhirkan disk OS pada PC Anda saat ini atau menduplikasi sistem ke komputer baru.
Jadi, bagaimana cara mengkloning Windows ke SSD secara gratis? Perangkat lunak kloning sistem yang andal dan gratis - EaseUS Partition Master Free dapat membantu Anda dalam memenuhi tugas ini dengan klik sederhana. Perangkat lunak ini canggih dalam kloning OS dan migrasi sistem dengan fitur Partition Clone-nya.
Berikut adalah panduan langkah singkat untuk mengkloning Windows ke SSD secara gratis :
- Siapkan SSD - instal, inisialisasi, dan partisi SSD
- Unduh perangkat lunak kloning OS - EaseUS Partition Master dan Kloning Windows ke SSD secara gratis
- Atur PC untuk boot dari SSD baru dengan Windows kloning
Sekarang, Anda dapat melanjutkan untuk mengikuti panduan berikutnya, dan Anda akan mempelajari cara mengkloning Windows ke SSD dengan sukses. Selain itu, bagikan tutorial ini untuk membantu lebih banyak teman Anda memindahkan OS Windows mereka ke SSD baru secara gratis:
Panduan Mengkloning Windows ke SSD dengan Solusi 100% Gratis
Untuk mengkloning OS ke SSD, berikut langkah-langkah terperinci yang dapat Anda ikuti:
#1. Instal, Inisialisasi, dan Partisi SSD
Langkah 1. Buka casing komputer atau laptop, dan pasang SSD ke komputer Anda dengan benar.
Langkah 2. Kencangkan SSD dan tutup casing komputer.
Langkah 3. Nyalakan ulang PC dan buka Manajemen Disk, klik kanan pada SSD, dan pilih "Inisialisasi Disk".
Langkah 4. Atur SSD ke jenis disk yang sama dengan disk OS pada PC Anda.
Langkah 5. Klik kanan pada ruang yang tidak teralokasi di SSD dan pilih "New Simple Volume".

Langkah 6. Tetapkan huruf driver untuk partisi baru, tetapkan sistem berkasnya sebagai NTFS, dan konfirmasikan.
Perangkat Lunak Kloning HDD ke SSD Gratis untuk Windows
Sedang mencari perangkat lunak kloning HDD ke SSD gratis yang andal untuk Windows? Lihat daftar alat kloning terbaik tahun 2024 ini!

Perhatikan bahwa Anda perlu membuat dua partisi jika OS Windows dan partisi boot Anda dipisahkan pada dua volume yang berbeda.
#2. Kloning Windows ke SSD secara Gratis
Perlu diingat bahwa ketika partisi OS dan boot merupakan dua volume terpisah, Anda perlu menggunakan fitur Copy Partition di EaseUS Partition Master Free ( perangkat lunak kloning SSD gratis terbaik ) dua kali. Berikut langkah-langkahnya:
Langkah 1. Pilih "Clone" dari menu sebelah kiri. Klik "Clone Partition" dan "Next".
Langkah 2. Pilih partisi sumber dan klik "Berikutnya".
Langkah 3. Pilih partisi target Anda dan klik "Berikutnya" untuk melanjutkan.
- Jika Anda mengkloning partisi ke partisi yang sudah ada, Anda harus mentransfer atau mencadangkan data sebelum mengkloning untuk mencegah data tersebut ditimpa.
- Periksa pesan peringatan dan konfirmasikan "Ya".
Langkah 4. Klik Mulai dan tunggu hingga kloning selesai.
Anda dapat memeriksa cara mengkloning partisi atau partisi khusus sistem pada tutorial video ini.
Selama proses berlangsung, klik pintu masuk berikut jika Anda memerlukan bantuan.
Layanan Kloning Disk atau OS EaseUS Online
Klik di sini untuk menghubungi pakar EaseUS Partition Master secara gratis
Pakar EaseUS siap memberikan layanan manual personal (24*7) dan membantu memecahkan masalah startup kloning disk atau sistem. Pakar kami akan menawarkan layanan evaluasi gratis dan mendiagnosis serta menyelesaikan masalah kloning disk atau boot disk sistem secara efisien menggunakan pengalaman mereka selama puluhan tahun.
- 1. Disk target menjadi tidak bisa di-boot atau SSD tidak bisa di-boot setelah kloning.
- 2. Disk target tidak dapat di-boot setelah melakukan operasi partisi yang disesuaikan.
- 3. Untuk mengkloning disk OS ke drive baru dan mem-boot PC tanpa masalah apa pun.
#3. Atur Booting PC dari SSD Baru
Ingatlah untuk melepas SSD dan menghubungkannya ke komputer target jika Anda ingin menggunakan Windows kloning pada komputer baru.
Sekarang, Anda dapat mengikuti langkah-langkah di sini untuk mengatur PC agar boot dari SSD baru dengan Windows kloning:
Langkah 1. Nyalakan ulang PC dan tekan tombol F2/F8/Del untuk masuk ke BIOS.
Langkah 2. Buka menu boot dan atur SSD sebagai drive boot di bagian prioritas boot.

Langkah 3. Konfirmasikan dan simpan perubahan, lalu nyalakan ulang PC.
Jadi, ini adalah keseluruhan prosedur cara mengkloning Windows ke SSD secara gratis dengan bantuan EaseUS Partition Master dan fitur kloningnya. Jika Anda menyukai tutorial ini dan ingin membantu lebih banyak teman Anda meng-upgrade sistem mereka ke disk baru secara gratis, bagikan halaman ini untuk membantu mereka dengan segera:
Kiat Bonus: Apa yang Harus Dilakukan dengan Disk Sistem Lama Setelah Mengkloning Windows ke SSD
Beberapa pengguna Windows mungkin memerlukan panduan lebih lanjut tentang pengelolaan drive OS lama setelah mereka mengkloning Windows ke SSD baru. Berikut ini kami punya dua solusi untuk Anda:
1. Hapus Semua Partisi pada Disk Lama untuk Penggunaan Baru
Jika Anda berencana untuk mempartisi ulang disk lama dan menggunakannya untuk menyimpan lebih banyak data di dalamnya, Anda dapat langsung menghapus partisi disk lama dan membuat volume baru di dalamnya.
EaseUS Partition Master, dengan Panduan Hapus Semua Partisi dan Disk Baru, dapat sepenuhnya membantu Anda dalam hal ini.
2. Hapus Disk Lama dan Bersihkan Data untuk Dijual
Jika Anda ingin menghapus dan menjual seluruh disk lama secara daring, Anda dapat menggunakan fitur Disk Wipe di EaseUS Partition Master untuk mendapatkan bantuan. Fitur ini akan mengatur ulang disk Anda, menghapus semua data yang ada secara permanen, dan mengembalikan disk seperti baru.
EaseUS Partition Master bukan hanya perangkat lunak kloning sistem gratis untuk Windows 10, Windows 11, dan sistem lama tetapi juga menyediakan beberapa fitur gratis untuk membantu pengguna dalam mengoptimalkan kinerja disk, termasuk:
- Membuat, menghapus, memformat, menyapu bersih, menggabungkan, dan memperluas partisi.
- Konversi disk data antara MBR dan GPT, NTFS dan FAT32.
- Kloning disk data, salin data, dan partisi sistem.
- Periksa kesalahan sistem berkas, uji sektor buruk, periksa kesehatan disk, dan uji kecepatan HDD/SSD.
- SSD penyelarasan 4K, ubah ukuran kluster, dll.
Manfaat Kloning Windows ke SSD
Manfaat mengkloning Windows ke SSD bermacam-macam, dan alasan mendasarnya adalah SSD berkinerja lebih baik daripada HDD dalam banyak aspek.
Saat Anda mengkloning Windows ke SSD, Anda juga bisa mendapatkan serangkaian peningkatan pada PC Anda, yaitu:
Manfaat Kloning Windows ke SSD dalam PC:
- Mempercepat durasi booting dan shutdown Windows.
- Mempercepat kecepatan membaca dan menulis komputer.
- Meningkatkan kinerja perangkat lunak dan program permainan.
- Hemat lebih banyak ruang untuk penyimpanan data pada disk sumber.
Manfaat Kloning Windows ke SSD dan Penggunaan di PC Baru:
- Klon dan duplikat OS Windows untuk digunakan pada komputer kedua atau lebih.
- Buat salinan persis OS sumber dengan perangkat lunak yang terinstal ke komputer baru.
- Gandakan komputer Office ke komputer rumah atau komputer jarak jauh.
Putusan Akhir
Mengkloning Windows ke SSD dapat meningkatkan kinerja PC lama secara efisien dan mengoptimalkan kecepatan baca dan tulis sistem, program, dan disk secara signifikan. Untuk solusi gratis dalam mengkloning Windows ke SSD, EaseUS Partition Master Free patut dicoba.
FAQ Tentang Mengkloning Windows ke SSD Secara Gratis
Jika Anda memiliki pertanyaan lebih lanjut tentang kloning Windows ke SSD secara gratis atau migrasi OS, ikuti dan temukan jawabannya di bawah ini:
1. Apakah ada perangkat lunak kloning gratis untuk Windows 10?
Ya, tentu saja. Berikut adalah daftar perangkat lunak kloning disk gratis yang dapat Anda andalkan untuk Windows 10:
- EaseUS Partition Master Gratis
- EaseUS Todo Backup Gratis
- Klonezila
2. Bisakah saya mengkloning hanya Windows 10 ke SSD?
Ya, Anda dapat mengkloning Windows 10 ke SSD dengan fitur salinan partisi di EaseUS Partition Master. Pertama, inisialisasi SSD dan buat setidaknya dua volume dengan sistem file NTFS. Kedua, jalankan untuk mengkloning sistem dan volume boot ke SSD satu per satu. Terakhir, setelah proses selesai, atur SSD sebagai drive boot pada Windows 10 di pengaturan BIOS.
3. Bagaimana cara mengkloning SSD saya ke SSD lain secara gratis?
- Siapkan SSD baru dengan jenis disk yang sama dengan SSD lama.
- Luncurkan EaseUS Partition Master Free di PC Anda.
- Jika SSD lama adalah disk OS, gunakan fitur Partition Clone untuk mengkloning partisi SSD ke disk baru satu per satu.
- Jika SSD lama adalah disk data, langsung gunakan fitur Disk Clone untuk mengkloningnya ke SSD baru.
Artikel Terkait
-
Cara Menggabungkan Partisi yang Tidak Berdekatan di Windows 11/10
![author icon]() Susanne/2024/10/22
Susanne/2024/10/22
-
Terpecahkan - Kesalahan Sistem File (-2147219196) - Perbaikan 2 Berfungsi Terbaik🔥
![author icon]() Susanne/2024/12/15
Susanne/2024/12/15
-
Perbaikan Booting Windows 11 [Panduan Langkah demi Langkah dengan Gambar]
![author icon]() Susanne/2024/12/15
Susanne/2024/12/15
-
Disk Reset Kata Sandi Windows 7: Cara Membuat dan Menggunakannya
![author icon]() Susanne/2024/11/20
Susanne/2024/11/20