Daftar isi
| Solusi yang Bisa Diterapkan | Pemecahan Masalah Langkah demi Langkah |
|---|---|
| Solusi 1. EaseUS Partition Manager | Langkah 1. Luncurkan EaseUS Partition Master, klik kanan partisi yang ingin Anda format dan pilih "Format"... Langkah lengkap |
| Solusi 2. Manajemen Disk Windows | Langkah 1. Klik kanan pada partisi exFAT dan pilih Hapus Volume; Langkah 2. Klik kanan lagi... Langkah lengkap |
| Solusi 3. CMD | Langkah 1. Jika itu adalah disk yang dapat dilepas seperti drive USB, colokkan ke slot USB di PC Anda; Langkah 2. Buka command prompt... Langkah lengkapnya |
Apakah Perangkat Lunak Konverter exFAT ke NTFS/FAT32 Tersedia? Bagaimana cara mengonversi exFAT ke NTFS atau FAT32 di Windows 10/8/7? Apakah Anda mencari perangkat lunak partisi gratis yang disertai solusi sederhana untuk mengonversi exFAT ke sistem berkas NTFS di hard disk drive eksternal atau flash drive USB? Karena penggunaan cmd agak lebih rumit bagi pengguna biasa untuk mengubah sistem berkas , perangkat lunak konverter exFAT ke NTFS pihak ketiga menjadi sangat diperlukan.
Kabar buruknya adalah ada banyak utilitas format yang mendukung konversi langsung FAT16/FAT32 ke NTFS tanpa kehilangan data, namun, sejauh ini kami tidak menemukan perangkat lunak konverter exFAT ke NTFS yang tersedia, bahkan EaseUS Partition Master tidak mendukung perubahan langsung dari exFAT ke NTFS pada HDD, drive USB, atau kartu memori.
Biasanya, untuk mengubah sistem file dari exFAT ke NTFS atau sistem file lain seperti FAT atau FAT32 agar drive dapat dibaca & digunakan oleh beberapa perangkat tertentu yang hanya mengenali sistem file NTFS, berikut 3 metode yang dapat Anda coba.
Konverter NTFS ke exFAT Terbaik [Top 2024]
Dalam daftar teratas tahun 2024 ini, Anda akan mempelajari konverter NTFS ke exFAT terbaik di Windows dan Mac.
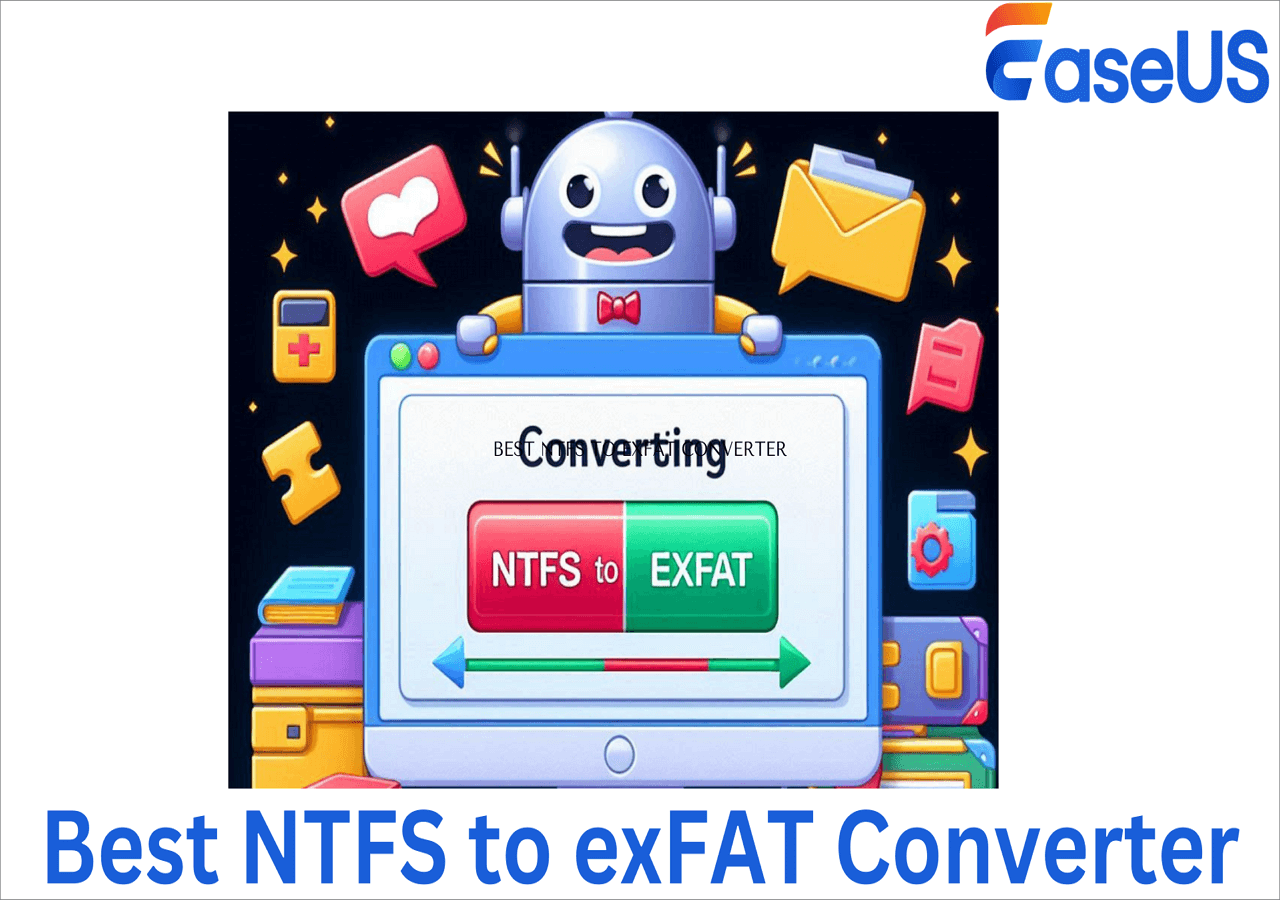
Solusi 1. Format exFAT ke NTFS/FAT/FAT32 Menggunakan Free Partition Manager
Untuk mengelola partisi drive NTFS secara penuh, Anda dapat mencoba EaseUS Partition Master Free. Misalnya, mengubah ukuran partisi , memindahkan partisi, menggabungkan partisi, memformat partisi FAT16/FAT32/EXT2/EXT3, dll.
Langkah 1. Luncurkan EaseUS Partition Master, klik kanan partisi yang ingin Anda format, lalu pilih "Format".
Langkah 2. Di jendela baru, masukkan label Partisi, pilih sistem file FAT32/EXT2/EXT3/EXT4, dan atur ukuran kluster sesuai kebutuhan Anda, lalu klik "OK".
Langkah 3. Kemudian akan muncul jendela peringatan, klik "Ya" untuk melanjutkan.
Langkah 4. Klik tombol "Execute 1 Task(s)" di sudut kiri atas untuk meninjau perubahan, lalu klik "Apply" untuk mulai memformat partisi ke FAT32/EXT2/EXT3/EXT4.
Solusi 2. Format exFAT ke NTFS/FAT/FAT32 Menggunakan Manajemen Disk Windows
Pertama, Anda perlu menghubungkan partisi exFAT ke komputer Anda dan kemudian memformatnya ke volume NTFS/FAT/FAT32 menggunakan manajemen disk.
Untuk melakukannya, buka Manajemen Disk dengan mengklik kanan PC Ini di Windows 10 atau Komputer Saya di Windows 8/7, lalu pilih Kelola. Manajemen Disk berada di bawah bagian Penyimpanan.
Langkah 1. Klik kanan pada partisi exFAT dan pilih "Format...".
Langkah 2. Ikuti panduan untuk menetapkan volume dengan huruf drive baru dan mengaturnya sebagai partisi berformat NTFS/FAT/FAT32.

Solusi 3. Format exFAT ke NTFS/FAT/FAT32 Menggunakan CMD
Langkah 1. Jika berupa disk yang dapat dilepas seperti drive USB, colokkan ke slot USB di PC Anda.
Langkah 2. Buka command prompt.
Langkah 3. Salin salah satu perintah berikut untuk memformat drive exFAT ke FAT, FAT32 atau NTFS.
format G: /fs:FAT
format G: /fs:FAT32
format G:/fs:NTFS
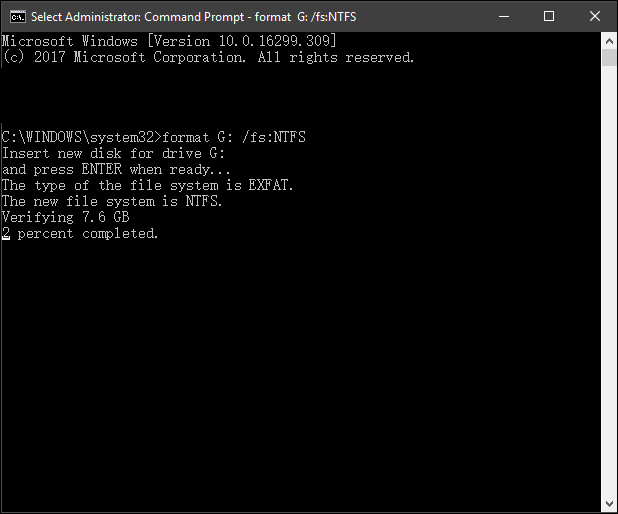
Langkah 4. Tekan Y=Ya atau N=Tidak untuk melanjutkan atau menghentikan pemformatan.
Konversi exFAT Mudah dengan Solusi yang Tepat
Di halaman ini, kami menyediakan 3 metode andal yang memungkinkan Anda mengonversi disk exFAT atau USB ke FAT32 dengan format. Di antara ketiga alat tersebut, kami sarankan pemula Windows untuk mencoba EaseUS Partition Master.
Sementara untuk pengguna Windows berpengalaman, Anda dapat sepenuhnya mempercayai Manajemen Disk atau baris perintah CMD untuk konversi sistem berkas antara exFAT dan FAT32/NTFS secara gratis.
Tanya Jawab tentang Konversi Perangkat exFAT ke FAT32/NTFS
Jika Anda memiliki pertanyaan lebih lanjut tentang mengonversi hard drive eksternal exFAT atau USB ke FAT32/NTFS, ikuti panduan di bawah ini untuk mendapatkan jawabannya:
1. Bisakah saya mengonversi exFAT ke NTFS tanpa kehilangan data?
Ya, asalkan Anda membuat cadangan data disk exFAT terlebih dahulu. Anda dapat berhasil mengonversi exFAT ke NTFS dengan memformatnya, dan tidak akan terjadi masalah kehilangan data sama sekali.
2. Mana yang lebih cepat exFAT atau NTFS?
NTFS lebih cepat saat menyalin dan mentransfer file daripada exFAT karena NTFS membutuhkan sumber daya CPU dan sistem yang lebih rendah.
3. Apakah exFAT dan NTFS kompatibel?
Pada sistem operasi Windows, ya, exFAT sepenuhnya kompatibel dengan NTFS. Pada Mac OS X atau sistem macOS yang lebih baru, exFAT tidak kompatibel dengan NTFS. Alasannya adalah NTFS bersifat read-only pada Mac sedangkan exFAT dapat diakses sepenuhnya.
Artikel Terkait
-
Manajemen Partisi Linux EXT2/EXT3/EXT4 | Linux Partition Master untuk Windows
![author icon]() Susanne/2024/11/20
Susanne/2024/11/20
-
5 Cara Reset Password Windows 11 Tanpa Login🔥
![author icon]() Susanne/2024/11/20
Susanne/2024/11/20
-
Tidak Dapat Mengubah Huruf atau Tidak Dapat Menetapkan Huruf Drive ke D/E/F/G
![author icon]() Susanne/2024/11/20
Susanne/2024/11/20
-
Cara Bypass Password Admin Windows 10 | Panduan 2024
![author icon]() Susanne/2024/11/14
Susanne/2024/11/14