Daftar isi
Berikut ini, Anda akan menemukan 5 cara praktis untuk mengonversi FAT ke NTFS tanpa kehilangan data. Pilih salah satu dan ikuti untuk mengganti sistem berkas pada perangkat penyimpanan Anda ke NTFS dengan tetap menjaga data Anda tetap utuh sekarang:
| Lamanya: | 3-8 menit |
| Perangkat yang Didukung: | Kartu SD, flash drive USB, hard drive eksternal atau internal, dll. |
| OS yang didukung: | Windows 11/10/8/7/XP/Vista, dan Windows Server. |
| Peralatan: |
|
Kiat Pemilihan: Jika Anda ingin mengoptimalkan penggunaan hard drive komputer Anda, atur disk Anda dengan sistem file yang lebih andal - NTFS - tanpa kehilangan data apa pun. Fitur konversi FAT ke NTFS di EaseUS Partition Master dapat memenuhi tugas Anda. Untuk detail lebih lanjut, Anda dapat langsung beralih ke Metode 1 untuk mendapatkan bantuan.
Mari kita mulai.
Cara Mengonversi FAT32 ke NTFS (FAT16, FAT12 Tersedia)
Mengubah sistem berkas volume bukanlah tugas mudah bagi mereka yang tidak terbiasa dengan manajemen komputer dan baris perintah. Oleh karena itu, diperlukan solusi yang mudah dan aman. Di bagian ini, Anda akan menemukan dua metode konversi FAT ke NTFS yang andal tanpa kehilangan data apa pun. Pilih salah satu metode untuk mendapatkan sistem berkas yang diinginkan untuk drive Anda sekarang.
Metode 1. Konversi FAT ke NTFS tanpa Kehilangan Data [Gratis]
Berlaku untuk : semua tingkat pengguna - pengguna komputer pemula, amatir, dan profesional, operasi gratis & 3 langkah.
Perangkat lunak pengelola partisi yang gratis dan lengkap - EaseUS Partition Master Free dapat sepenuhnya memenuhi persyaratan ini dengan fitur Convert to NTFS. Fitur ini memungkinkan Anda mengonversi FAT ke NTFS tanpa kehilangan data apa pun. Mengubah format sistem berkas perangkat tidak memerlukan pemformatan dan menjaga semua konten perangkat yang berharga tetap utuh.
EaseUS Partition Master Free Edition sangat mudah digunakan, salah satu dari banyak alasan mengapa Anda harus mempertimbangkannya saat mencari alat partisi disk gratis yang bagus. dari Lifewire
Jika Anda perlu mengonversi perangkat penyimpanan seperti hard drive eksternal atau drive USB ke NTFS, masukkan perangkat tersebut ke PC Anda terlebih dahulu. Semua pengguna Windows dapat menjalankan tugas ini dengan langkah-langkah berikut:
Langkah 1. Instal dan luncurkan EaseUS Partition Master di komputer Anda.
Langkah 2. Buka tab Disk Converter, pilih "FAT => NTFS" dan klik "Next."

Langkah 3. Pilih partisi yang ingin Anda ubah ke NTFS, lalu klik "Convert." (Centang opsi "Show More" di sudut kanan atas panel untuk menampilkan partisi tersembunyi.)

Langkah 4. Tunggu hingga proses operasi selesai.
Selain mengonversi FAT ke NTFS, EaseUS Partition Master Free juga memungkinkan pengguna untuk mengubah sistem file ke format lain, seperti: Mengonversi NTFS ke FAT32 , Mengonversi exFAT ke FAT32 , dll.
Metode 2. Konversi FAT32 ke NTFS dengan Menggunakan CMD [Manual]
Berlaku untuk : pengguna komputer berpengalaman yang sangat memahami baris Command Prompt.
Pengguna yang terbiasa dengan manajemen komputer dapat menggunakan perintah CMD convert untuk mengalihkan partisi FAT atau perangkat penyimpanan ke NTFS.
Cara Mengonversi drive FAT atau FAT32 ke NTFS :
- 1. Buka jendela command prompt dengan mengetik Command Prompt di kotak pencarian
- 2. Klik kanan Command Prompt dan pilih "Run as Administrator."
- 3. Ketik help convert lalu tekan "Enter."
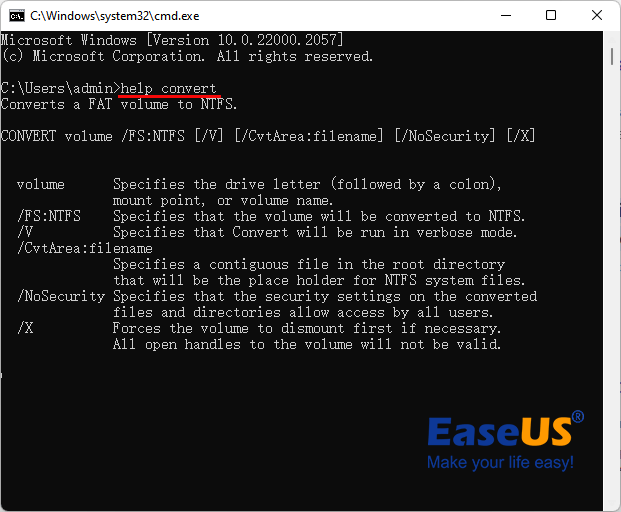
Informasi tentang mengonversi volume FAT ke NTFS tersedia seperti ditunjukkan di bawah ini.
- 4. Ketik convert drive_letter: /fs:ntfs dan tekan Enter.
- Ganti huruf drive dari drive target yang Anda konversi, seperti convert J: /fs:ntfs .

- 5. Ketik exit jika proses konversi telah selesai.
Sistem berkas perangkat target kini adalah NTFS. Anda dapat melihat dan menggunakan kembali data yang tersimpan di drive tersebut.
Selain menggunakan CMD atau perangkat lunak konversi pihak ketiga, ada tiga cara lain yang disajikan di bawah ini yang dapat membantu pengguna mengubah sistem berkas perangkat mereka. Yaitu dengan memformat perangkat penyimpanan dari FAT ke NTFS.
- Perhatian:
- Seperti yang kita ketahui, operasi pemformatan akan menyebabkan hilangnya file pada perangkat. Oleh karena itu, jika Anda berencana untuk memformat perangkat guna mengganti sistem file, ingatlah untuk mencadangkan data penting ke lokasi aman lainnya terlebih dahulu.
Jika Anda merasa terlalu sulit menjalankan perintah CMD, pilih EaseUS Partition Master.
Metode 3. Format ke NTFS di File Explorer
Berlaku untuk: Pemula Windows, pengguna non-teknis
Windows File Explorer dapat diandalkan dan mudah digunakan bagi pemula Windows dan pengguna awam untuk beralih dari perangkat berformat FAT32 ke NTFS dengan memformat secara efisien. Berikut cara melakukannya:
Langkah 1. Hubungkan perangkat penyimpanan eksternal Anda ke PC dan buka Windows File Explorer.
Langkah 2. Temukan dan klik kanan perangkat target, lalu pilih "Format".
Langkah 3. Centang "Quick Format," atur sistem berkas sebagai "NTFS," dan klik "Start" untuk memulai pemformatan.

Setelah pemformatan selesai, tutup jendela pemformatan. Sekarang sistem operasinya adalah NTFS, dan Anda dapat menyalin kembali file yang dicadangkan ke perangkat yang diformat.
Anda dapat membagikan artikel ini untuk membantu orang lain mengonversi ke NTFS dari FAT32.
Metode 4. Format FAT32 ke NTFS di Manajemen Disk
Berlaku untuk: Pengguna Windows berpengalaman
Hubungkan hard drive eksternal atau drive USB Anda ke PC sebelum Anda memulai pemformatan dengan langkah-langkah berikut:
Langkah 1. Klik kanan PC Ini atau Komputer Saya, lalu pilih "Kelola".
Langkah 2. Masuk ke Device Manager dan klik "Disk Management".
Langkah 3. Buka Manajemen Disk dan, klik kanan perangkat target, pilih "Format".
Langkah 4. Atur "NTFS" untuk perangkat yang dipilih, centang "Quick Format," dan klik "OK" untuk mengonfirmasi.

Metode 5. Format Cepat Perangkat FAT32 ke NTFS di CMD
Berlaku untuk: Pengguna tingkat lanjut, profesional
Baris perintah DiskPart dirancang untuk pengguna tingkat lanjut dan pengembang profesional dalam menjalankan perintah dengan cepat ke sistem operasi untuk memformat perangkat target ke NTFS. Berhati-hatilah saat mengetik baris perintah seperti yang tercantum dalam panduan langkah di bawah ini:
Langkah 1. Klik kanan pada ikon Windows, pilih "Cari" dan ketik cmd .
Langkah 2. Klik kanan untuk menjalankan Command Prompt sebagai administrator, ketik diskpart, dan tekan Enter.
Langkah 3. Ketik baris perintah di bawah ini dan tekan Enter setiap kali:
- daftar disk
- pilih disk 2 (Ganti 2 dengan nomor disk USB Anda)
- daftar volume
- pilih volume 11/10 (Ganti 11/10 dengan nomor volume drive USB yang ingin Anda format)
- format fs=ntfs cepat
Langkah 4. Ketik exit dan tekan Enter untuk menutup DiskPart ketika melaporkan keberhasilan pemformatan volume.

Klik tombol di bawah untuk segera beralih ke EaseUS Partition Master.
Mengapa Anda Perlu Mengonversi FAT32 ke NTFS
Banyak orang awam tidak tahu cara memilih sistem berkas yang tepat untuk perangkat penyimpanan mereka. Jika Anda mengalami masalah yang sama, yaitu tidak tahu cara mengatur NTFS atau FAT32 untuk hard drive eksternal, USB, atau kartu SD, teruslah membaca, dan Anda akan belajar.
NTFS vs. FAT, Mana Yang Lebih Baik?
Berikut adalah tabel perbandingan NTFS , FAT32, FAT16, dan FAT12 yang dapat membantu Anda memutuskan format mana yang paling sesuai dengan perangkat Anda.

NTFS atau FAT32, Mana yang Cocok untuk Perangkat Saya?
Tidak masalah jika Anda masih belum jelas tentang pengaturan format untuk drive Anda; berikut adalah saran yang diberikan oleh editor EaseUS:
- NTFS : Dukungan untuk mentransfer file besar tanpa batas. Sistem file yang ideal untuk hard drive dan hard drive eksternal.
Jelas bahwa NTFS memiliki fitur yang lebih canggih daripada FAT, misalnya dalam hal kinerja, keamanan, dan keandalan. NTFS mendukung penyimpanan file besar pada perangkat penyimpanan berkapasitas tinggi seperti hard drive internal atau eksternal.
- FAT32 : Mendukung pemindahan satu file dalam 4GB. Digunakan sebagai sistem file untuk kartu SD dan flashdisk USB.
Untuk kartu SD dan flash drive USB, FAT32 akan menjadi yang terbaik.
Kesimpulan
Halaman ini membahas jawaban tentang mana yang lebih baik antara NTFS dan FAT32 dan menawarkan dua metode andal untuk membantu pengguna dalam mengonversi FAT32, FAT16/12 ke NTFS tanpa memformat dengan menggunakan perangkat lunak gratis pengelola partisi EaseUS atau perintah konversi CMD.
Selain dua metode konversi FAT32 ke NTFS, artikel tutorial ini juga menunjukkan tiga cara pemformatan manual lainnya untuk membantu Anda memformat perangkat dari FAT32 ke NTFS. Jika Anda memilih cara pemformatan ini, ingatlah untuk mencadangkan data dari perangkat target ke lokasi lain terlebih dahulu.
Perlu diingat bahwa jika Anda memformat perangkat tanpa cadangan, selalu ingat untuk menerapkan perangkat lunak pemulihan file yang andal seperti EaseUS Data Recovery Wizard untuk mendapatkan bantuan.
Orang Juga Bertanya tentang Konversi FAT32 ke NTFS
Selain mengonversi FAT ke NTFS, beberapa orang memiliki lebih banyak pertanyaan tentang konversi sistem berkas antara FAT32 dan NTFS. Di bawah ini, kami mengumpulkan 4 pertanyaan utama yang menjadi perhatian dan memberikan jawaban di bawah setiap pertanyaan. Biarkan jawaban ini menghilangkan keraguan Anda dan membantu Anda.
1. Bisakah saya mengonversi NTFS kembali ke FAT32 setelah konversi FAT32 ke NTFS?
Setelah Anda mengonversi FAT ke NTFS, Anda tidak dapat begitu saja mengonversinya kembali ke FAT atau FAT32. Anda perlu memformat ulang drive atau partisi yang akan menghapus semua data yang tersimpan, termasuk program dan file pribadi, pada partisi tersebut.
Anda juga dapat merujuk ke halaman ini untuk menemukan solusi untuk mengonversi NTFS ke FAT32 . Ingatlah bahwa mencadangkan data Anda sebelum melakukan konversi selalu merupakan ide yang baik.
2. Apakah konversi dari FAT32 ke NTFS akan menghapus data?
Jika Anda memilih untuk menggunakan baris perintah konversi CMD convert G: /fs:ntfs (G adalah huruf drive dari perangkat target) atau menggunakan fitur Convert to NTFS di EaseUS Partition Master, data Anda akan tersimpan dengan aman di perangkat. Tidak ada data yang akan terhapus.
Namun, jika Anda lebih suka menggunakan metode pemformatan, data yang tersimpan di perangkat target akan diformat. Untuk menghindari masalah ini, Anda harus selalu ingat untuk mencadangkan file-file berharga Anda terlebih dahulu.
3. Bagaimana cara mengubah FAT32 ke NTFS tanpa kehilangan data?
Cara terbaik untuk melindungi data Anda dari kehilangan saat mengonversi FAT32 ke NTFS adalah dengan membuat cadangan terlebih dahulu.
Anda juga dapat menggunakan fitur Konversi ke NTFS di EaseUS Partition Master Free atau perintah konversi CMD, seperti yang ditunjukkan di halaman ini, untuk mendapatkan bantuan. Tidak akan terjadi kehilangan data dengan menggunakan kedua metode tersebut.
4. Bagaimana cara mengubah USB saya dari FAT32 ke NTFS tanpa memformat?
Cara mengubah USB dari FAT32 ke NTFS mirip dengan yang disediakan di halaman ini. Jika Anda lebih suka metode konversi daripada pemformatan, fitur Konversi ke NTFS di EaseUS Partition Master Free dan perintah konversi CMD, seperti yang direkomendasikan di halaman ini, semuanya dapat membantu.
- Menggunakan EaseUS Partition Master Free: Hubungkan USB ke PC > Jalankan EaseUS Partition Master dan klik kanan USB > Pilih "Convert to NTFS" > Jalankan operasinya.
- Menggunakan CMD: Buka Diskpart > Ketik list disk dan tekan Enter > Ketik select disk 2 (Ganti 2 dengan nomor disk USB) dan tekan Enter > Ketik help convert dan tekan Enter > Ketik convert G: /fs:ntfs (Ganti G dengan huruf drive USB) dan tekan Enter.
Artikel Terkait
-
Cara Membuat Bootable USB Windows XP | Panduan Lengkap🔍
![author icon]() Susanne/2024/10/22
Susanne/2024/10/22
-
Cara Reset Password Windows 7 dengan USB Drive - 3 Cara
![author icon]() Susanne/2024/10/22
Susanne/2024/10/22
-
File Terlalu Besar untuk Tujuan: Cara Menyalin/Mentransfer File yang Lebih Besar dari 4GB ke FAT32
![author icon]() Susanne/2024/09/30
Susanne/2024/09/30
-
Telah diperbaiki: WD My Passport Ultra tidak muncul di Windows 11/10
![author icon]() Susanne/2024/10/21
Susanne/2024/10/21