Daftar isi
Bagaimana cara mengubah disk dari MBR ke GPT di Windows 11/10? Halaman ini berisi 2 metode praktis dan andal untuk membantu Anda mengonversi MBR ke GPT dengan mudah.
Ikhtisar Prosedur Konversi MBR ke GPT:
| 🎯Tujuan: | Bantu pengguna Windows untuk mengonversi MBR ke GPT tanpa sistem operasi dengan sukses |
| ⏱️Durasi: | 10-15 menit untuk menyelesaikan operasi |
| 🧰Alat: |
|
Perhatikan bahwa halaman ini memberi tahu Anda prosedur lengkap tentang cara mengubah MBR ke GPT tanpa mem-boot sistem operasi. Jadi, jika Anda hendak mengganti disk komputer dari MBR ke GPT tanpa OS, panduan tutorial ini bisa menjadi panduan terbaik Anda. Mari kita mulai melihat dan memahami detailnya.

- Untuk Informasi Anda:
- Pengguna Windows pemula dapat merujuk ke Metode 1 untuk mendapatkan bantuan, karena perangkat lunak konversi disk dapat menyelamatkan Anda dari masalah penghapusan partisi dan kehilangan data saat mengonversi disk MBR ke GPT. Fitur media yang dapat di-boot menghemat waktu dan energi saat mengonversi MBR ke GPT tanpa sistem operasi.
Cara Mengonversi MBR ke GPT Tanpa Sistem Operasi
- 🚩Level Kompleks: Sederhana
- 🧰Alat yang Diperlukan : Komputer Windows, USB atau drive disk eksternal, perangkat lunak konversi disk - EaseUS Partition Master
EaseUS Partition Master adalah alat konversi disk yang andal yang memungkinkan Anda mengonversi disk dari MBR ke GPT secara langsung hanya dalam beberapa klik. Yang terpenting adalah EaseUS Partition Master menyederhanakan prosedur konversi MBR ke GPT tanpa OS untuk semua level pengguna Windows.
Ini juga melampaui utilitas disk Windows seperti Manajemen Disk dan DiskPart dalam dua aspek berikut:
- ✔️ Pertahankan Semua Partisi : Tidak memerlukan penghapusan partisi apa pun untuk konversi disk.
- ✔️ Tidak Ada Kehilangan Data: Perangkat lunak ini menjaga semua data tersimpan dengan aman di disk saat mengonversinya dari MBR ke GPT atau sebaliknya.
Lihatlah dan ikuti tips di sini untuk mempelajari cara menyelesaikan operasi - konversi MBR ke GPT tanpa OS:
1 pertama, Hubungkan USB/Disk Eksternal ke PC Sehat Baru
Untuk memastikan Anda dapat menyelesaikan prosesnya dengan lancar, pastikan Anda memiliki komputer yang berfungsi dan sehat dan hubungkan flash drive USB kosong atau disk USB eksternal ke komputer.
- Hubungkan atau colokkan USB ke PC melalui port USB.
- Format dan atur drive USB ke format sistem file FAT32.

2nd, Buat USB Bootable dan Konversi MBR ke GPT tanpa Sistem Operasi
Untuk melakukannya, Anda perlu menginstal EaseUS Partition Master di komputer lain yang berfungsi dengan baik terlebih dahulu. Kemudian buat disk yang dapat di-boot di drive USB, boot PC dari disk tersebut, dan ubah MBR ke GPT tanpa sistem operasi atau selama instalasi Windows sendiri.
Berikut langkah-langkah terperinci yang harus Anda ikuti:
Langkah 1. Hubungkan flashdisk USB kosong, atau cakram CD/DVD ke komputer yang berfungsi, luncurkan EaseUS Partition Master, klik "Bootable Media" dan pilih "Create bootable media". Klik "Next" untuk melanjutkan.

Langkah 2. Pilih USB atau CD/DVD dan klik "Buat" untuk mulai membuat media yang dapat di-boot.

Langkah 3. Hubungkan USB dengan media yang dapat di-boot ke PC Anda dan mulai ulang komputer dari media yang dapat di-boot EaseUS.
Tekan F2/Del untuk masuk ke BIOS dan atur komputer untuk mem-boot PC dari "Removable Devices" (disk USB yang dapat di-boot) atau "CD-ROM Drive" (CD/DVD yang dapat di-boot). Tekan "F10" untuk menyimpan dan keluar untuk memulai ulang PC ke media bootable EaseUS.
Langkah 4. Setelah PC Anda masuk ke EaseUS Partition Master, buka Disk Converter dan pilih "Convert MBR to GPT". Klik "Next" untuk melanjutkan.

Langkah 5. Pilih disk MBR target yang ingin Anda ubah ke GPT dan klik "Konversi" untuk memulai konversi.

Setelah ini, disk Anda kini memiliki gaya partisi GPT, dan Anda dapat melanjutkan menginstal Windows di komputer dan menggunakannya untuk bermain game atau bekerja.
Baca Juga: EaseUS Partition Master juga membantu mengganti disk dari GPT ke MBR tanpa harus masuk ke Windows. Jika Anda juga tertarik, ikuti panduan ini untuk mendapatkan bantuan.
Konversi GPT ke MBR Tanpa Sistem Operasi
Jika Anda menginstal sistem Windows seperti Windows 11/10/8/7 tetapi menerima pesan kesalahan "The selected disk is of GPT partition style...", tetaplah tenang. Cobalah metode di halaman ini untuk mendapatkan bantuan.

Konversi MBR ke GPT Tanpa OS Menggunakan CMD/DiskPart
- 🚩Tingkat Kompleks: Kompleks
- 🧰Alat yang Diperlukan : Komputer Windows, USB atau drive disk eksternal, media instalasi Windows, CMD/Diskpart
Cara lain yang dapat Anda gunakan untuk mengganti disk MBR ke GPT tanpa sistem operasi adalah menggunakan baris perintah CMD atau Diskpart melalui media instalasi Windows.
- Peringatan
- Karena konversi MBR ke GPT menggunakan DiskPart memerlukan penghapusan semua volume di seluruh disk, ingatlah untuk mencadangkan data disk Anda terlebih dahulu.
Dan kemudian ikuti langkah-langkah di bawah ini untuk mengonversi disk MBR Anda ke GPT:
Langkah 1. Buat media instalasi Windows ke USB atau disk eksternal:
- Unduh ISO Windows dari situs resmi Microsoft pada PC yang sehat.
- Klik dua kali citra ISO, pilih "Buat media instalasi".
- Pilih edisi dan bahasa Windows, lalu pilih USB sebagai media.
- Tunggu prosedurnya selesai.

Langkah 2. Boot PC target dari media instalasi USB.
- Nyalakan ulang PC, tekan Del/F2/F8 untuk masuk ke BIOS dan atur PC untuk boot dari media instalasi USB.
- Atur dan klik untuk mulai menginstal Windows melalui USB, lalu tekan Shift + F10 untuk membuka jendela Command Prompt.
- Klik kanan "Command Prompt" dan pilih "Run as administrator".

Langkah 3. Konversi MBR ke GPT tanpa OS di CMD dengan baris perintah DiskPart.
- Ketik diskpart dan tekan Enter.
- Ketik list disk dan tekan Enter.
- Ketik select disk 2 lalu tekan Enter. (Ganti 2 dengan nomor disk MBR Anda.)
- Ketik clean dan tekan Enter.
- Ketik convert gpt dan tekan Enter.

DiskPart akan menghapus semua partisi pada disk Anda dan kemudian mengubahnya ke GPT selama proses berlangsung.
Langkah 4. Ketik exit ketika proses konversi selesai.
Setelah ini, Anda dapat menggunakan disk GPT baru untuk membuat partisi, menginstal sistem Windows baru, dll., tanpa kendala apa pun.
Langkah Opsional: Aktifkan Mode UEFI Setelah Mengonversi Disk Booting Sistem ke GPT
Jika Anda mengonversi disk sistem Windows dari MBR ke GPT tanpa melakukan booting ke OS, ingatlah untuk mengaktifkan mode booting UEFI di komputer Anda agar seluruh komputer dapat melakukan booting dengan lancar. Berikut langkah-langkahnya:
Langkah 1. Nyalakan ulang PC dan tekan F2, F8, F12, Del untuk masuk ke menu boot BIOS.
Langkah 2. Temukan menu opsi boot dan aktifkan mode UEFI.
- Atur CSM Peluncuran ke Diaktifkan. Jika CSM diatur ke Dinonaktifkan, Anda dapat melompat ke Langkah 4 di bawah ini
- Atur Kontrol Perangkat Booting ke Hanya UEFI
- Atur Boot dari Perangkat Penyimpanan ke driver UEFI terlebih dahulu


Langkah 4. Simpan perubahan dan keluar dari BIOS, boot ulang PC dari disk GPT.
Setelah itu, tunggu dengan sabar. Komputer Anda akan secara otomatis melakukan boot ulang dari disk GPT.
BONUS: Beralih ke Layanan Manual dan Perbaiki Konversi MBR ke GPT Tanpa OS
Bagi beberapa pengguna Windows pemula, sebaiknya meminta layanan manual untuk menyelesaikan tugas konversi MBR ke GPT tanpa OS di komputer. Jika Anda salah satu orang yang mengalami masalah seperti itu saat menginstal Windows, tenang saja dan pakar EaseUS akan membantu Anda menyelesaikan masalah ini secara efisien.
Layanan Konfigurasi Windows EaseUS
Klik di sini untuk menghubungi pakar EaseUS Partition Master secara gratis
Pakar EaseUS siap memberikan layanan manual 1-on-1 (24*7) dan membantu memperbaiki berbagai masalah konfigurasi Windows. Pakar kami akan menawarkan layanan evaluasi GRATIS dan mendiagnosis serta mengatasi kesalahan pembaruan Windows, instalasi Windows, atau masalah OS harian secara efisien menggunakan pengalaman mereka selama puluhan tahun.
- 1. Memperbaiki kesalahan pembaruan Windows, seperti kegagalan pembaruan, tidak dapat memutakhirkan Windows, dll.
- 2. Berfungsi untuk mengunduh dan menginstal sistem operasi Windows terbaru pada PC dengan sukses.
- 3. Menyediakan perbaikan untuk kesalahan sistem Windows harian terkait masalah driver, izin, pengaturan akun, dan lain sebagainya.
Kapan Anda Perlu Mengonversi MBR ke GPT Tanpa Sistem Operasi
Sebagai gaya partisi Windows, MBR (Master Boot Record) dan GPT (GUID Partition Table) banyak digunakan dalam perangkat penyimpanan seperti hard drive komputer Anda. Dengan dirilisnya sistem operasi yang lebih baru, semakin banyak pengguna yang mengubah disk mereka dari MBR ke GPT bahkan tanpa melakukan booting ke OS.
Konversi MBR ke GPT - Tanpa OS apa pun: Saya baru saja membeli laptop baru tanpa OS apa pun...Saat saya membuka Windows Installer...tetapi installer tidak dapat membuat partisi. Di bagian bawah jendela installer, ada peringatan yang berbunyi seperti, "Windows tidak dapat menginstal pada partisi MBR. Pada sistem EFI, Windows hanya dapat menginstal pada partisi GPT"... Bagaimana cara mengonversi partisi MBR ke GPT tanpa OS apa pun? dari superuser
Tenang saja jika Anda mengalami kasus yang mirip dengan contoh di atas, dan jangan khawatir jika Anda tidak begitu yakin kapan harus mengonversi disk MBR ke disk GPT tanpa OS. Periksa daftarnya di sini, jika Anda mengalami salah satu situasi yang tercantum, gunakan metode yang diberikan di atas untuk mengubah MBR ke GPT:
- 1. Komputer Anda dikirimkan tanpa OS, dan Anda perlu mengonversi disk ke GPT untuk instalasi Windows.
- 2. Komputer terinstal Windows 10 atau 11, tetapi Anda tidak sengaja mengonversi disk OS ke MBR.
- 3. Untuk menginstal Windows pada disk EFI/UEFI.
- 4. Menerima pesan kesalahan: "Windows tidak dapat diinstal ke disk ini. Disk yang dipilih memiliki tabel partisi MBR. Pada sistem EFI, Windows hanya dapat diinstal ke disk GPT" seperti yang ditunjukkan pada gambar di bawah ini.
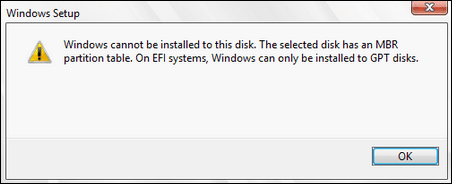
Bila Anda menemui salah satu kasus di atas, Anda perlu mengganti disk Anda dari MBR ke PGT.
Sekarang giliran Anda. Ambil tindakan untuk mengonversi disk MBR ke GPT sekarang
Halaman ini mengungkap 2 solusi utama yang dapat Anda coba dan ubah MBR ke disk GPT tanpa OS dengan sukses. Namun, mana yang lebih cocok untuk saya? Atau, metode mana yang harus saya coba?
Berikut adalah saran Editor EaseUS :
- Jika Anda lebih suka membersihkan semua volume yang ada pada disk lama untuk mengubah MBR ke GPT tanpa OS, CMD dengan baris perintah DiskPart dapat berfungsi.
- Untuk mengonversi data atau disk OS dari MBR ke GPT tanpa kehilangan data atau masalah boot OS, EaseUS Partition Master adalah pilihan terbaik.
Sedangkan untuk pemula Windows, kami rasa Metode 1 - EaseUS Partition Master, dengan fitur konversi disk yang canggih, lebih ramah dan efisien untuk Anda coba.
Tanya Jawab Umum Tentang Konversi MBR ke GPT
Baca terus dan periksa jawaban pertanyaan Anda di sini sekarang:
1. Apakah GPT atau MBR lebih baik?
Berikut adalah tabel perbandingan MBR vs. GPT , yang darinya Anda akan mempelajari gaya partisi mana yang harus Anda gunakan untuk disk Anda:
MBR vs. GPT, Mana yang Lebih Baik?
| Perbandingan | MBR (Master Boot Record) | GPT (Tabel Partisi GUID) |
|---|---|---|
| Partisi Maksimum | 4 Partisi. | 128 Partisi. |
| Kapasitas Disk Maksimum | 2TB (untuk sektor 512B), 16TB (untuk sektor 4Kn) | Tidak ada batasan kapasitas disk (2^64 blok logika untuk sektor 512B atau 4Kn) |
| Mode Booting | Sistem Informasi Biodata | Bahasa Indonesia: UEFI |
Kesimpulan: Disk GPT Melebihi Disk MBR dalam Banyak Aspek
Berdasarkan tabel perbandingan, jelas bahwa disk GPT melampaui disk MBR dalam banyak aspek, misalnya:
- Kecepatan Booting Lebih Cepat: GPT UEFI dapat memuat sistem operasi lebih cepat daripada mode boot BIOS MBR tradisional.
- Kompatibilitas Sistem Operasi yang Lebih Baik: GPT memiliki kompatibilitas OS yang lebih baik daripada MBR karena mendukung sebagian besar sistem operasi, termasuk Windows Server dan macOS.
- Perlindungan Data Lanjutan: GPT berisi cadangan header GPT utama dan entri partisi yang melindungi data pada disk dengan lebih baik.
Singkatnya, jika Anda perlu menginstal sistem operasi terbaru pada disk Anda dengan kecepatan boot yang cepat, GPT lebih baik. GPT mendukung mode boot UEFI yang memuat sistem operasi lebih cepat daripada mode BIOS tradisional pada disk MBR.
2. Haruskah SSD saya MBR atau GPT?
Menurut tabel perbandingan MBR vs. GPT di awal halaman ini, kami punya alasan untuk percaya bahwa GPT lebih cocok untuk disk SSD.
GPT mendukung lebih dari empat partisi utama pada SSD. Mendukung penyimpanan lebih dari 2TB (bandingkan dengan MBR). Selain itu, GPT lebih kompatibel dengan sistem berbasis UEFI yang lebih baru.
3. Apa yang Terjadi Jika Saya Mengonversi MBR ke GPT?
Pada dasarnya, waktu Anda mengonversi MBR ke GPT sangat bergantung pada metode mana yang ingin Anda gunakan untuk konversi MBR ke GPT.
Jika Anda menggunakan EaseUS Partition Master seperti yang direkomendasikan dalam Metode 1 di halaman ini, Anda akan melihat bahwa hanya gaya partisi yang berubah. Data dan partisi Anda semuanya sama seperti sebelumnya.
Namun, jika Anda menggunakan Manajemen Disk Windows atau DiskPart untuk mengubah disk MBR ke GPT secara gratis, tiga hal akan terjadi pada disk Anda:
- 1. Kehilangan data;
- 2. Hilangnya partisi;
- 3. Perubahan gaya partisi: dari MBR ke GPT.
Artikel Terkait
-
Apa itu Surface Test? Cara Melakukan Uji Permukaan Disk HDD/SSD di Windows 10
![author icon]() Susanne/2024/10/22
Susanne/2024/10/22
-
Disk Dilindungi Penulisan di Windows 11/10/8/7 | 6 Perbaikan
![author icon]() Susanne/2024/10/22
Susanne/2024/10/22
-
Tips untuk Aplikasi Android Windows 11 & Cara Menjalankan Aplikasi Android di Windows 11
![author icon]() Susanne/2024/12/15
Susanne/2024/12/15
-
Alat Perbaikan Hard Drive Seagate Gratis [Perbaiki Kesalahan Seagate dengan Cepat & Mudah]
![author icon]() Susanne/2024/11/14
Susanne/2024/11/14