Daftar isi
Jika Anda telah membeli PC Windows baru, berita tentang "Microsoft telah mengizinkan akses ke aplikasi Android di komputer Windows 11" dapat ditambahkan ke daftar tugas Anda! Sayangnya, fitur baru yang menarik ini tidak disertai dengan waktu peluncuran. Baru-baru ini, fitur ini mulai dirilis. Namun, fitur ini hanya tersedia di AS karena Amazon Store tidak tersedia di wilayah lain.
Artikel kami akan menyoroti cara menjalankan aplikasi Android di Windows 11. Jika Anda siap mengunduh dan memasang aplikasi Android dari toko Amazon, teruslah bersama kami.
Konten Utama:
Persiapan Sebelum Install Aplikasi Android di Windows 11
Cara Menjalankan Aplikasi Android di Windows 11 (Termasuk Instal WSA)
Tips yang Lebih Berguna: Memperluas Ruang Drive untuk Memperbaiki RAM Rendah
Persiapan Sebelum Install Aplikasi Android di Windows 11
Untuk memulai dengan aplikasi Android, Anda perlu menginstal Subsistem Windows yang memungkinkan PC Windows Anda menjalankan aplikasi Android dari Amazon Store. Harap periksa persyaratan sistem terlebih dahulu:
Periksa Persyaratan Minimum
RAM : 8 GB (minimal)
16 GB (disarankan)
Prosesor : Intel Core i3 Gen 8 (minimum) atau lebih tinggi
AMD Ryzen 3000 (minimum) atau lebih tinggi
Qualcomm Snapdragon 8c (minimum) atau lebih tinggi
Arsitektur prosesor : x64 atau ARM64
Langkah-langkah untuk memeriksa RAM, Prosesor, dan OS: Buka Pengaturan > Pilih tab "Sistem" dan gulir ke bawah untuk mengklik "Tentang" > Kemudian Anda dapat memeriksa apakah perangkat Anda memenuhi syarat untuk menginstal aplikasi Android Windows 11 atau tidak.
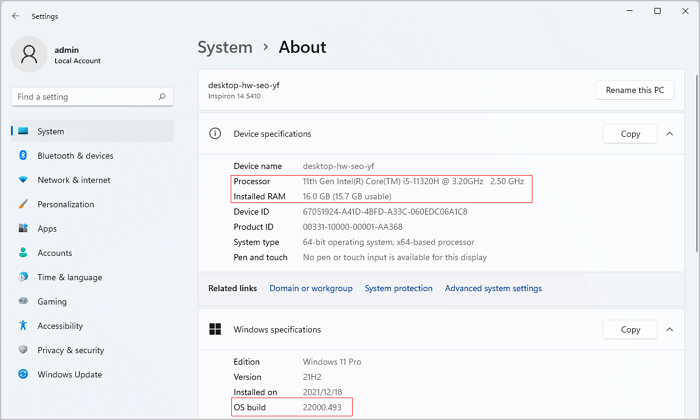
Jika RAM/Memori Anda kehabisan ruang, klik di sini untuk mengatasi masalah "tidak cukup ruang". Atau periksa panduan kami yang lain tentang tidak memiliki cukup memori atau ruang disk untuk menyelesaikan operasi.
Tipe penyimpanan : Solid State Drive (SSD)
Untuk melihat tipe penyimpanan: Buka Pengaturan > Klik Sistem > Geser mouse untuk memilih Penyimpanan > Klik Pengaturan penyimpanan lanjutan > Klik Disk & Volume > Lihat apakah disk 0 Anda SSD atau bukan (Jika HDD, Anda tidak dapat menjalankan aplikasi seluler.)
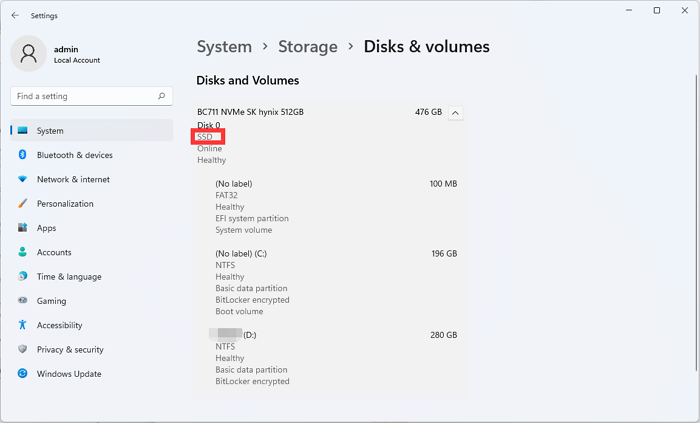
Windows 11 : Perbarui ke versi terbaru.
Untuk langkah-langkah memeriksa pembaruan Windows 11: Buka Pengaturan dari menu Mulai > Klik Pembaruan Windows > Instal pembaruan yang tersedia.
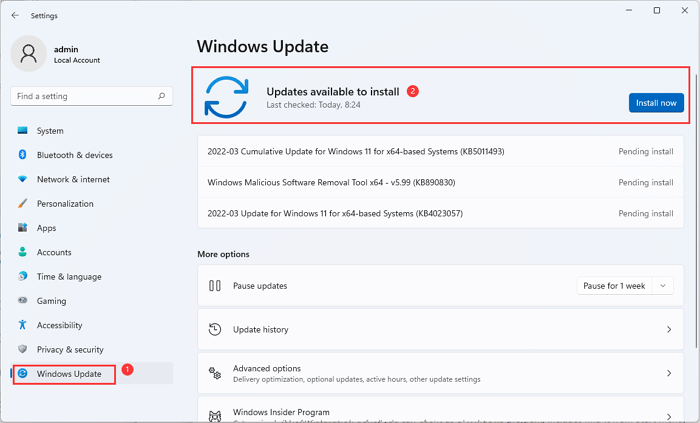
Aplikasi Microsoft Store : Perbarui ke versi terbaru.
Untuk memeriksa pembaruan untuk Microsoft Store: luncurkan aplikasi Microsoft Store > Klik Perpustakaan di sisi kiri bawah > Klik "Dapatkan Pembaruan."
Platform Mesin Virtual : Diaktifkan.
Untuk mengaktifkan Platform Mesin Virtual: Buka kotak pencarian dan ketik "Aktifkan atau nonaktifkan fitur Windows" > Gulir ke bawah untuk mencentang kotak "Platform Mesin Virtual".
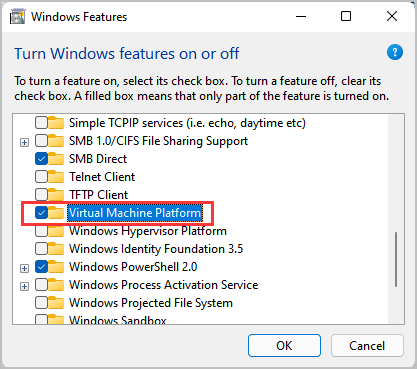
Cara Menjalankan Aplikasi Android di Windows 11 (Termasuk Instal WSA)
Anda perlu membuka toko Microsoft dan menginstal Amazon Appstore terlebih dahulu, baru kemudian membuka Subsistem Windows untuk Android dari menu Mulai.
1 - Instal Amazon Appstore di PC
Langkah 1. Buka Microsoft Store. Jika ikon Store belum disematkan di bilah tugas, silakan buka kotak pencarian dan klik "Microsoft Store" untuk membukanya.
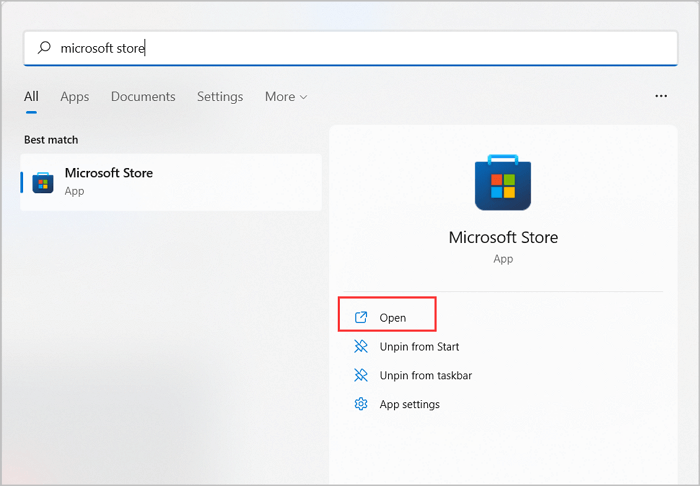
Langkah 2. Saat terbuka, cari "Amazon Appstore." Lalu, klik tombol "Install" di sisi kanan.
Langkah 3. Kemudian jendela panduan akan muncul untuk mengajarkan cara mengatur Amazon Appstore di PC Anda.
Pilih "Siapkan" untuk melanjutkan, lalu pilih "Mulai ulang" untuk menyelesaikan proses.
2 - Buka Subsistem Windows untuk Android
Setelah menginstal Amazon Appstore, langkah selanjutnya adalah mengakses pengaturan Windows Subsystem for Android. Navigasi ke Start > All Apps > Windows Subsystem for Android Settings > Pilih "As needed" atau "Continuous" di bawah Subsystem resources. (Centang opsi lain jika Anda membutuhkannya.)
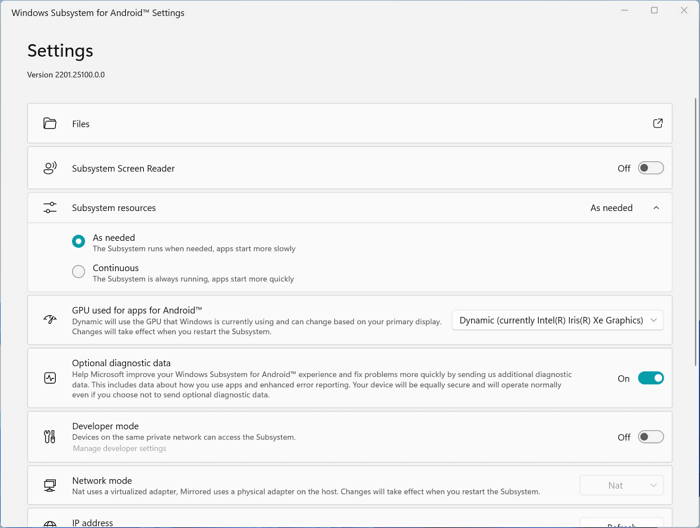
3 - Buat Akun Amazon Baru dan Mulai Mengunduh Aplikasi Android
Langkah 1. Buka Amazon Store. (Biasanya, Amazon Store akan otomatis terbuka tanpa klik tambahan. Jika tidak, buka menu mulai dan pilih "All Apps." Lalu, cari Amazon Store di kolom A.)
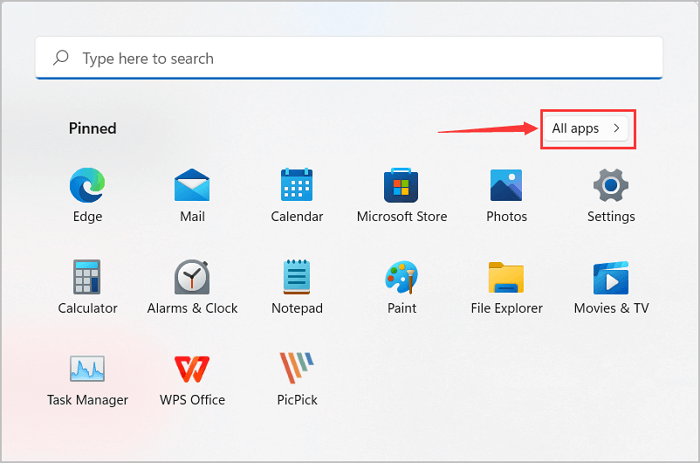
Langkah 2. Masuk ke Amazon atau buat akun Amazon baru.
Langkah 3. Setelah mengakses AppStore, telusuri dan temukan aplikasi Android yang ingin Anda instal di Windows 11. Lalu, klik tombol "Instal".
Setelah instalasi selesai, Anda dapat menggunakannya sebagai program Windows, termasuk menemukannya dari menu Start, dan bahkan menyematkannya di taskbar.
Tips yang Lebih Berguna: Memperluas Ruang Drive untuk Memperbaiki RAM Rendah
Bila Anda merasa sebagian besar ruang RAM terpakai, tenang saja, Anda memerlukan pengelola disk yang andal untuk memperluas ruang drive. EaseUS Partition Master berfungsi sebagai penghemat ruang untuk menyesuaikan memori rendah tanpa kehilangan data pada Windows 11/10/8/7. Jadi mengapa merekomendasikan perangkat lunak ini alih-alih program bawaan Windows? Alasannya sederhana - Lebih mudah. EaseUS telah memperkenalkan "Penyesuaian Ruang Cerdas" ke dalam mekanisme aplikasi. Artinya, Anda bebas mengubah ukuran volume dalam satu klik.
Unduh Perangkat Lunak untuk dicoba:
Tutorial langkah demi langkah "Penyesuaian Ruang Cerdas"
Langkah 1. Buka Partition Manager, arahkan mouse Anda ke drive target dengan ruang disk rendah, dan klik "Sesuaikan dengan 1-Klik".
Ketika partisi Anda kehabisan ruang dan menunjukkan tanda telah terbaca, EaseUS Partition Master akan menampilkan peringatan ruang disk hampir habis dan menawarkan opsi "Sesuaikan dengan 1 klik".

Langkah 2. Klik "OK" untuk memperluas partisi secara otomatis.
EaseUS Partition Master akan memperluas partisi untuk mengatasi masalah ruang terbatas secara cerdas, dan Anda hanya perlu mengeklik "OK" untuk melanjutkan.

Anda juga dapat mengeklik "Penyesuaian Manual" untuk memperluas ukuran partisi secara manual jika Penyesuaian Ruang Cerdas tidak dapat memenuhi kebutuhan Anda. Kemudian, klik "OK" untuk melanjutkan.

Langkah 3. Jalankan operasi untuk memperluas partisi ruang disk rendah.
Klik tombol "Jalankan Tugas" di sudut atas dan simpan semua perubahan dengan mengklik "Terapkan".

Menyelesaikan
Posting kami mencatat persyaratan sistem dan menyiapkan WSA untuk menginstal aplikasi Android di bagian tengah. Saya harap artikel ini dapat membantu Anda menentukan daftar tugas untuk menjalankan Aplikasi Android Windows 11. Jika persyaratan minimum tidak mencukupi, ikuti langkah-langkah untuk memeriksa pembaruan atau memperluas ruang dengan pengelola disk pihak ketiga .
Artikel Terkait
-
5 Software Terpercaya untuk Cek Kesehatan Hard Disk Secara Gratis
![author icon]() Susanne/2024/10/21
Susanne/2024/10/21
-
Cara Memulihkan Partisi yang Terhapus atau Hilang di Windows 10
![author icon]() Susanne/2024/11/15
Susanne/2024/11/15
-
Cara Memformat Kartu SD di Windows 11? Berikut 4 Cara untuk Anda di Tahun 2024
![author icon]() Susanne/2024/11/20
Susanne/2024/11/20
-
Unduh Gratis Alat Format Flash Drive USB PNY Terbaik👍
![author icon]() Susanne/2024/12/15
Susanne/2024/12/15