Daftar isi

Cara Terbaik untuk Mengonversi MBR ke GPT atau GPT ke MBR tanpa Kehilangan Data di Windows:
- Instal dan jalankan konverter disk, klik kanan disk MBR dan pilih "Ubah ke GPT" atau "Ubah ke MBR" .
- Klik "Jalankan 1 Operasi" .
- Klik tombol "Terapkan".
- Pelajari lebih lanjut >>
Ini adalah tutorial cara untuk mempelajari cara mengonversi MBR ke GPT tanpa kehilangan data. Dengan membaca selama 3-4 menit, Anda bisa mendapatkan cara terbaik dan 3 solusi lainnya.
- Cara Terbaik untuk Mengonversi MBR ke GPT Tanpa Kehilangan Data (Untuk Pemula)
- Tip 1. Konversi MBR ke GPT CMD menggunakan utilitas Diskpart (Perlu Menghapus Partisi)
- Tip 2. Gunakan Manajemen Disk untuk mengonversi MBR ke GPT (Perlu Menghapus Partisi)
- Tip 3. Terapkan MBR2GPT.exe untuk mengonversi MBR ke GPT (Rumit, Cocok untuk Pengguna Tingkat Lanjut)
Mengapa Mengonversi MBR ke GPT?
Tidak peduli apakah Anda mengetahui MBR dan GPT , Anda pasti pernah mengalami situasi seperti itu. Disk Anda memiliki ruang sebesar 4TB, tetapi Anda hanya dapat menggunakan ruang sebesar 2TB. Mengapa hard drive 4TB hanya menampilkan 2TB ? Ini karena MBR hanya mendukung ukuran volume hingga 2TB dan ukuran file 4GB. Tidak seperti disk MBR, disk GPT tidak memiliki batasan seperti itu. Anda dapat melihat perbedaannya dalam tabel ini.

Konversi dari MBR (Master Boot Record) ke GPT (GUID Partition Table) dapat menawarkan beberapa keuntungan signifikan, terutama untuk lingkungan komputasi modern. Berikut adalah alasan utama mengapa seseorang mungkin mempertimbangkan untuk mengonversi MBR ke GPT:
- 📌 Mengatasi Keterbatasan Penyimpanan: GPT mendukung ukuran disk yang jauh lebih besar, hingga 9,4 zettabyte (ZB), dibandingkan dengan batasan MBR sebesar 2 terabyte (TB). Hal ini membuat GPT lebih cocok untuk drive berkapasitas tinggi modern.
- 📌 Jumlah partisi: GPT memungkinkan hingga 128 partisi primer, sedangkan MBR dibatasi hingga 4 partisi primer atau 3 partisi primer dan 1 partisi extended. Hal ini memberikan fleksibilitas lebih besar dalam mengatur data dan mempartisi drive.
- 📌 Kompatibilitas dengan sistem modern: GPT bekerja dengan UEFI (Unified Extensible Firmware Interface), yang merupakan pengganti BIOS modern. Hal ini memungkinkan waktu booting yang lebih cepat dan fitur keamanan yang lebih baik.
Setelah mempelajari mengapa GPT melebihi MBR, mari jelajahi cara mengonversi MBR ke GPT tanpa kehilangan data.
Cara Mengubah MBR ke GPT Tanpa Kehilangan Data Apa Pun
Langkah 1. Unduh dan luncurkan EaseUS Partition Master di komputer Anda.
Langkah 2. Buka Disk Converter, pilih "Convert MBR to GPT" dan klik "Next" untuk melanjutkan.

Langkah 3. Pilih disk MBR target yang ingin Anda ubah ke GPT, lalu klik "Konversi" untuk memulai konversi.

Penting: Anda perlu memperhatikan satu hal. Jika disk yang ingin Anda konversi adalah disk sistem, pastikan motherboard komputer mendukung mode booting dari tipe partisi target. Ingat bahwa MBR mendukung BIOS, dan GPT mendukung UEFI. EaseUS Partition Master akan memandu Anda untuk mengubah mode booting setelah konversi.
3 Cara Lain untuk Mengonversi MBR ke GPT
Anda dapat mempelajari tiga cara lain untuk mengonversi MBR ke GPT atau GPT ke MBR dalam artikel ini. Perhatikan bahwa ketiga solusi ini akan menyebabkan hilangnya data jika Anda lupa mencadangkan partisi. Mencari solusi perlindungan data? Kembali menggunakan EaseUS Partition Master .
Jadi, kami sangat menyarankan Anda untuk mencadangkan berkas Anda terlebih dahulu dan kemudian melakukan pemulihan data setelah konversi. Jika ada banyak berkas di disk Anda, sebaiknya Anda mencadangkan data Anda secara efektif menggunakan perangkat lunak pencadangan gratis - EaseUS Todo Backup.
Tip 1. Konversi MBR ke GPT Menggunakan DiskPart Tool
Alat Diskpart dapat mengonversi MBR ke GPT di CMD. Namun, saat mengubah disk ke GPT, Diskpart akan menghapus semua file dan folder dari hard drive Anda. Setelah mencadangkan file, ikuti langkah-langkah di bawah ini untuk menggunakan Diskpart di CMD guna mengonversi MBR ke GPT.
Langkah 1. Ketik CMD di kotak Pencarian. Klik kanan Command Prompt dan pilih "Run as administrator". Jika CMD tidak tersedia, Anda dapat menggunakan PowerShell sebagai gantinya.
Langkah 2. Buka Command Prompt, ketik DiskPart, dan tekan Enter.
Langkah 3. Ketik list disk dan tekan Enter. (Catat nomor disk yang ingin Anda ubah ke GPT)
Langkah 4. Ketik select disk X. (Ganti X dengan nomor hard drive Anda yang benar)
Langkah 5. Sekarang ketik clean dan tekan Enter. Perintah ini akan menghapus semua file dan partisi dari hard drive Anda, jadi cadangkan semua file penting terlebih dahulu.
Langkah 6. Ketik convert gpt dan tekan Enter.
Metode ini tidak cocok untuk pemula komputer. Jika Anda tidak sengaja membersihkan partisi menggunakan DiskPart, Anda dapat membatalkan pembersihan DiskPart untuk mengambil kembali berkas Anda.
Untuk Mengonversi GPT ke MBR Menggunakan Command Prompt:
- daftar disk
- pilih disk *
- membersihkan
- konversi mbr
- KELUAR

Bagaimana cara menginstal Windows 10 pada partisi GPT?
Tidak dapat menginstal Windows 11/10 pada partisi GPT? Halaman ini menunjukkan cara menginstal Windows 11/10 pada partisi GPT dengan mudah dan berhasil.

Tip 2. Konversikan Disk MBR ke GPT dengan Manajemen Disk
Mirip dengan menggunakan CMD, Anda juga perlu menghapus semua partisi pada disk Anda menggunakan Manajemen Disk. Sebelum Anda mengonversi disk dari MBR ke GPT atau dari GPT ke MBR, Anda harus mencadangkan disk Anda. Jika Anda ingin memulihkan partisi yang dihapus, Anda dapat menggunakan perangkat lunak pemulihan partisi untuk mendapatkan kembali data dan partisi Anda yang hilang.
Untuk Mengonversi MBR ke GPT:
Langkah 1. Klik kanan pada "PC Ini", pilih "Kelola", lalu buka "Manajemen Disk".
Langkah 2. Klik kanan volume pada disk target Anda dan pilih "Hapus Volume..."
Langkah 3. Saat disk Anda kosong (ditampilkan sebagai ruang yang tidak teralokasi), klik kanan disk Anda dan pilih "Ubah ke Disk GPT".

Untuk Mengonversi GPT ke MBR di Manajemen Disk:
- Klik kanan pada volume dan pilih Delete Volume. Hapus semua volume.
- Klik kanan pada disk dan pilih Konversi ke Disk MBR.
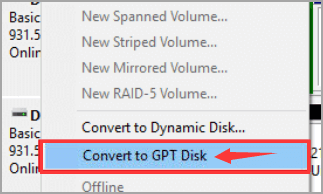
Tip 3. Konversi MBR ke GPT Tanpa Kehilangan Data dengan MBR2GPT
MBR2GPT.exe adalah alat bawaan Windows yang digunakan untuk mengonversi disk dari MBR ke GPT. Keunggulan alat ini adalah tidak akan merusak file-file di disk selama konversi.
Namun, hal itu tidak direkomendasikan karena rumit untuk digunakan dan Anda mungkin mengalami berbagai masalah menurut umpan balik dari pengguna lain. Selain itu, fitur ini hanya tersedia di Windows 10 versi 1730 dan yang lebih baru.
1. Jalankan MBR2GPT di WinPE untuk Mengonversi MBR ke GPT CMD
Langkah 1. Klik tombol Start > klik tombol Power > tahan tombol Shift dan klik Restart untuk mengakses layar Advanced Startup.
Langkah 2. Navigasi ke "Pemecahan Masalah > Opsi Lanjutan > Prompt Perintah."
Langkah 3. Pada Command Prompt, masukkan perintah-perintah ini secara berurutan, dan tekan Enter setelah setiap baris perintah.
- mbr2gpt /validasi
- mbr2gpt /konversi
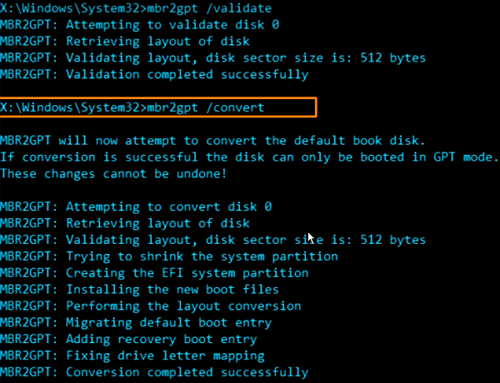
Setelah menjalankan perintah ini, disk Anda akan dikonversi dari MBR ke GPT tanpa kehilangan data.
2. Jalankan MBR2GPT di OS Windows Lengkap untuk Mengonversi MBR ke GPT
Alat MBR2GP dirancang untuk dijalankan pada prompt perintah lingkungan Windows Preinstallation Environment (Windows PE), tetapi juga dapat dijalankan dari sistem operasi (OS) Windows 10 penuh dengan menggunakan opsi /allowFullOS.
Langkah 1. Jalankan Command Prompt (Admin) di Windows 10 Anda.
Langkah 2. Ketik baris perintah di bawah ini dan tekan enter setelah setiap baris.
- mbr2gpt /validasi /allowFullOS
- mbr2gpt /konversi /allowFullOS
Anda dapat memeriksa detail MBR2GPT.EXE dalam dokumen Microsoft terkait.
Jika Anda masih belum yakin tentang proses konversi, Anda dapat memeriksa video tutorial ini untuk informasi lebih rinci:
T
Cara Terbaik Mengonversi MBR ke GPT atau GPT ke MBR Tanpa Kehilangan Data
Alat konversi disk - EaseUS Partition Master dengan sempurna memenuhi kebutuhan Anda untuk mengubah MBR ke GPT tanpa kehilangan data. Baik Anda ingin mengonversi MBR ke GPT atau mengonversi GPT ke MBR, Anda dapat menggunakan perangkat lunak ini untuk menyelesaikannya tanpa menghapus volume pada disk Anda.
- EaseUS Partition Master -
Pengelola Disk Pembaruan Windows 11 Cerdas Anda
- Konverter MBR ke GPT , Siapkan Disk untuk Windows 11 .
- Migrasikan Windows 11 ke SSD Baru dalam 1-Klik.
- Berguna untuk Memperluas atau Menggabungkan Partisi di Windows 11 .
- Kloning dan Mutakhirkan Disk tanpa Kehilangan Data.
Baik Anda pengguna komputer pemula maupun ahli, alat ini memudahkan Anda mengubah gaya partisi di Windows 11/10/8/7 sekarang.
Cara Mengaktifkan Mode UEFI Setelah Mengonversi Disk Sistem ke GPT
Jika Anda telah mengonversi disk sistem (MBR) ke GPT, Anda perlu mengaktifkan mode boot UEFI di komputer Anda agar OS dapat di-boot. Berikut langkah-langkahnya:
Langkah 1. Nyalakan ulang PC dan tekan F2, F8, F12, dan Del untuk masuk ke menu boot BIOS.
Langkah 2. Temukan menu opsi "Boot" dan aktifkan mode UEFI.
- Atur Peluncuran CSM ke Diaktifkan.
- Atur Kontrol Perangkat Booting ke Hanya UEFI
- Atur Boot dari Perangkat Penyimpanan ke driver UEFI terlebih dahulu
Langkah 3. Atur opsi Booting OS UEFI di bagian atas Daftar Prioritas Booting.
Langkah 4. Simpan perubahan dan keluar dari BIOS, reboot PC dari disk GPT

Setelah itu, tunggu dengan sabar. Komputer Anda akan secara otomatis melakukan booting dari disk GPT.
Intinya
Setelah membaca panduan ini, Anda akan menemukan bahwa menggunakan EaseUS Partition Master adalah cara termudah untuk mengonversi MBR ke GPT tanpa kehilangan data di antara keempat solusi. Dengan alat ini, Anda dapat mengonversi MBR ke GPT atau mengonversi GPT ke MBR secara langsung tanpa menghapus partisi apa pun.
Jika Anda lebih suka menggunakan Manajemen Disk atau DiskPart untuk mengonversi MBR ke GPT, ingatlah untuk mencadangkan disk Anda terlebih dahulu. Jika Anda mencoba menggunakan MBR2GPT.exe, pastikan disk Anda memenuhi persyaratan Microsoft; jika tidak, konversi tidak akan dilanjutkan dan akan terjadi kesalahan.
FAQ tentang Konversi MBR ke GPT CMD
1. Bagaimana cara mengubah dari GPT ke MBR secara gratis?
- Unduh, instal, dan buka EaseUS Partition Master Gratis untuk semua pengguna.
- Klik "Disk Converter" dan pilih "Ubah GPT ke MBR".
- Ikuti petunjuknya .
2. Bisakah saya mengonversi MBR ke GPT tanpa memformat?
Ya, cara mengonversi MBR ke GPT tanpa memformat adalah dengan menjalankan konverter MBR ke GPT pihak ketiga, EaseUS Partition Master.
3. Bagaimana cara membuat partisi GPT di CMD?
Buka Command Prompt dan ketik perintah berikut:
- bagian cakram
- daftar disk
- pilih disk X
- membersihkan
- konversi gpt
Artikel Terkait
-
Panduan tentang Konversi GPT ke MBR dengan 3 Konverter GPT ke MBR
![author icon]() Susanne/2024/10/21
Susanne/2024/10/21
-
Cara Memformat Kartu SD di Windows 11? Berikut 4 Cara untuk Anda di Tahun 2024
![author icon]() Susanne/2024/11/20
Susanne/2024/11/20
-
Pembuat Kunci EaseUS Partition Master 16.0 + Crack Kunci 2024
![author icon]() Susanne/2024/10/22
Susanne/2024/10/22
-
Format Kartu SD 3DS | Cara memformat Kartu SD 3DS🔥
![author icon]() Susanne/2024/11/15
Susanne/2024/11/15