Daftar isi
Ikhtisar Halaman:
Pelajari cara mengonversi disk GPT ke disk MBR menggunakan [1] Manajemen Disk, [2] Prompt Perintah Diskpart, atau [3] EaseUS mengonversi GPT ke MBR. Konverter EaseUS GPT ke MBR, perangkat lunak pengelola partisi pihak ketiga, dapat secara otomatis mengonversi GPT ke MBR tanpa kehilangan data.
GPT ke MBR: Bisakah Disk GPT Dikonversi ke MBR?
Baca postingan selengkapnya: GPT vs. MBR
Saat menyiapkan disk baru di Windows 10 atau 8.1, Anda akan ditanya apakah ingin menggunakan MBR atau GPT. Seperti yang kita ketahui, MBR dan GPT adalah dua cara berbeda untuk menyimpan informasi partisi, dan masing-masing memiliki kelebihan dan kekurangan.
Secara umum, GPT dipandang sebagai masa depan yang dimaksudkan untuk memperbaiki keterbatasan MBR termasuk keterbatasan penyimpanan. Akan tetapi, banyak pengguna masih lebih memilih MBR daripada GPT karena masih yang paling kompatibel dan masih diperlukan dalam beberapa kasus seperti yang tercantum di sini:
- Pilih MBR sebagai disk sistem jika Anda memiliki Windows 32-bit yang akan diinstal.
- Pilih MBR untuk disk sistem jika Anda masih menggunakan OS Windows yang sangat lama.
- Jika Anda menjalankan Windows XP atau sistem lama, MBR adalah satu-satunya pilihan untuk disk sistem meskipun itu adalah sistem 64-bit.
- Menerima pesan kesalahan "Windows tidak dapat diinstal ke disk ini. Disk yang dipilih bertipe partisi GPT " selama instalasi Windows.
Secara teknis, tidak ada jawaban untuk "Apakah GPT atau MBR lebih baik" karena gaya partisi yang tepat selalu yang terbaik. Dan jika saat ini Anda menggunakan GPT, Anda perlu mengubah GPT ke MBR dengan memilih salah satu dari tiga solusi di bagian berikutnya.
Untuk memastikan bahwa Anda mengonversi GPT ke MBR tanpa memengaruhi data di dalamnya, EaseUS Partition Master dikenal sebagai konverter GPT ke MBR pilihan utama yang tidak boleh Anda lewatkan.
Metode 1. Konversi GPT ke MBR dengan EaseUS GPT ke MBR Converter (Tanpa Kehilangan Data)
EaseUS Partition Master dapat langsung mengonversi disk GPT ke disk MBR tanpa kehilangan data (hard disk dengan sistem yang terpasang juga didukung). Perangkat lunak partition magic ini menghilangkan risiko dan kesulitan dalam mengonversi GPT ke MBR, mengonversi MBR ke GPT , membuat partisi baru, atau mengubah ukuran partisi pada hard disk.
Aplikasi ini memungkinkan semua pengguna Windows 10/8/7/XP/Vista serta pengguna server Windows untuk mengonversi disk GPT ke MBR tanpa sistem operasi , sekaligus menjaga data tetap utuh.
Ikuti langkah-langkah sederhana untuk mengonversi GPT ke MBR:
Langkah 1. Instal dan luncurkan EaseUS Partition Master di komputer Anda, buka bagian Disk Converter.
Langkah 2. Pilih "Ubah GPT ke MBR" dan klik "Berikutnya" untuk melanjutkan.

Langkah 3. Pilih disk GPT target yang ingin Anda ubah ke MBR, lalu klik "Konversi" untuk memulai konversi.

Jika Anda tidak dapat melakukan booting ke sistem operasi saat ini, Anda masih dapat menggunakan EaseUS Partition Master yang dapat di-boot untuk mengonversi GPT ke MBR tanpa sistem operasi. Semua operasinya sama dengan langkah-langkah di atas.
Sebagai program konversi disk & partisi yang komprehensif, program ini mendukung konversi antara GPT dan MBR seperti yang akan segera Anda pelajari, program ini juga mendukung konversi berikut ini:
Dibandingkan dengan Manajemen Disk dan Prompt Perintah, cara ini tidak memerlukan penghapusan volume sehingga tidak akan terjadi kehilangan data selama operasi. Oleh karena itu, cara ini adalah cara yang paling aman dan paling dapat diandalkan yang harus dilakukan terlebih dahulu.
Metode 2. Konversi GPT ke MBR dengan Manajemen Disk Windows
Sebelum Anda mengonversi disk, cadangkan data penting ke hard drive eksternal dan tutup semua program yang mengakses disk. Anda juga harus memiliki hak istimewa administrator untuk melakukan ini di Windows. Manajemen Disk terinstal secara default dan tersedia di komputer Windows 10/8.1/8/7/XP/Vista Anda.
Langkah 1. Buka Manajemen Disk sebagai admin dengan membuka Control Panel > System and Security > Administrative Tools . Klik Computer Management untuk membuka jendela baru.
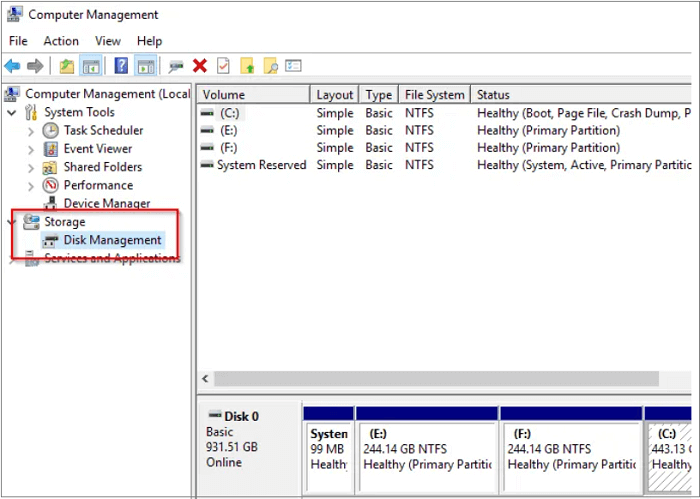
Langkah 2. Di bawah Penyimpanan, pilih Manajemen Disk .
Langkah 3. Untuk mengonversi disk dari GPT ke MBR di sini, Anda perlu menghapus setiap volume. Klik kanan pada volume dan pilih Delete Volume . Lakukan ini untuk semua partisi.
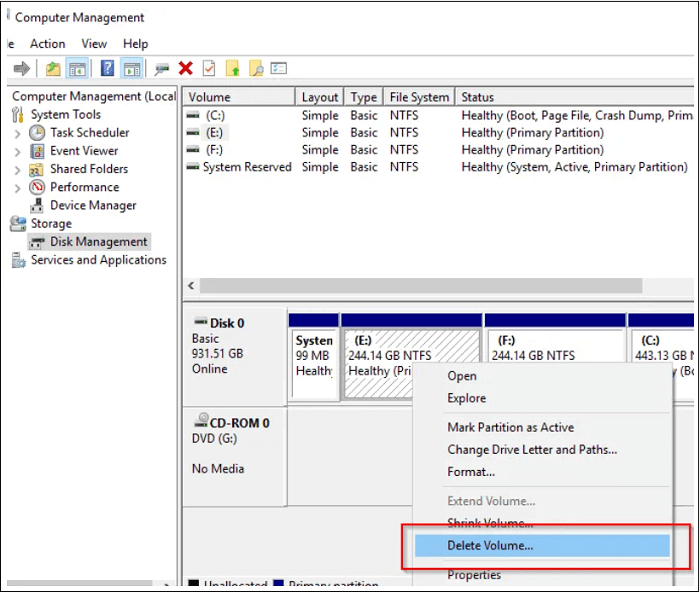
Langkah 4. Setelah menghapus semua partisi pada disk GPT, klik kanan pada disk dan pilih Konversi ke Disk MBR .
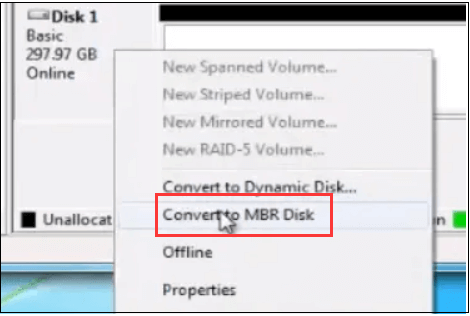
Setelah Anda mengonversi disk GPT ke disk MBR, Anda dapat membuat partisi pada disk MBR saat ini jika Anda mau.
Metode 3. Konversi GPT ke MBR Menggunakan Command Prompt
Sekali lagi, metode perintah Diskpart ini didasarkan pada penghapusan volume dan data. Cadangkan data penting Anda sebelum melanjutkan.

Langkah 1. Buka Command Prompt sebagai administrator dan ketik diskpart .
Langkah 2. Ketik list disk dan tekan Enter. Catat nomor disk yang mewakili disk GPT.
Langkah 3. Ketik select disk 1 jika 1 adalah disk GPT. Tekan Enter.
Langkah 4. Ketik clean dan tekan Enter. Tindakan ini akan menghapus semua isi disk.
Langkah 5. Ketik convert MBR dan tekan Enter.
Langkah 6. Ketik exit untuk menutup Command Prompt setelah selesai.
Kesimpulan
Setelah mengonversi disk GPT ke MBR, Anda perlu me-reboot sistem, jadi jangan khawatir jika komputer mati. Untuk memastikan sistem dapat di-boot, Anda perlu masuk ke BIOS. EaseUS Partition Master dapat membantu Anda mengonversi disk antara GPT dan MBR dengan lebih mudah dan sederhana. Aplikasi ini dapat membantu Anda menyelesaikan pekerjaan meskipun Anda bukan seorang teknisi. Apa pun itu, jika Anda lebih suka menggunakan baris perintah, Diskpart bisa menjadi pilihan yang baik, tetapi Anda perlu menghapus semua volume GPT untuk memulai.
FAQ tentang Konversi GPT ke MBR
Di sini kami juga mencantumkan beberapa topik hangat tentang konversi GPT ke MBR, jika Anda tertarik, ikuti dan temukan jawabannya di sini:
1. Bisakah saya mengubah GPT ke MBR?
Ya, Anda dapat mengubah GPT ke MBR dengan 3 metode:
- Ubah GPT ke MBR menggunakan Manajemen Disk
- Ubah GPT ke MBR menggunakan perintah Diskpart
- Ubah GPT ke MBR menggunakan perangkat lunak konversi disk - EaseUS Partition Master.
2. Bagaimana cara mengkonversi GPT ke MBR tanpa sistem operasi?
- Luncurkan EaseUS Partition Master dan buka bagian Konversi Disk.
- Pilih "Ubah ke Disk MBR" dan klik "Berikutnya".
- Pilih disk target yang berupa MBR tanpa OS dan pilih "Konversi".
- Klik "Jalankan Tugas".
3. Bisakah Anda mengonversi GPT ke MBR tanpa menghapus data?
Ya, Anda dapat mengonversi GPT ke MBR tanpa menghapus data pada disk dengan menggunakan perangkat lunak konversi disk yang andal seperti EaseUS Partititon Master untuk mendapatkan bantuan.
Artikel Terkait
-
Cara Menggunakan Manajemen Disk di Windows 10 | Tutorial 2024
![author icon]() Susanne/2024/11/20
Susanne/2024/11/20
-
Bagaimana Saya Dapat Memeriksa Kesehatan USB dan Memperbaiki Kesalahan USB di Windows 11 dan Mac
![author icon]() Susanne/2024/12/15
Susanne/2024/12/15
-
Cara Menghapus Kata Sandi Windows 10 | 4 Cara Sederhana🎈
![author icon]() Susanne/2024/11/20
Susanne/2024/11/20
-
Cara Mengonversi Sistem File ke NTFS/FAT32/EXT2/EXT3
![author icon]() Susanne/2024/12/15
Susanne/2024/12/15