Daftar isi
Kita harus membuat alat pengaturan ulang kata sandi USB yang dapat di-boot karena lupa atau kehilangan kata sandi pada PC/Laptop Windows kita. Dalam kasus tersebut, alat pengaturan ulang kata sandi USB yang dapat di-boot membantu kita mengatur ulang kata sandi untuk mengakses kembali komputer kita secara normal. Bagaimana cara mengatur ulang kata sandi akun lokal Windows?
Caranya mudah, dan Anda harus membuat alat pengaturan ulang kata sandi USB yang dapat di-boot terlebih dahulu yang dapat membantu Anda memulihkan PC jika Anda terkadang lupa kata sandinya. EaseUS akan menunjukkan cara membuat alat pengaturan ulang kata sandi USB yang dapat di-boot dalam panduan ini. Jadi, ikuti panduan ini dan ambil tindakan yang diperlukan terlebih dahulu untuk menghindari kerepotan.
Cara Membuat Alat Reset Kata Sandi USB yang Dapat Di-boot - 3 Metode
Alat bawaan Windows seperti Forgotten Password Wizard dan Diskpart memungkinkan kita membuat alat pengaturan ulang kata sandi USB yang dapat di-boot. Anda memerlukan drive USB lebih dari 2 GB untuk opsi Forgotten Password Wizard. Dan untuk opsi Diskpart, Anda memerlukan setidaknya 5 GB ruang USB. Namun, metode ini memiliki beberapa keterbatasan. Namun jangan khawatir. Kami akan memandu Anda membuat flash drive USB untuk pengaturan ulang kata sandi menggunakan EaseUS Partition Master tanpa upaya, kendala, dan tantangan ekstra.
Silakan periksa tabel berikut untuk informasi lebih lanjut:
| Solusi yang Bisa Diterapkan | Efisiensi | Kesulitan |
|---|---|---|
| 🏅EaseUS Partisi Master | Tinggi - Menawarkan solusi yang andal untuk membuat USB yang dapat di-boot untuk menghapus kata sandi Windows. | ⭐ |
| 🥈Bagian Disk | Sedang - Memerlukan pemahaman mendasar tentang parameter perintah. Perintah yang salah akan mengakibatkan masalah data. | Bahasa Indonesia: ⭐⭐⭐ |
| 🥉Penyihir Kata Sandi yang Terlupakan | Sedang - Hanya dapat membuat USB yang dapat di-boot sebelum Anda lupa kata sandinya karena memerlukan kata sandi saat ini. | ⭐⭐ |
- Catatan:
- USB pengaturan ulang kata sandi hanya berfungsi untuk akun lokal dan tidak dapat mengatur ulang kata sandi akun Microsoft. Untuk akun Microsoft, kunjungi situs web resmi untuk mengubah kata sandi Anda.
Cara 1. Gunakan EaseUS Partition Master - Bootable Media
EaseUS Partition Master menyediakan alat "Password Reset" yang memungkinkan pengguna membuat media yang dapat di-boot pada komputer yang sehat dan kemudian menggunakan perangkat ini untuk menghapus kata sandi Windows pada komputer yang terkunci. Alat ini serbaguna, tidak hanya untuk membuat alat pengaturan ulang kata sandi USB yang dapat di-boot. Dengan alat ini, Anda dapat mengelola partisi disk secara efisien, menjadikannya tambahan yang berharga untuk perangkat Anda. Utilitas ini memiliki antarmuka yang mudah digunakan, fitur manajemen drive yang komprehensif, dan alat pembuatan media yang dapat di-boot yang andal dan efisien.
Ikuti langkah-langkah untuk membuat alat pengaturan ulang kata sandi USB yang dapat di-boot menggunakan EaseUS Partition Master.
Langkah 1. Hubungkan drive USB/drive eksternal ke komputer yang berfungsi, buka EaseUS WinRescuer, dan klik "Buat Media yang Dapat Di-boot."

Langkah 2. Pilih EaseUS Boot Toolkits dan komponen lain yang Anda perlukan. Lalu, klik "Berikutnya."

Langkah 3. Pilih perangkat bergerak Anda dan klik "Go" untuk membuat image pada drive USB/drive eksternal Anda.

Langkah 4. Sebelum membuat media yang dapat di-boot, Anda akan menerima pesan peringatan: data akan dihapus. Klik "OK" untuk mengonfirmasi.

Langkah 5. Hubungkan drive yang dapat di-boot yang dibuat ke komputer yang rusak dan nyalakan ulang dengan menekan dan menahan "F2"/"Del" untuk masuk ke BIOS. Kemudian, atur drive yang dapat di-boot WinPE sebagai disk boot dan tekan "F10" untuk keluar.

Langkah 6. Kemudian, komputer akan masuk ke desktop WinPE. Temukan dan luncurkan Password Reset.

Langkah 7. Pilih versi Windows Anda dan pilih akun Windows yang ingin Anda atur ulang.

Langkah 8. Saat diminta, klik "Konfirmasi" untuk melanjutkan pengaturan ulang kata sandi Windows Anda.

Langkah 9. Tunggu dengan sabar, dan Anda akan menerima pesan bahwa kata sandi telah berhasil diubah. Klik "OK" untuk menyelesaikan proses pengaturan ulang kata sandi.

Fitur Lain dari EaseUS Partition Master:
- Buat USB yang Dapat Di-boot untuk Menghapus Hard Drive
- Boot Windows dari kartu SD.
- Reset Kata Sandi Windows Vista Tanpa Disk
- Buat disk pengaturan ulang kata sandi untuk komputer lain.
Jadi, mari unduh EaseUS Partition Master dan buat media yang dapat di-boot terlebih dahulu untuk menghindari frustrasi dan kerepotan di masa mendatang jika terjadi kehilangan kata sandi PC.
Baca Juga:
4 Tips Reset Password Windows 7 Tanpa Disk
Posting ini akan membagikan empat opsi yang memungkinkan Anda mengatur ulang kata sandi Windows 7 tanpa disk, termasuk menggunakan alat kata sandi profesional dan tiga alat bawaan Windows.

Cara 2. Jalankan Diskpart untuk Membuat Bootable USB Drive
Untuk metode ini, Anda harus menyiapkan setidaknya 5 GB ruang kosong di USB terlebih dahulu untuk membuat drive USB yang dapat di-boot. Media instalasi Windows akan membantu Anda menggunakan Command Prompt (CMD) tanpa harus login ke PC/Laptop jika Anda lupa kata sandi. Jadi, membuat drive USB yang dapat di-boot terlebih dahulu memungkinkan Anda untuk menghapus kata sandi Windows 10 di PC melalui CMD.
Langkah 1. Ketik "CMD" di kotak dialog pencarian di bilah tugas. Setelah "Command Prompt" muncul, tekan "Enter" untuk membukanya.

Langkah 2. Ketik perintah berikut dengan menekan tombol "Enter" setelah setiap perintah.
- bagian cakram
- daftar disk
- pilih disk # (Di mana # seharusnya menjadi target USB)
- membersihkan
- buat partisi primer
- pilih partisi 1
- format fs=ntfs cepat (Untuk membuat USB bootable UEFI, format sebagai FAT32 dengan perintah "format fs=fat32 cepat")
- aktif
- KELUAR

Setelah Anda memformat flashdisk USB dan menyetel partisi primer sebagai aktif, ketik "Exit" untuk keluar dari diskpart, buka "File Explorer", salin dan tempel semua file/konten ISO Windows ke flashdisk USB. Jika Anda kehilangan atau lupa kata sandi PC, Anda harus menyambungkan USB ke PC dan menyetel ulang kata sandi.
Berikut adalah postingan terkait yang mungkin menarik bagi Anda:
Bagaimana Cara Mengatur Ulang Kata Sandi Windows 10 yang Terlupa?
Artikel ini akan menawarkan panduan terperinci tentang cara mengatur ulang kata sandi Windows 10 yang terlupa dalam enam cara praktis.
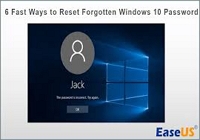
Cara 3. Buat USB Bootable dengan Forgotten Password Wizard
Forgotten Password Wizard adalah alat bawaan Windows untuk mengatur ulang kata sandi. Anda harus memiliki drive USB dengan ruang lebih dari 2 GB untuk membuat USB pengaturan ulang kata sandi Windows. Jika ada data penting, cadangkan, meskipun tidak akan diformat.
Berikut adalah panduan cara membuat USB yang dapat di-boot dengan Windows Forgotten Password Wizard:
Langkah 1. Hubungkan USB ke PC Anda. Tulis "create password reset disk" di bilah pencarian. Klik.
Langkah 2. Klik "Berikutnya" di jendela "Forgot Password Wizard". Pilih USB dan klik "Berikutnya".
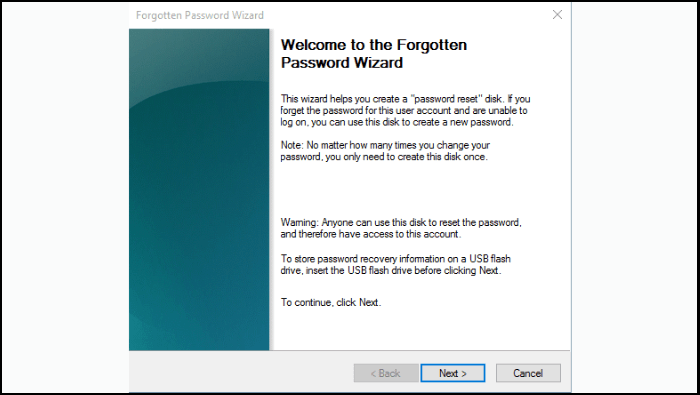
Langkah 3. Ketik kata sandi Anda saat ini dan klik "Berikutnya". Setelah USB pengaturan ulang kata sandi dibuat, klik "Berikutnya".

Jika Anda kadang-kadang lupa kata sandi, Anda harus menghubungkan USB yang dapat di-boot ini ke PC Anda. Anda akan melihat layar kata sandi setelah menghubungkan USB ke PC Anda. Klik "Reset Kata Sandi" di bawah kotak kata sandi untuk bergabung dengan Panduan Reset Kata Sandi dan mereset kata sandi.

Catatan: Pengguna harus membuat USB pengaturan ulang kata sandi terlebih dahulu untuk alat ini, dan USB ini hanya dapat digunakan pada PC Windows tertentu yang digunakan untuk membuat USB ini. Jika Anda belum membuat disk pengaturan ulang kata sandi sebelum lupa kata sandi, Anda tidak akan dapat menggunakan metode ini untuk mengatur ulang kata sandi.
🚩Bacaan Lanjutan: Reset Password Windows 10 dengan USB , Reset Password Windows 11 dengan USB
Bagikan halaman bermanfaat ini dengan orang-orang yang perlu mengatur ulang kata sandi Windows mereka di media sosial:
Kiat Bonus: Bagaimana cara mengatur ulang kata sandi Windows?
Setelah Anda mempelajari cara membuat alat pengaturan ulang kata sandi USB yang dapat di-boot, Anda juga harus tahu cara mengatur ulang kata sandi Windows Anda. Ada dua kasus untuk mengatur ulang kata sandi Windows. Situasi yang sulit adalah Anda tidak tahu kata sandi Anda dan tidak dapat masuk ke PC Anda. Bagian ini akan mengajarkan Anda dua cara yang dapat dilakukan untuk mengatur ulang kata sandi.
- Catatan: Kita telah mempelajari cara membuat drive USB yang dapat di-boot menggunakan Diskpart pada Cara 2. Simpan USB tersebut di tangan Anda. Kita akan menggunakan USB tersebut untuk mereset kata sandi. Itulah sebabnya kami menyiapkannya terlebih dahulu. Jika Anda belum menyiapkan USB, silakan ikuti Cara 2 untuk segera menyiapkannya.
Ikuti langkah-langkah untuk mereset kata sandi Windows di CMD:
Langkah 1. Pertama, hubungkan USB yang dapat di-boot ke PC Anda untuk mem-boot komputer Anda.
Langkah 2. Setelah PC dinyalakan, layar Pengaturan Windows akan muncul. Tekan "Shift + F10" untuk membuka "Command Prompt."
Langkah 3. Ketik perintah berikut di "Command Prompt" untuk mengganti Utility Manager di layar masuk Windows 10. Ganti huruf c dengan huruf drive sistem operasi Anda dan tekan tab "Enter" setelah mengetik setiap perintah.
- pindahkan c:\windows\system32\utilman.exe c:\
- salin c:\windows\system32\cmd.exe c:\windows\system32\utilman.exe

Langkah 4. Setelah kedua perintah berhasil dijalankan, lepaskan USB yang dapat di-boot dan mulai ulang PC Anda.
Langkah 5. Saat PC Anda restart dan menampilkan layar masuk Windows 10, klik ikon Kemudahan Akses di sudut kanan bawah.
Langkah 6. "Command Prompt" akan terbuka. Ketik perintah reset kata sandi: net user dan tekan Enter untuk mereset kata sandi akun admin Windows 10 Anda. Setelah berhasil mereset kata sandi, tutup Command Prompt, dan sekarang Anda dapat mengakses komputer dengan kata sandi baru.

📖Baca Juga : Download Gratis Reset Kata Sandi Windows 10 USB 🔥
Anda juga dapat mengeklik video untuk mempelajari solusi sederhana untuk mengatur ulang kata sandi Windows:

Jika Anda ingin mengetahui informasi lebih lanjut tentang pengaturan ulang kata sandi pada Windows 10, klik tautan di bawah ini:
Cara Reset Password Windows 10 Tanpa Login
Panduan langkah demi langkah tentang cara mereset kata sandi Windows 10 tanpa login. Dapatkan kembali akses ke PC Anda tanpa perlu login menggunakan metode sederhana dan efektif ini.

Kesimpulan
Untuk berhasil mengatasi tantangan ini, kami menyajikan tiga solusi berbeda. Anda harus mengambil beberapa langkah yang diperlukan terlebih dahulu agar dapat bekerja secara efektif selama situasi tersebut. Perangkat lunak EaseUS Partition Master menyediakan solusi yang tidak rumit dan efisien untuk mendapatkan kembali akses ke sistem Anda, menjadikannya sumber daya yang berharga untuk mengatasi masalah terkait kata sandi. Antarmuka yang ramah pengguna dan kemampuannya yang tangguh menyederhanakan proses pemulihan kata sandi dan membantu dalam membangun kembali kendali atas akun Windows Anda. Temukan lebih banyak solusi dan informasi yang tersedia dalam artikel berikut:
Tanya Jawab Umum tentang Alat Reset Kata Sandi USB yang Dapat Di-boot
Bila Anda mempunyai pertanyaan lebih lanjut atau ingin mempelajari lebih lanjut tentang pembuatan Alat Reset Kata Sandi USB yang Dapat Di-boot, silakan ikuti Tanya Jawab Umum di bawah ini.
1. Bisakah saya mengatur ulang kata sandi Windows 10 saya tanpa masuk?
Ya, Anda bisa. Ada banyak cara untuk mereset kata sandi Windows 10 Anda tanpa harus login. Kami akan menyarankan cara yang mudah. Ikuti langkah-langkah berikut:
Langkah 1. Buat alat pengaturan ulang kata sandi USB yang dapat di-boot menggunakan perangkat lunak seperti EaseUS Partition Master.
Langkah 2. Boot komputer Anda dari drive USB.
Langkah 3. Ikuti panduan di layar saat Anda mengatur ulang kata sandi Anda.
2. Bagaimana cara mereset kata sandi Windows di komputer HP saya?
Anda dapat mereset kata sandi Windows di komputer HP menggunakan alat reset kata sandi USB yang dapat di-boot. Ikuti langkah-langkah berikut:
Langkah 1. Buat USB yang dapat di-boot menggunakan perangkat lunak seperti EaseUS Partition Master.
Langkah 2. Boot komputer HP Anda dari drive USB.
Langkah 3. Ikuti tutorial di layar untuk mengatur ulang kata sandi.
3. Bagaimana cara mereset kata sandi admin lokal saya di BIOS?
Menyetel ulang kata sandi admin lokal di BIOS menggunakan cara/langkah yang berbeda. Berikut ini ikhtisar singkatnya:
Langkah 1. Akses BIOS komputer Anda dengan menekan tombol tertentu saat memulai (seringkali F2, Del, atau Esc). Tergantung pada model komputer Anda.
Langkah 2. Arahkan ke pengaturan keamanan atau bagian serupa.
Langkah 3. Temukan opsi untuk mengatur ulang kata sandi BIOS dan ikuti petunjuk di layar.
Artikel Terkait
-
Bagaimana Cara Memeriksa Kecepatan Baca/Tulis Disk di Windows 10? 3 Metode Praktis
![author icon]() Susanne/2024/12/15
Susanne/2024/12/15
-
Alat/Manajer Partisi USB: Partisi USB atau Buat Drive USB Portabel
![author icon]() Susanne/2024/09/30
Susanne/2024/09/30
-
Cara Menghapus Partisi EFI (Sistem) di Windows 11/10/8/7 [2 Cara]
![author icon]() Susanne/2024/10/21
Susanne/2024/10/21
-
Unduh Benchmark USB Flash dengan Ulasan Lengkap di tahun 2024
![author icon]() Susanne/2024/11/20
Susanne/2024/11/20