Daftar isi
Bisakah Saya Menghapus Partisi EFI?
Biasanya, Anda dapat menghapus partisi dengan mudah di Manajemen Disk. Namun, Anda tidak dapat menghapus partisi sistem EFI di Windows karena fitur "Hapus Volume" berwarna abu-abu.
"Delete Volume" juga dapat berwarna abu-abu saat Anda mencoba menghapus partisi OEM, partisi pemulihan, atau partisi sistem yang dicadangkan. Halaman ini akan membahas tentang cara menghapus partisi sistem EFI di Windows, serta informasi yang harus diketahui tentang partisi sistem EFI, termasuk apa itu EFI dan apa yang terjadi saat partisi dihapus.
Untuk menghapus partisi EFI secara efisien dari komputer Anda, Anda dapat sepenuhnya mempercayai EaseUS Partition Master Professional seperti yang ditunjukkan pada Bagian 3. Teruslah membaca dan pelajari lebih detail.
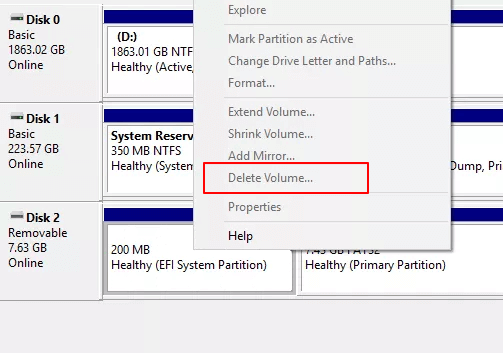
KONTEN HALAMAN:
Cara Menghapus/Menghapus Partisi EFI
Apa itu Partisi Sistem EFI (ESP)
Mengapa Perlu Menghapus Partisi Sistem EFI (ESP)
Cara Menghapus Partisi EFI [2 Metode]
Bagi pengguna yang ingin menghapus sistem EFI, ada dua metode yang tersedia. Salah satunya adalah menghapus dengan alat bawaan Windows - Diskpart dan yang lainnya adalah dengan menggunakan alat pihak ketiga yang sederhana - EaseUS Partition Master. Untuk menghindari kehilangan file yang tidak perlu, pastikan Anda telah mencadangkan file ESP terlebih dahulu.
Metode 1. Hapus Partisi EFI Menggunakan EaseUS Partition Manager
Selain DiskPart, perangkat lunak pengelola partisi pihak ketiga bekerja lebih fleksibel dan andal dalam menangani masalah ini. Perangkat lunak pengelola partisi profesional - EaseUS Partition Master menyederhanakan proses penghapusan partisi EFI di Windows semudah 1-2-3.
Sekarang unduh EaseUS Partition Master dan pelajari panduan terperinci.
Langkah 1. Luncurkan EaseUS Partition Master, pada bagian Partition Manager, klik kanan pada partisi sistem EFI dan pilih " Hapus ".

Langkah 2. Klik " Ya " untuk mengonfirmasi pesan "Apakah Anda ingin menghapus partisi yang dipilih?".

Perhatikan bahwa operasi ini akan menghapus partisi EFI/UEFI, yang dapat menyebabkan masalah boot OS. Pastikan Anda ingin menjalankan operasi tersebut.
Langkah 3. Klik " Execute 1 Task " dan kemudian " Apply " di jendela baru untuk menghapus partisi sistem EFI sepenuhnya.

Metode 2. Hapus Partisi EFI dengan Diskpart
Sebagai utilitas baris perintah, DiskPart agak rumit untuk diterapkan oleh pengguna biasa. Harap berhati-hati saat mengikuti baris perintah di bawah ini untuk menghapus partisi EFI:
Langkah 1. Buka DiskPart di PC Anda.
- 1. Tekan "Tombol Windows + R" untuk membuka kotak dialog run.
- 2. Masukkan diskpart dan klik "OK" untuk membuka jendela prompt perintah berwarna hitam.
Langkah 2. Hapus partisi EFI menggunakan baris perintah.
Ketik baris perintah di bawah ini dan tekan Enter setiap kali:
- " daftar disk " (Menampilkan semua disk di komputer Anda.)
- " sel disk 0 " (Mengidentifikasi disk mana yang perlu Anda gunakan. Di sini 0 merupakan huruf disk.)
- " daftar partisi " (Menampilkan semua partisi dan partisi sistem EFI pada disk yang dipilih.)
- " sel partition 1 " (Pilih partisi EFI yang ingin Anda hapus. Di sini, 1 merupakan nomor volume EFI.)
- " daftar partisi " (Menampilkan semua volume pada hard drive.)
- " sel partition 1 " (Ini mengidentifikasi partisi mana yang ingin Anda hapus. Di sini 1 merupakan huruf volume.)
- " hapus penggantian partisi " (Menghapus partisi EFI dari disk Windows.)
Langkah 3. Selesaikan proses penghapusan partisi EFI.
Terakhir, ketik "exit" untuk menutup jendela saat Anda menerima pesan yang mengatakan, 'DiskPart berhasil menghapus partisi yang dipilih'. Dan Anda juga dapat menggunakan Diskpart untuk menghapus partisi secara paksa .
Perintah diskpart dapat membantu dalam menangani masalah partisi disk, jadi bagikan cara ini untuk membantu lebih banyak orang yang menghadapi masalah serupa.
Tutorial Video: Cara Menghapus Partisi Sistem EFI (ESP) di Windows 10
- Tutorial ini menjelaskan cara menghapus partisi sistem EFI pada hard drive Anda dengan Command Prompt.
- Cara menggunakan Command Prompt untuk menghapus partisi EFI - 01:15~03:12
Apa itu Partisi Sistem EFI (ESP)
Mari kita cari tahu apa itu EFI . Partisi EFI , juga dikenal sebagai partisi sistem EFI, kependekan dari ESP, dibuat secara otomatis saat Anda berhasil menginstal OS Windows pada disk GPT di komputer Anda. Partisi ini berukuran sekitar 100M atau 200MB atau lebih tanpa huruf drive. Biasanya, Anda mungkin melihat lebih banyak partisi sistem EFI di Windows 10.
Menurut Wikipedia , " Partisi sistem EFI (ESP) adalah partisi pada perangkat penyimpanan data yang digunakan komputer yang mematuhi UEFI (Unified Extensible Firmware Interface). Saat komputer di-boot, firmware UEFI memuat file yang disimpan pada ESP (partisi sistem EFI) untuk memulai sistem operasi yang terinstal dan berbagai utilitas."
Ini mencakup 4 komponen utama:
- Pemuat boot
- Driver perangkat
- Utilitas sistem
- berkas data

Mengapa Perlu Menghapus Partisi Sistem EFI (ESP)
Menurut Bagian 1, partisi EFI seperti antarmuka bagi komputer untuk mem-boot Windows. Ini adalah langkah awal yang harus dilakukan sebelum menjalankan partisi Windows. Tanpa partisi EFI, komputer Anda tidak akan dapat melakukan booting ke Windows.
Singkatnya, penghapusan partisi sistem EFI akan menyebabkan sistem yang terinstal tidak dapat di-boot. Oleh karena itu, partisi sistem EFI biasanya dilindungi dan dikunci oleh sistem operasi Windows untuk mencegah dan menghindari penghapusan yang tidak disengaja. Itulah sebabnya Anda tidak dapat melihat partisi EFI di Windows File Explorer atau menghapusnya menggunakan Manajemen Disk Windows.
- Penting
- 1. Jika Anda ingin OS Windows Anda berjalan lancar, jangan lakukan apa pun pada partisi sistem EFI.
- 2. Jika hard drive Anda mulai penuh, ikuti langkah-langkah berikut untuk mengetahui apa yang memenuhi ruang pada hard drive dan gunakan cara yang tepat untuk mengosongkan ruang disk.
- 3. Jika Anda menginstal dua sistem Windows pada PC Anda dan ingin menghapus ESP, mengosongkan ruang disk dan hanya mempertahankan satu OS, ikuti metode di Bagian 3 untuk mendapatkan bantuan.
- 4. Jika Anda ingin menghapus partisi EFI dan menginstal OS Windows baru, Anda dapat langsung menginstal ulang OS tersebut. ESP akan dihapus secara otomatis.
Kata Akhir
Setelah Anda berhasil menghapus partisi EFI di PC, Anda dapat membuat partisi baru dengan ruang yang tidak teralokasi untuk digunakan sebagai partisi data atau menambahkan ruang kosong ke partisi lain yang sudah ada.
Tutorial video berikut menunjukkan cara mempartisi hard drive dengan EaseUS Partition Master. Anda dapat mempelajari cara mengubah ukuran partisi, membuat partisi, dan menghapus partisi.
Jika Anda memiliki pertanyaan lebih lanjut tentang partisi EFI, Anda dapat merujuk ke tautan di bawah ini untuk mendapatkan bantuan:
Tanya Jawab Partisi Sistem EFI
1. Apakah aman untuk menghapus partisi sistem EFI?
Jika Anda menggunakan UEFI dan bukan mode Legacy BIOS, jangan hapus partisi EFI atau perangkat Anda tidak akan bisa di-boot. Setelah Anda menginstal OS baru dan melakukan booting ke mode Legacy, Anda dapat memutuskan untuk menghapus partisi EFI.
2. Bagaimana cara menyembunyikan partisi EFI dari layar komputer saya?
Untuk menyembunyikan partisi EFI:
- Klik kanan ikon Windows dan klik Manajemen Disk.
- Klik kanan pada partisi.
- Pilih "Ubah Huruf Drive dan Jalur...".
- Klik tombol "Hapus".
- Klik "Ya" jika kotak dialog muncul.
Artikel Terkait
-
Cara Mengubah Ukuran Cluster Tanpa Memformat 🔥
![author icon]() Susanne/2024/11/15
Susanne/2024/11/15
-
Opsi Masuk Ini Dinonaktifkan Windows 10/11 (Teratasi)
![author icon]() Susanne/2024/12/15
Susanne/2024/12/15
-
5 Software Konverter MBR ke GPT Gratis Terbaik yang Direkomendasikan & Diunduh Secara Gratis
![author icon]() Susanne/2024/11/15
Susanne/2024/11/15
-
![author icon]() Susanne/2024/09/30
Susanne/2024/09/30