Daftar isi
Bisakah Saya Menghapus Semua Partisi Windows 11/10?
" Dapatkah seseorang memberi tahu saya apakah mungkin untuk menghapus semua partisi pada PC Windows? Saya ingin membersihkan dan menghapus semua partisi pada komputer Windows 10 dan laptop Windows 7 saya untuk menginstal ulang OS Windows.
Saya mengalami masalah saat membersihkan partisi sistem dari komputer saya. Jadi, apakah mungkin untuk menghapus semua partisi, termasuk partisi sistem di Windows 10/8/7? Bagaimana caranya ?
Apakah Anda mencari panduan sederhana untuk membantu Anda membersihkan dan menghapus semua partisi pada PC Windows Anda agar dapat memanfaatkan semua ruang pada HDD atau SSD komputer? Di halaman ini, Anda akan mempelajari tiga cara untuk menghapus semua partisi dari disk: menghapus semua partisi secara otomatis sekaligus dengan perangkat lunak pengelola partisi yang canggih, menghapus semua partisi menggunakan Manajemen Disk, dan menghapus semua partisi pada Windows 10 menggunakan Diskpart di Command Prompt.
- Kiat
- Jika Anda memiliki data penting yang tersimpan di hard drive komputer atau SSD di Windows 10/8/7, cadangkan dan ekstrak semua data ke hard drive eksternal terlebih dahulu.
Cara Menghapus Semua Partisi Windows 11/10 dengan 3 Cara Mudah
Jika Anda mencari cara mudah untuk menghapus semua partisi sekaligus pada HDD atau SSD di Windows 10, 8, atau 7, Anda akan memiliki tiga metode untuk mencoba dan menghapus semua partisi sendiri. Ikuti saja untuk melihat bagaimana Anda dapat menghapus semua partisi sekaligus dengan mudah sekarang.
Jika Anda lebih suka trik yang efektif dan 100% berhasil, perangkat lunak pengelola partisi EaseUS - EaseUS Partition Master dalam Metode 1 akan membantu. Jika Anda memerlukan panduan gratis, Metode 2 dengan alat manajemen disk dan Metode 3 dengan baris perintah diskpart dapat menjadi pilihan Anda.
Metode 1. Hapus semua partisi sekaligus dengan perangkat lunak pengelola partisi
Perangkat lunak pengelola partisi yang andal - EaseUS Partition Master memungkinkan Anda menghapus semua partisi dari hard drive sekaligus dengan fitur "Hapus Semua".
Yang perlu Anda lakukan adalah menginstal EaseUS Partition Master di PC Anda dan mengaktifkannya menjadi versi lengkap untuk memperoleh proses penghapusan partisi yang lancar dengan panduan di bawah ini:
Langkah 1. Luncurkan EaseUS Partition Master, dan klik "Partition Manager".
Pastikan Anda telah mencadangkan data penting sebelum menghapus partisi apa pun pada disk Anda.
Langkah 2. Pilih untuk menghapus partisi atau menghapus semua partisi pada hard drive.
- Hapus partisi tunggal: klik kanan pada partisi yang ingin Anda hapus dan pilih " Hapus ".
- Hapus semua partisi: klik kanan hard drive yang ingin Anda hapus semua partisinya, lalu pilih " Hapus Semua ".
Langkah 3. Klik " Ya " untuk mengonfirmasi penghapusan.
Langkah 4. Klik " Jalankan Tugas xx " lalu klik " Terapkan " untuk menyimpan perubahan.
0:00 - 0:26 Hapus volume tunggal; 0:27 - 0:53 Hapus semua partisi.
Setelah ini, Anda akan mendapatkan hard disk atau SSD kedua yang kosong pada PC Anda, dan Anda dapat membuat partisi pada disk tersebut untuk memanfaatkan ruang secara maksimal.
Selain menghapus partisi, EaseUS Partition Master menyediakan lebih banyak fitur partisi disk terpadu, seperti mengubah ukuran/memindahkan partisi untuk mengatasi masalah ruang disk rendah, mengkloning disk , menggabungkan partisi, membuat/menghapus/memformat partisi, menghapus data, konversi disk/partisi, dan masih banyak lagi.
Metode 2. Hapus semua partisi Windows 10 dengan Manajemen Disk
Jika Anda tidak suka menggunakan alat pihak ketiga, Windows Disk Management dapat membantu Anda menghapus partisi dari HDD atau SSD. Namun, alat ini tidak memungkinkan Anda menghapus semua partisi sekaligus, Anda hanya dapat menghapus semua partisi satu per satu.
1. Buka Manajemen Disk di komputer Windows dengan mengklik kanan PC Ini atau Komputer Saya dan pilih "Kelola".
2. Klik kanan pada hard drive atau partisi SSD kedua dan pilih "Hapus Volume".

3. Ulangi langkah-langkah tersebut berulang-ulang hingga Anda menghapus semua partisi dari hard drive di PC Windows 10/8/7. Setelah penghapusan, semua ruang pada hard disk drive Anda akan menjadi ruang yang tidak teralokasi. Anda dapat membuat partisi baru untuk memulai lagi.
Apakah Anda lebih suka menggunakan EaseUS Partition Master atau alat bawaan Windows untuk menghapus partisi? Anda dapat mengeklik tombol di bawah ini untuk berbagi ide dengan orang lain yang membutuhkan.
Metode 3. Hapus semua partisi dengan baris perintah Disk Cleanup
1. Klik kanan tombol Start dan pilih Command Prompt.
2. Ketik: diskpart di Command Prompt dan tekan Enter.

3.Ketik: list disk dan tekan Enter.

4. Ketik: select disk 2 dan tekan Enter. (Ganti 2 dengan nomor disk HDD/SSD kedua Anda.)

5. Ketik: clean dan tekan Enter.

6. Ketik: exit untuk menyelesaikan seluruh proses.
Setelah ini, semua partisi akan terhapus dari hard drive dan Anda dapat mempartisi ulang hard drive lagi dengan membuat partisi baru dengan ruang yang tidak teralokasi.
Cara Menghapus Semua Partisi Windows 11/10, Termasuk Partisi Sistem dengan OS
Seperti yang kita ketahui, sistem Windows tidak memungkinkan pengguna untuk menghapus partisi sistem guna memastikan pengguna dapat menjalankan komputer dengan lancar. Namun, jika Anda mencoba menginstal ulang sistem operasi Windows baru seperti Windows 10 di PC dan mengelola ulang ruang komputer, Anda perlu menghapus semua partisi hard drive Windows beserta OS-nya. Lalu, bagaimana cara menghapus semua partisi di Windows 10, termasuk partisi sistem?
Untuk menghemat waktu dan tenaga, cara terbaik untuk melakukan pekerjaan ini adalah dengan menggunakan EaseUS Partition Master yang terbaik. Anda dapat menghapus semua partisi pada Windows 11/10 dengan sistem operasi menggunakan drive USB Windows 11/10 yang dapat di-boot.
Perlu diingat bahwa tindakan ini akan menghapus semua partisi yang ada pada disk sistem, termasuk OS. Jadi, pastikan Anda telah mencadangkan semua konten penting terlebih dahulu.
Langkah 1. Luncurkan EaseUS Partition Master, buka bagian Partition Manager, klik kanan disk OS Anda dan pilih "Hapus Semua".
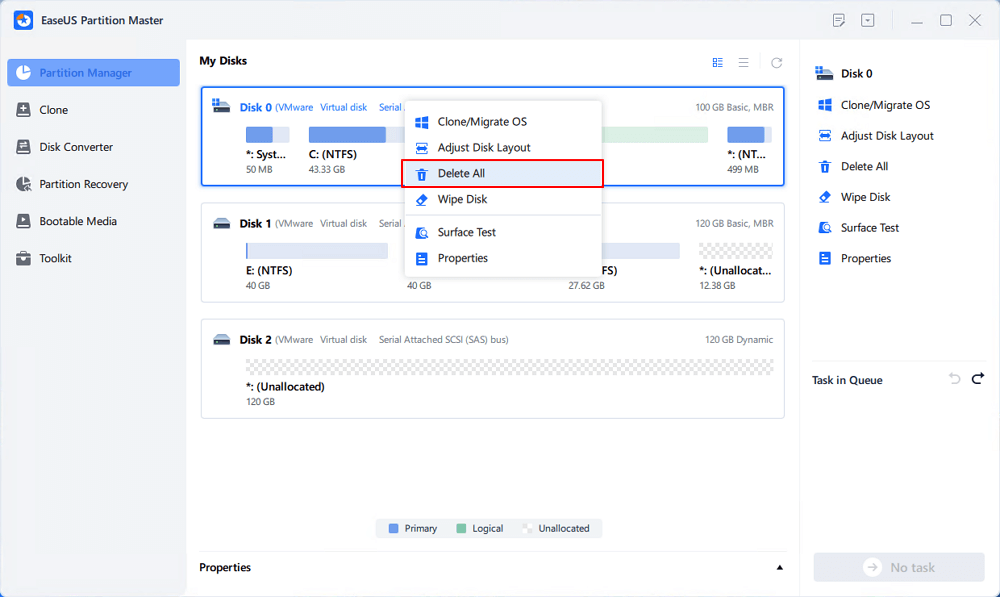
Langkah 2. Klik "Ya" untuk mengonfirmasi bahwa Anda yakin akan menghapus semua partisi pada disk OS.
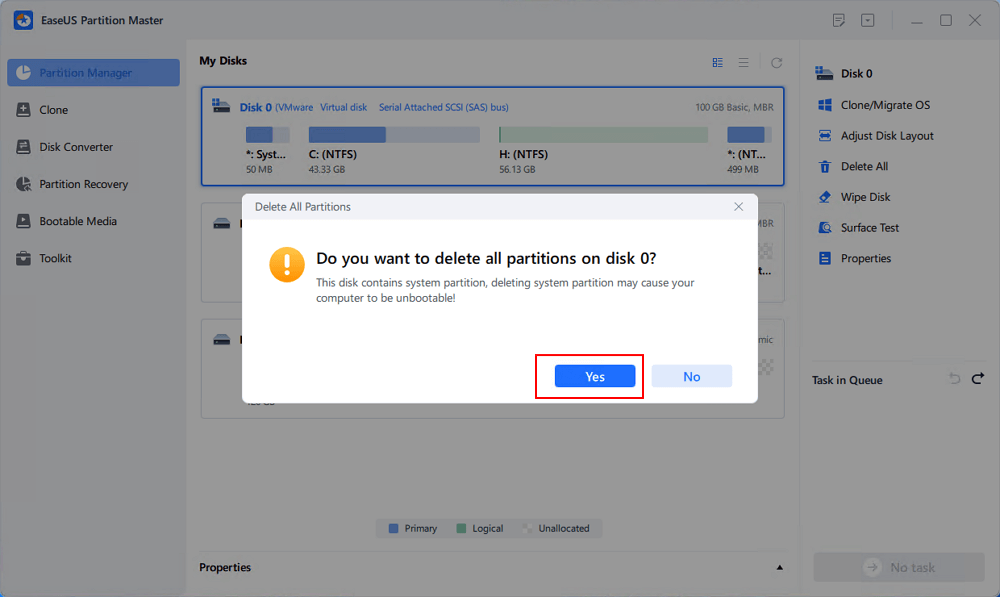
Langkah 3. Klik "Execute * Task" dan klik "Apply" untuk mulai menghapus semua partisi dengan OS pada disk yang dipilih.
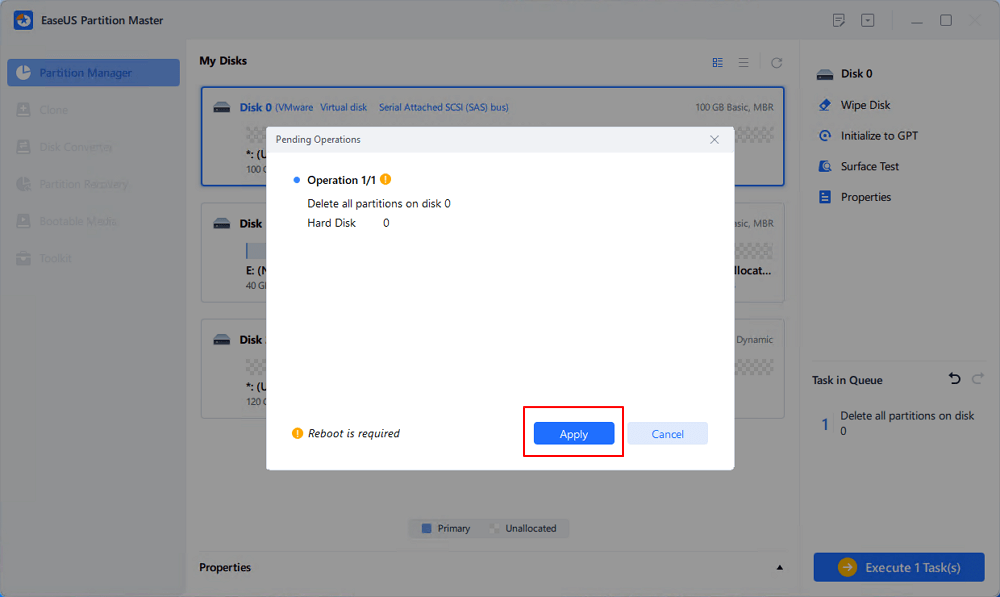
Catatan: Setelah ini, Anda hanya perlu menunggu dengan sabar dan EaseUS Partition Master akan secara otomatis menghapus drive OS dan partisi data lainnya pada disk Anda.
Kesimpulan
Sebagai kesimpulan, kami telah menunjukkan kepada Anda tiga cara untuk menghapus semua partisi pada Windows 11/10/8/7 dalam postingan ini.
- EaseUS Partition Master memungkinkan Anda menghapus semua partisi dari disk sekaligus. Dan masih mendukung penghapusan partisi sistem di lingkungan WinPE dengan drive USB bootable EaseUS Partition Master.
- Manajemen Disk dapat membantu menghapus partisi satu per satu. Jika terdapat banyak partisi pada disk Anda, metode ini kurang efisien.
- Diskpart di CMD dapat menghapus semua partisi pada hard drive. Namun, kami sangat menyarankan agar hanya pengguna komputer tingkat lanjut yang menggunakan pendekatan ini. Jika tidak, tindakan yang salah dapat merusak hard drive Anda.
Hapus Semua Partisi Tanya Jawab Umum Windows 11/10
Teruskan periksa pertanyaan relevan berikut tentang cara menghapus semua partisi dari hard drive pada Windows 10, 8, dan 7.
Bisakah saya menghapus semua partisi?
Mudah untuk menghapus semua partisi pada hard drive jika itu bukan disk sistem. Cara paling mudah untuk menghapus semua partisi disk adalah dengan menggunakan perangkat lunak manajemen partisi EaseUS. Perangkat lunak ini menyediakan opsi Delete All Partitions untuk menghapus semua partisi sekaligus.
Selain itu, jika Anda ingin menghapus semua partisi pada disk sistem, Anda dapat menjalankan EaseUS Partition Master dengan USB yang dapat di-boot untuk melakukannya.
Bisakah saya menghapus semua partisi saat menginstal ulang Windows 11/10?
Untuk memastikan penginstalan Windows 10 yang 100% bersih, Anda perlu menghapus semua partisi pada disk sistem secara menyeluruh, bukan hanya memformatnya. Setelah menghapus semua partisi, Anda akan memiliki beberapa ruang yang tidak terisi. Anda dapat menghapus partisi utama dan partisi sistem dengan disk bootable EaseUS Partition Master WinPE. Baca konten dan periksa detailnya.
Bagaimana cara menghapus partisi pada hard drive di Windows 11/10?
Bagaimana cara menghapus partisi pada drive? Anda dapat menghapus partisi pada hard drive dan menghapus partisi dengan beberapa cara. Berikut cara menghapus partisi di Windows 10 dengan Manajemen Disk:
Langkah 1. Klik kanan tombol Start dan klik "Manajemen Disk".
Langkah 2. Klik kanan partisi target dan pilih "Hapus Volume".
Langkah 3. Pilih "Ya" untuk mulai menghapus partisi dari hard drive Anda.
Apa cara tercepat untuk menghapus semua partisi dari drive?
Cara tercepat untuk menghapus semua partisi dari hard drive adalah menggunakan alat partisi disk yang efisien:
Langkah 1. Unduh dan jalankan EaseUS Partition Master.
Langkah 2. Klik kanan pada hard drive yang partisinya ingin Anda hapus, lalu pilih "Hapus Semua".
Langkah 3. Klik "OK" dan jalankan operasi untuk menghapus semua partisi.
Artikel Terkait
-
Windows Partition Manager Open Source dengan Alternatifnya
![author icon]() Susanne/2024/12/15
Susanne/2024/12/15
-
Cara Reset Password Windows 10 Tanpa Login 💡
![author icon]() Susanne/2024/10/22
Susanne/2024/10/22
-
Cara Memperluas Partisi Sistem di Windows 11/10 🎯
![author icon]() Susanne/2024/10/22
Susanne/2024/10/22
-
Bisakah Saya Membakar ISO ke USB Windows 11? Tentu! [Panduan Lengkap]
![author icon]() Susanne/2024/11/15
Susanne/2024/11/15