Daftar isi
Poin-poin Utama Membakar ISO ke USB di Windows 11:
- Berkas ISO adalah salinan digital dari seluruh cakram yang umumnya digunakan untuk mendistribusikan perangkat lunak atau sistem operasi. Dengan membakar berkas ISO ke drive USB, Anda dapat membuat drive yang dapat di-boot yang memungkinkan Anda untuk menginstal atau menjalankan perangkat lunak tersebut.
- Dalam artikel ini, kita akan mempelajari cara membakar ISO ke USB di Windows 11 dan mengundang Anda untuk mengikuti tutorial untuk pengalaman langsung.
Temukan cara memanfaatkan Alat Pengunduhan USB/DVD bawaan Windows atau alat/perangkat lunak lain seperti EaseUS Partition Master untuk berhasil membakar berkas ISO ke drive USB di Windows 11.
Persiapan: Siapkan Segalanya untuk Membakar ISO ke USB di Windows 11
Sebelum Anda mulai membakar ISO ke USB di Windows 11, Anda harus mengambil beberapa langkah yang diperlukan, dan sangat penting untuk mempersiapkan setiap hal yang diperlukan terlebih dahulu.
Biarkan saya menunjukkan proses persiapan yang tepat.
1. Persiapan:🪄
Berikut adalah beberapa langkah dan pengaturan yang diperlukan dan krusial sebelum mulai membakar ISO ke USB di Windows 11:
- USB: Dapatkan drive USB kosong dengan kapasitas 64 GB atau lebih besar. Pastikan drive diformat dengan format sistem berkas FAT32. Langkah pemformatan ini penting karena mempersiapkan drive USB untuk menerima berkas ISO.
- Komputer: Pastikan komputer Anda dalam keadaan sehat, berfungsi dengan baik, dan telah menginstal Windows 11.
- Berkas ISO: Unduh dan simpan berkas ISO Windows 11 terlebih dahulu di PC/Laptop Anda. Anda dapat mengunjungi situs web resmi Microsoft di untuk mengunduh berkas ISO Windows 11 .
- Alat Pembakar ISO: Pilih dan instal perangkat lunak atau alat pembakar ISO yang andal di komputer Anda. Berbagai pilihan tersedia, seperti Alat Unduhan USB/DVD bawaan Windows atau alat pihak ketiga seperti EaseUS Partition Master.
2. Rekomendasi dan Unduhan Gratis Utilitas Pembakar ISO⬇️
Jika berbicara tentang perangkat/perangkat lunak yang andal untuk membakar file ISO ke USB di Windows 11, demi kenyamanan Anda, agar prosesnya lebih mudah bagi Anda, kami telah memilah empat perangkat. Pilihan utama kami adalah EaseUS Partition Master, sebagai perangkat termudah untuk membakar file citra ISO ke drive USB.
Mari kita lihat tabel di bawah untuk perbandingan yang lebih baik dari empat alat yang mendukung pembakaran ISO Windows 11 ke USB .
| Alat🧰 | Durasi⏱️ | Kompleksitas🔢 |
| 2-5 Menit | Termudah | |
| Pembakar Citra Disk Windows | 5-10 menit | Mudah |
| Alat Pembuatan Media Windows | 10-20 menit | Sedang |
| Bahasa Indonesia: Rufus | 20-30 menit | Sedang |
Di antara alat-alat ini, EaseUS Partition Master memungkinkan Anda menyelesaikan tugas tanpa kesulitan atau tantangan apa pun dengan segera. Membakar berkas citra ISO ke drive USB bukanlah tugas yang mudah, tetapi EaseUS Partition Master membuatnya menjadi tugas termudah bagi Anda, baik Anda benar-benar pemula dalam hal ini!
Silakan ikuti panduan masing-masing untuk mempelajari cara membakar ISO ke USB dengan Windows 11.
Panduan 1: Bakar ISO ke USB di Windows 11 dengan EaseUS Partition Master
EaseUS Partition Master adalah perangkat lunak manajemen disk dengan fitur Bootable Media. Fitur ini memungkinkan pengguna untuk membuat USB atau CD/DVD yang dapat di-boot untuk melakukan tugas-tugas manajemen dan partisi disk. EaseUS Partition Master menyertakan fitur "Burn ISO", yang memungkinkan pengguna biasa untuk membakar file ISO ke drive USB dengan mudah.
Hal ini menyederhanakan tugas-tugas seperti membuat perangkat USB yang dapat di-boot untuk instalasi OS atau penyebaran perangkat lunak. Secara keseluruhan, fitur Media yang Dapat Di-boot dan kemampuan pembakaran ISO dari EaseUS Partition Master menyediakan solusi manajemen disk dan pemecahan masalah yang mudah digunakan.
Kelebihan dan Kekurangan EaseUS Partition Master:
👍🏻Kelebihan:
- Mudah digunakan
- Menyediakan fitur manajemen disk yang lengkap
- Dapat digunakan untuk berbagai keperluan
👎🏻Kekurangan:
- Agak membingungkan karena banyak fitur.
💡Alasan Rekomendasi: Mudah digunakan, dan menawarkan banyak fitur berharga.
Berikut cara membakar ISO ke USB di Windows 11 dengan EaseUS Partition Master:
Langkah 1. Luncurkan EaseUS Partition Master dan masuk ke bagian Bootable Media. Klik "Burn ISO" dan klik "Next".

Langkah 2. Pilih citra ISO yang telah Anda unduh ke PC Anda, lalu klik "Buka".

Langkah 3. Klik "Berikutnya" dan pilih USB target sebagai tujuan lalu klik "Bakar" untuk menjalankan operasi.
Jika metode ini membantu Anda mendapatkan media bootable USB dengan mudah dengan citra ISO Windows 11, jangan ragu untuk membagikan metode ini untuk membantu lebih banyak teman daring Anda yang mencari panduan sederhana untuk membuat media bootable instalasi Windows:
Panduan 2: Bakar ISO ke USB di Windows 11 dengan Windows Disk Image Burner
Windows 11 memiliki fitur bernama "Disc Image Burner," yang memungkinkan Anda membakar ISO ke USB. Ini adalah metode yang agak rumit. Jadi, harap baca dan pahami setiap langkah dengan saksama.
Kelebihan dan Kekurangan Windows Disk Image Burner:
👍🏻Kelebihan:
- OS Cadangan Cepat.
👎🏻Kekurangan:
- Agak rumit.
💡Alasan Rekomendasi: Ini adalah fitur bawaan di Windows 11 dan tidak memerlukan aplikasi pihak ketiga apa pun.
Begini caranya:
Langkah 1. Hubungkan drive USB ke komputer Anda. Pastikan USB Anda berukuran 64 GB atau lebih besar.
Langkah 2. Buka File Explorer dan temukan file ISO di PC Anda yang ingin Anda bakar.
Langkah 3. Klik kanan pada citra ISO yang ingin Anda bakar. Citra ISO dapat dikenali dari ekstensi filenya, yaitu ".iso."
Langkah 4. Pilih "Tampilkan opsi lainnya" dari menu konteks yang diperluas yang muncul saat Anda mengklik kanan pada gambar .iso.

Langkah 5. Klik "Bakar citra cakram."
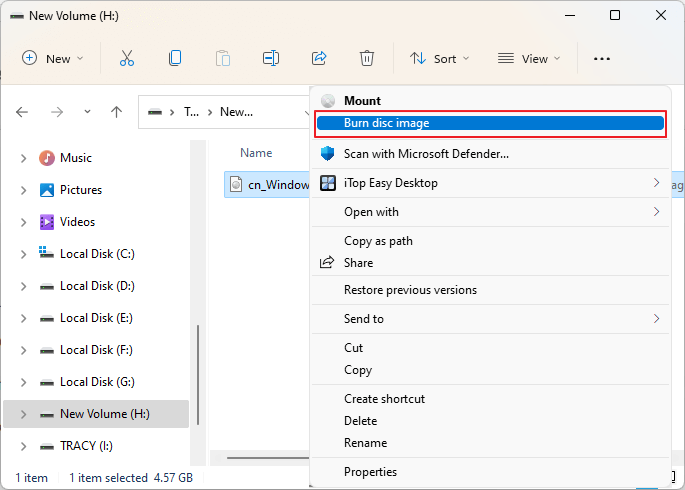
Langkah 6. Pada jendela pop-up, pilih cakram/drive/USB tempat Anda ingin membakar citra ISO.
Langkah 7. Terakhir, klik tombol "Burn" , dan tunggu beberapa menit hingga proses burning selesai. Anda akan melihat bilah pemuatan. Biarkan proses selesai.
Jika Anda menyukai metode manual ini, silakan bagikan metode ini untuk membantu lebih banyak teman Anda mendapatkan media bootable instalasi Windows:
Panduan 3: Buat USB Bootable dengan Windows Creation Media Tool
Windows Media Creation Tool juga merupakan fitur bawaan Microsoft dan merupakan cara praktis untuk membuat drive USB yang dapat digunakan untuk mem-boot komputer Anda dan melakukan instalasi Windows baru.
Kelebihan dan Kekurangan Windows Creation Media:
👍🏻Kelebihan:
- Nyaman
- Instalasi Offline
👎🏻Kekurangan:
- Memakan waktu
💡Alasan Rekomendasi: Membuat drive USB yang dapat di-boot menggunakan Windows Creation Media Tool sangat disarankan bagi individu yang sering melakukan instalasi atau pemutakhiran Windows, profesional TI, atau mereka yang lebih suka metode instalasi offline.
Berikut cara membuat drive USB yang dapat di-boot menggunakan Windows Creation Media Tool:
Langkah 1. Hubungkan drive USB ke PC/Laptop Anda.
Langkah 2. Unduh "Buat Media Instalasi Windows 11" dari halaman pusat unduhan Microsoft . Cukup klik "Unduh Sekarang" di bawah "Buat Media Instalasi Windows 11" .
Langkah 3. Untuk memulai proses, jalankan file MediacreationtoolW11.exe , dan jika diminta oleh (UAC) , klik "Ya." Alat tersebut mungkin memerlukan beberapa saat untuk terbuka, jadi harap tunggu hingga panduan Pengaturan ditampilkan.
Langkah 4. Klik "Terima." Secara default, Media Creation Tool akan secara otomatis memilih edisi dan bahasa yang sesuai berdasarkan konfigurasi sistem Anda. Jika Anda ingin mengganti bahasa, hapus centang pada kotak "Gunakan opsi yang direkomendasikan untuk PC ini" .
Langkah 5. Klik "Berikutnya" setelah memilih opsi Anda.
Langkah 6. Pilih "USB flash drive" di jendela pop-up yang menunjukkan "Pilih media mana yang akan digunakan," dan klik "Berikutnya."

Langkah 7. Anda harus memilih drive USB dari daftar drive yang tersedia dan klik "Berikutnya."

Langkah 8. Terakhir, klik "Selesai."
Proses ini memerlukan waktu untuk mengunduh dan membuat media instalasi Windows 11. Setelah Anda melihat pesan "flash drive USB Anda sudah siap" , klik "Selesai" untuk menutup panduan pengaturan. Sekarang Anda dapat menggunakan drive USB untuk melakukan booting dan memecahkan masalah atau melakukan instalasi bersih Windows 11.
Panduan 4: Buat USB Bootable dengan Windows 11 ISO melalui Rufus
Rufus adalah alat yang populer dan andal untuk membuat drive USB yang dapat di-boot. Alat ini menawarkan solusi gratis, tetapi prosesnya bisa rumit dan kompleks saat membuat disk instalasi Windows 11. Nah, kami akan mempermudah prosesnya dengan memandu Anda langkah demi langkah. Pastikan untuk mengunduh citra ISO Windows 11 dan Rufus .
Kelebihan dan Kekurangan Rufus
👍🏻Kelebihan:
- Dapat diandalkan
- Fitur Kustomisasi
👎🏻Kekurangan:
- Kompleks
- Masalah kompatibilitas
💡Alasan Rekomendasi: Jika Anda nyaman dengan proses teknis dan lebih suka alat yang dapat disesuaikan, Rufus dapat menjadi pilihan yang sangat baik untuk membuat drive USB yang dapat di-boot.
Ikuti langkah-langkah untuk membuat USB yang dapat di-boot pada Windows 11 melalui Rufus:
Langkah 1. Unduh dan instal Rufus di PC atau Laptop Anda.
Langkah 2. Buka Rufus, dan di bawah "Perangkat," Anda harus memilih flash drive USB Anda.
Langkah 3. Klik tombol "Pilih" di sisi kanan untuk memilih file ISO Windows 11 yang Anda unduh.
Langkah 4. Di bagian "Image Option" , pilih "Standard Windows Installation" dari menu drop-down. Pilih "GPT" sebagai skema partisi. Di kolom "Volume Label" , masukkan nama yang diinginkan untuk drive tersebut.
Langkah 5. Biarkan opsi/kolom lain tetap sama dan klik "Mulai".
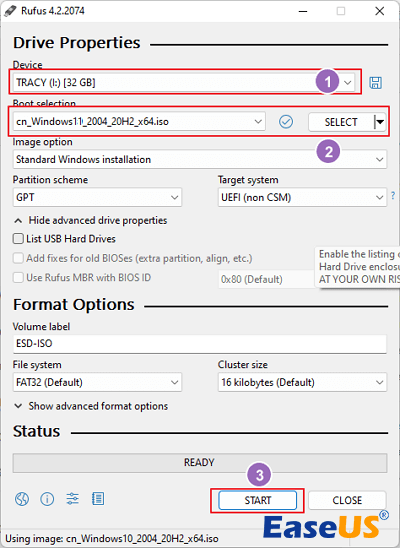
Langkah 6. Anda akan melihat peringatan bahwa "Semua data pada flash drive akan dihancurkan." Namun Anda tidak perlu mempedulikannya dan klik "OK" .
Langkah 7. Sekarang, tunggu dan lihat kemajuan melalui bilah kemajuan. Biarkan selesai.
Jika Anda merasa Rufus memang mudah digunakan dan ingin membagikannya dengan teman-teman Anda, bagikan artikel ini ke jejaring sosial Anda untuk mengajari teman-teman Anda cara mendapatkan media bootable instalasi Windows:
Kesimpulan
Jika berbicara tentang membuat drive USB yang dapat di-boot di Windows 11, ada beberapa opsi yang tersedia. Windows Creation Media Tool dan Disk Burner bawaan menawarkan pendekatan yang mudah digunakan dengan langkah-langkah yang dipandu. Selain itu, perangkat lunak pihak ketiga seperti EaseUS Partition Master menawarkan fitur-fitur canggih dan opsi penyesuaian, yang membuatnya populer di kalangan pengguna yang paham teknologi.
EaseUS Partition Master sangat cocok dan mudah digunakan bagi pemula, tetapi tidak masalah. Baik Anda seorang pemula atau profesional yang terampil, Anda dapat menggunakannya untuk melakukan tugas dan mendapatkan hasil yang diinginkan dengan mudah.
Apa pun alat yang Anda pilih, membuat drive USB yang dapat di-boot memungkinkan penginstalan offline, pemecahan masalah, dan penginstalan bersih Windows 11. Ini adalah keterampilan yang berguna untuk dimiliki, terutama saat menangani peningkatan atau perbaikan sistem.
Kami harap artikel ini bermanfaat dan informatif bagi Anda. Kami juga mengundang Anda untuk berbagi pengalaman dan wawasan tentang cara membakar file ISO ke drive USB di Windows 11. Masukan dan rekomendasi Anda dapat membantu orang lain dalam perjalanan mereka membuat media yang dapat di-boot.
Terima kasih telah membaca!
FAQ Tentang Membakar ISO ke USB Windows 11
Apakah Anda memiliki pertanyaan atau pertanyaan lain tentang pembakaran ISO ke USB Windows 11? Baca pertanyaan umum di bawah ini.
1. Alat mana yang paling mudah saya gunakan untuk membakar citra ISO ke USB?
EaseUS Partition Master adalah alat termudah dan ternyaman yang dapat Anda gunakan untuk membakar citra ISO ke USB dengan cepat. Baik Anda seorang pemula atau ahli, alat ini sangat mudah dan andal untuk semua orang.
2. Adakah rekomendasi pembakar ISO terbaik untuk Windows 10?
Kami dapat merekomendasikan dua metode yang merupakan pembakar ISO terbaik untuk Windows 10. Yang pertama adalah EaseUS Partition Master, yang sangat mudah digunakan oleh semua orang, baik pemula maupun ahli, dan menghabiskan lebih sedikit waktu daripada yang lain. Rekomendasi kedua kami adalah Windows Disk Image Burner, yang merupakan fitur bawaan di Windows 11 dan digunakan untuk membakar ISO ke USB.
3. Apakah Windows 11 memiliki pembakar ISO?
Ya, Windows 11 memiliki pembakar ISO yang disebut Windows Disk Image Burner.
Artikel Terkait
-
Cara Memformat DVD RW/CD & Cara Menghapus CD di Windows 10/11
![author icon]() Susanne/2024/10/21
Susanne/2024/10/21
-
Bagaimana Cara Mengonversi NTFS ke FAT32? Konversi NTFS ke FAT32 [Tanpa Kehilangan Data]
![author icon]() Susanne/2024/09/30
Susanne/2024/09/30
-
Mengkloning HDD yang Lebih Besar ke SSD yang Lebih Kecil (Dukungan Windows 11)
![author icon]() Susanne/2024/11/20
Susanne/2024/11/20
-
Cara Mengubah Ukuran Partisi pada SSD tanpa Kehilangan Data [Windows11/10]
![author icon]() Susanne/2024/12/15
Susanne/2024/12/15