Daftar isi
- Apa Masalah "Disk Dilindungi Penulisan"?
- Solusi 1: Periksa Sakelar Kunci dan Alihkan ke Posisi Buka Kunci
- Solusi 2. Hapus Proteksi Penulisan melalui EaseUS Partition Master
- Solusi 3: Hapus Proteksi Penulisan Menggunakan Diskpart
- Solusi 4: Hapus Proteksi Penulisan di Registri
- Cara Memformat Flash Drive USB atau Kartu SD yang Dilindungi Penulisan di Windows 11
- Kiat Bonus: Cara Menghapus Proteksi Penulisan pada Satu File/Folder
- Kesimpulan
Kartu SD, hard drive eksternal, atau flash drive USB merupakan perangkat hebat untuk menyimpan data dan file dalam jumlah besar dengan mudah. Namun, pernahkah Anda menerima pesan kesalahan "Disk dilindungi dari penulisan" saat Anda mencoba membuat perubahan pada file yang tersimpan? Jika ya, kami siap membantu Anda mengatasi masalah ini!
Dalam panduan ini, kami telah menyusun daftar 3 solusi efektif yang akan membantu Anda menghapus proteksi penulisan dari disk agar berfungsi kembali. Apa pun solusi yang disebutkan di bawah ini yang Anda pilih, Anda dapat dengan cepat membuat drive penyimpanan Anda berfungsi kembali dengan sempurna!
Apa Masalah "Disk Dilindungi Penulisan"?
Ada kalanya Anda menghadapi masalah "disk dilindungi dari penulisan" saat mencoba menggunakan dan menulis ke kartu SD atau hard drive, tetapi apakah Anda benar-benar tahu apa arti masalah ini? Jika tidak, maka kami hadir dengan jawabannya!
[Telah Diperbaiki] Tidak Dapat Menulis ke Kartu SD di Windows 10/8/7
Pelajari cara memperbaiki masalah penulisan kartu SD pada Windows 10, 8, dan 7. Temukan Solusi Efektif jika Anda tidak dapat menulis ke kartu SD. Jika Anda menghadapi kesalahan serupa, mulailah belajar.

Bila hard drive internal, hard drive eksternal, flash drive USB, atau kartu SD Anda dilindungi dari penulisan, Anda tidak dapat lagi menulis data atau melakukan operasi apa pun di dalamnya. Dengan kata lain, kami dapat mengatakan bahwa Anda tidak akan dapat mengakses data yang tersimpan di drive tersebut maupun membuat perubahan apa pun pada perangkat Anda.
Jadi, jika Anda menghadapi masalah seperti itu di Windows 11, coba selesaikan dengan mengikuti solusi mudah di bawah ini yang ditujukan untuk menyelesaikan masalah "disk dilindungi dari penulisan"!
Solusi 1: Periksa Sakelar Kunci dan Alihkan ke Posisi Buka Kunci
Cara pertama dan terpenting untuk memperbaiki masalah "disk dilindungi dari penulisan" pada Windows 11 adalah dengan memeriksa sakelar kunci. Beberapa flash drive USB, Kartu SD, atau Pen Drive memiliki sakelar kunci. Jadi, jika PC Windows 11 Anda memberi tahu Anda bahwa media dilindungi dari penulisan, maka Anda harus mencari sakelar perlindungan penulisan (juga dikenal sebagai sakelar kunci) pada Kartu SD atau Drive USB Anda. Jika media memiliki sakelar kunci, pastikan sakelar tersebut diatur untuk menulis, bukan hanya-baca.
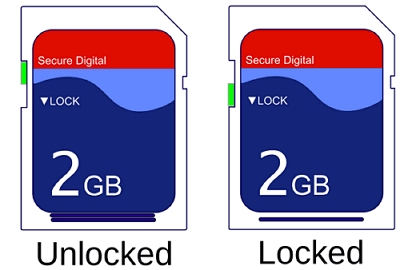

Jika sakelar disetel ke baca-saja, alihkan saja ke posisi tidak terkunci, dan Anda akan dapat mengakses data yang tersimpan pada drive Anda serta membuat perubahan di dalamnya!
Solusi 2. Hapus Proteksi Penulisan melalui EaseUS Partition Master
Langkah 1. Unduh dan instal EaseUS Partition Master, buka bagian Toolkit, dan klik "Write Protection".

Langkah 2. Pilih USB yang dilindungi penulisan, disk eksternal USB, atau kartu SD, lalu klik "Nonaktifkan".

Solusi 3: Hapus Proteksi Penulisan Menggunakan Diskpart
Jika sakelar kunci pada kartu SD atau flashdisk USB Anda dihidupkan, tetapi Anda tetap tidak dapat membuat perubahan apa pun pada file yang tersimpan di disk, maka Anda dapat mencoba menghapus proteksi penulisan dengan menggunakan Diskpart. Menggunakan Diskpart untuk menghapus masalah proteksi penulisan adalah metode yang tidak terlalu menakutkan.
Begini cara kerjanya!
Langkah 1: Masukkan drive USB ke port USB yang sesuai pada PC Windows 11 Anda.
Langkah 2: Sekarang, tekan tombol "Win+X" dan pilih "Run."
Langkah 3: Masukkan "diskpart" di kotak Run dan kemudian pilih "OK."
Langkah 4: Di samping "DISKPART >," masukkan "list disk" dan tekan tombol "Enter".
Langkah 5: Sekarang, dalam daftar disk yang terpasang, temukan drive USB Anda dan catat nomor disknya.
Langkah 6: Di sini, masukkan perintah "select disk disk_number" lalu tekan tombol "Enter".
Misalnya, jika nomor drive Anda 1, masukkan "select disk 1".
Langkah 7: Ketika disk dipilih, diskpart menampilkan pesan yang menyatakan bahwa disk tersebut sekarang adalah disk yang dipilih.
Langkah 8: Sekarang, masukkan perintah "attributes disk clear readonly" lalu tekan tombol "Enter".
Langkah 9: Saat proteksi penulisan dihapus dari disk, diskpart menampilkan pesan yang menyatakan "atribut disk berhasil dihapus," dan disk tidak lagi terlindungi dari penulisan.
Langkah 10: Terakhir, tutup jendela diskpart dengan mengetik "exit" dan menekan tombol "Enter".

Beginilah cara Diskpart membantu Anda menghapus proteksi penulisan dari flash drive USB!
Solusi 4: Hapus Proteksi Penulisan di Registri
Terakhir, cara terakhir untuk menghapus proteksi penulisan dari disk adalah dengan mengedit Registry. Metode penghapusan proteksi penulisan ini cukup berisiko; oleh karena itu, Anda diminta untuk mencadangkan registri Windows sebelum melakukan perubahan apa pun.
Berikut cara kerja metode ini untuk menghapus proteksi penulisan di PC Windows 11.
Langkah 1: Hubungkan disk yang dapat dilepas yang dilindungi penulisan ke PC Windows 11.
Langkah 2: Tekan tombol "Win+R" secara bersamaan dan ketik "Regedit" di kotak Run untuk membuka "Registry Editor."

Langkah 3: Sekarang, ketuk "HKEY_LOCAL_MACHINE" dan perluas Sistem.
Langkah 4: Di sini, klik " Set Kontrol Saat Ini " lalu ketuk "Kontrol."

Langkah 5: Sekarang, centang "Storage Device Policies " dan ubah nilai "DWORD" menjadi 0. Kemudian, klik tombol "OK" .

Langkah 6: Akhirnya, keluar dari "Registry Editor" dan nyalakan ulang PC Windows 11 Anda.
Sekarang, tunggu PC Anda untuk restart dan periksa apakah perangkat Anda dapat diakses!
Cara Memformat Flash Drive USB atau Kartu SD yang Dilindungi Penulisan di Windows 11
Jika ketiga solusi di atas gagal menonaktifkan atau menghapus proteksi penulisan pada perangkat Anda, maka kemungkinan besar perangkat tersebut tidak benar-benar terproteksi penulisan, tetapi rusak. Jadi, jika Anda tidak dapat memperbaiki masalah dengan salah satu metode yang disebutkan di atas, maka inilah saatnya bagi Anda untuk menggunakan EaseUS Partition Master untuk memformat flash drive atau kartu SD bermasalah yang mencegah Anda mengakses atau menyimpan data di dalamnya.
EaseUS Partition Master adalah alat yang sangat canggih yang menawarkan berbagai fitur dalam hal pengelolaan disk. Alat ini memiliki fitur pemformatan disk dan pemeliharaan disk yang penting hanya dalam beberapa menit.
Langkah 1. Klik kanan partisi hard drive dan pilih opsi "Format".
Langkah 2. Di jendela baru, atur Label partisi, Sistem file, dan Ukuran klaster untuk partisi, lalu klik "OK".
Langkah 3. Anda akan melihat jendela peringatan, klik "Ya" untuk melanjutkan.
Langkah 4. Klik tombol "Execute 1 Task(s)", lalu klik "Apply" untuk mulai memformat partisi hard drive.
Jadi, jika Anda mencari alat profesional yang tidak mahal, maka EaseUS Partition Master adalah pilihan yang ideal untuk Anda! Dengan alat ini, Anda dapat dengan mudah memformat kartu SD atau flash drive USB yang dilindungi penulisan tanpa banyak kesulitan.
Kiat Bonus: Cara Menghapus Proteksi Penulisan pada Satu File/Folder
Apakah Anda sedang mencari cara yang praktis untuk menghapus proteksi penulisan pada satu file atau folder? Jika ya, maka TIPS BONUS ini akan membantu Anda!
Bila Anda memiliki satu berkas atau folder yang ingin Anda ubah secara spesifik tetapi tidak dapat melakukannya, maka ada kemungkinan berkas tersebut dilindungi hak penulisan. Jadi, berikut ini cara memberikan izin penulisan dan membuat semua perubahan yang Anda inginkan pada satu berkas/folder.
Langkah 1: Masukkan kartu SD atau drive USB ke port yang benar pada PC Windows 11 Anda.
Langkah 2: Buka "Windows File Explorer" dan navigasikan ke perangkat dan folder yang berisi file tersebut.
Langkah 3: Pilih berkas, lalu pilih tab "Beranda". Kemudian, pilih "Properti"> "Properti".
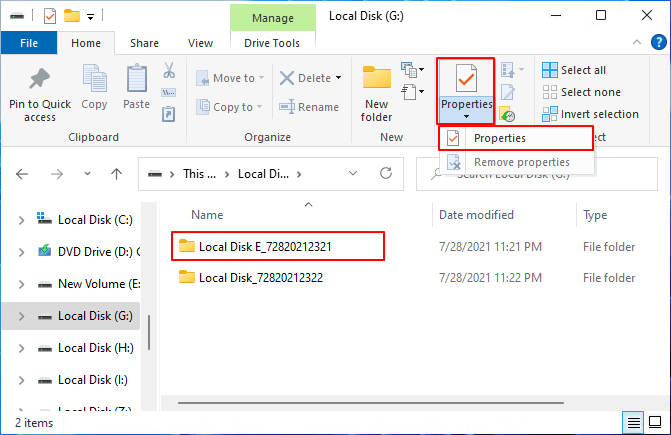
Langkah 4: Pada kotak dialog "Properties", pilih "Read-only" untuk menghapus tanda centang seperti yang ditunjukkan di bawah ini.
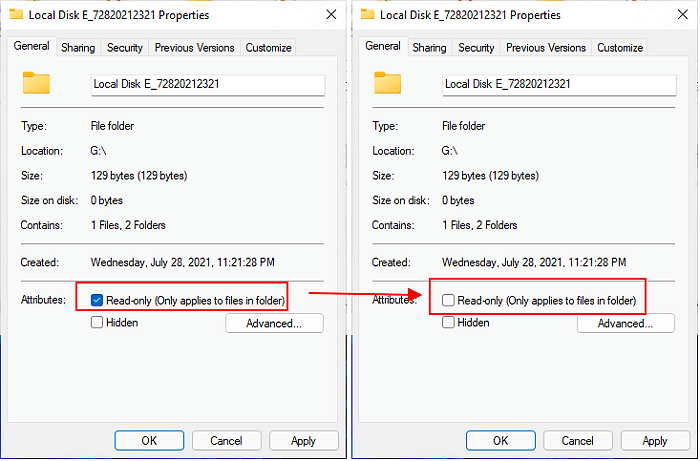
Langkah 5: Terakhir, tekan tombol "OK" untuk menyimpan perubahan.
Selesai! Anda telah berhasil menghapus proteksi penulisan pada satu file atau folder di PC Windows 11 tanpa repot.
Kesimpulan
Itulah semua tentang cara menghapus proteksi penulisan dari flashdisk USB, drive internal/eksternal, atau kartu SD! Masing-masing metode yang disebutkan di atas memiliki kelebihan dan kekurangannya sendiri, jadi Anda dapat memilih salah satunya tergantung pada kebutuhan dan persyaratan sistem Anda.
Selain itu, jika muncul kebutuhan untuk memformat disk setelah menghapus proteksi penulisan, maka EaseUS Partition Master akan memenuhi tujuan tersebut dengan sebaik-baiknya. Jadi, tanpa membuang waktu lagi, hapus proteksi penulisan dari disk Anda sekarang dan buat agar dapat diakses kembali!
Artikel Terkait
-
Cara Memperluas Partisi Sistem di Windows 11/10 🎯
![author icon]() Susanne/2024/10/22
Susanne/2024/10/22
-
Cara Memperbaiki Peringatan Segitiga Kuning pada Drive C
![author icon]() Susanne/2024/12/15
Susanne/2024/12/15
-
Bagaimana Cara Membuat Volume/Partisi Menggunakan Diskpart? [Panduan Lengkap]
![author icon]() Susanne/2024/11/20
Susanne/2024/11/20
-
Format Kartu SD Ender 3: Memperbaiki Ender 3 Tidak Dapat Membaca Kartu SD
![author icon]() Susanne/2024/12/15
Susanne/2024/12/15