Daftar isi
Halaman ini membahas beberapa perintah Diskpart yang dapat Anda terapkan untuk membuat partisi dan volume menggunakan Diskpart seperti yang ditunjukkan di sini:
| Solusi yang Bisa Diterapkan | Pemecahan Masalah Langkah demi Langkah |
|---|---|
| #1. Gunakan Diskpart untuk Membuat Partisi/Volume | 1. Buat Volume Sistem... Langkah-langkah lengkap 2. Buat Volume Boot... Langkah-langkah lengkap 3. Buat Volume Dinamis... Langkah-langkah lengkap 4. Buat Volume RAID-5... Langkah-langkah lengkap 5. Buat Volume Sistem yang Dicerminkan... Langkah-langkah lengkap 6. Buat Volume Sistem UEFI... Langkah-langkah lengkap |
| #2. Jalankan EaseUS Partition Master | Langkah 1. Luncurkan EaseUS Partition Master. Di jendela utama, klik kanan pada ruang yang tidak terisi di hard drive Anda... Langkah lengkap |
Bagaimana Cara Membuat Volume Baru di Diskpart
Diskpart , juga dikenal sebagai utilitas disk gratis bawaan Windows, menyediakan berbagai fitur bagi pengguna Windows dalam mengelola partisi disk, memperbaiki kesalahan perangkat, pemrograman, pengembangan, dan pengujian, dll. Berkat aksesibilitasnya yang tinggi, penggunaan gratis, dan fleksibilitasnya, Diskpart populer di kalangan pengguna Windows untuk mengelola partisi hard drive.
Jika partisi Anda tidak dikelola dengan baik, sistem Anda mungkin memiliki banyak ruang kosong yang tidak teralokasi. Oleh karena itu, pengguna Windows sering menggunakan perintah Diskpart create partition untuk mengelola drive sistem dan perangkat penyimpanan mereka.
Ada berbagai jenis partisi yang dapat Anda buat di Windows. Anda dapat melakukannya menggunakan Diskpart untuk membuat partisi di Windows 11/10 dengan perintah yang berbeda, apa pun jenis partisinya.
Di sini, artikel kami akan menunjukkan kepada Anda panduan langkah demi langkah terperinci untuk menggunakan perintah diskpart Windows untuk membuat partisi.
Ada panduan terperinci tentang cara menggunakan Diskpart untuk membuat volume yang berbeda. Bagikan artikel ini untuk membantu pengguna lain yang mengalami masalah yang sama.
#1. Gunakan Diskpart untuk Membuat Partisi/Volume
Diskpart create partition merupakan perintah bawaan dalam sistem operasi Windows. Dengan menggunakan perintah ini, Anda dapat mengelola, membuat, dan mengedit partisi di OS Windows. Mari kita lihat di bawah ini cara membuat volume partisi yang berbeda menggunakan perintah diskpart.
1. Buat Volume Sistem, Partisi Utama Menggunakan Diskpart
Perintah Diskpart juga memungkinkan Anda membuat volume sistem. Volume sistem, juga dikenal sebagai partisi primer, yang merupakan tempat di mana sistem operasi dan program diinstal.
Ikuti langkah-langkah di bawah ini untuk membuat volume sistem menggunakan perintah diskpart:
Langkah 1: Buka CMD di komputer Windows Anda.
Langkah 2: Masukkan diskpart lalu Ketik list disk.
Langkah 3: Pilih disk menggunakan perintah select disk x . (Ganti x dengan nomor disk yang ingin Anda pilih)
Langkah 4: Ketik perintah create partition primary size=20480 untuk menginisialisasi partisi baru dengan ukuran.
Memasukkan perintah di atas akan membuat partisi volume sistem primer. Jika Anda perlu membuat partisi logis, ganti create partition primary dengan create partition logical . Anda juga dapat mengubah ukuran sesuai kebutuhan.

Langkah 5. Ketik exit untuk menutup Diskpart ketika proses selesai.
Setelah membuat partisi volume sistem, Anda dapat melakukan instalasi bersih Windows atau aplikasi di dalamnya.
[Infografis] Membuat Partisi Menggunakan Diskpart, Manajemen Disk, dan Perangkat Lunak
Selain Diskpart, Anda juga dapat membuat partisi menggunakan Manajemen Disk atau perangkat lunak pengelola partisi pihak ketiga seperti EaseUS Partition Master. Ikuti panduan ini untuk mempelajari perbedaan dan langkah-langkah terperinci.

2. Buat Volume Boot Menggunakan Diskpart
Volume boot merupakan partisi utama sistem operasi Anda. Partisi ini juga dikenal sebagai partisi yang dapat di-boot. Semua berkas sistem operasi Anda disimpan di partisi ini. Secara sederhana, sistem operasi Anda berada di bagian volume boot.
Untuk mengizinkan komputer memuat informasi boot, Anda juga perlu menandai volume boot sebagai aktif. Ikuti langkah-langkah berikut untuk membuat volume boot menggunakan perintah diskpart di sistem operasi Windows:
Langkah 1: Buka CMD di komputer Windows Anda.
Anda dapat melakukannya dengan menekan tombol "Windows + R", yang akan membuka kotak Run. Ketik cmd dan tekan OK .

Langkah 2: Di CMD, masukkan perintah diskpart dan buka utilitas diskpart.
Langkah 3: Ketik list disk dan tekan enter untuk mencantumkan semua disk Anda.
Langkah 4: Pilih disk menggunakan perintah select disk x . (Ganti x dengan nomor disk yang ingin Anda pilih)
Langkah 5: Masukkan perintah list volume untuk melihat volume yang tersedia untuk disk Anda.
Langkah 6: Masukkan perintah select volume n untuk memilih volume yang ingin Anda jadikan sebagai partisi boot. (n adalah angka untuk volume Anda)
Langkah 7: Masukkan perintah aktif , dan Anda akan memiliki volume yang ditentukan sebagai partisi boot.
Sekarang, keluar dari CMD, dan mulai ulang sistem Anda untuk melihat perubahannya.
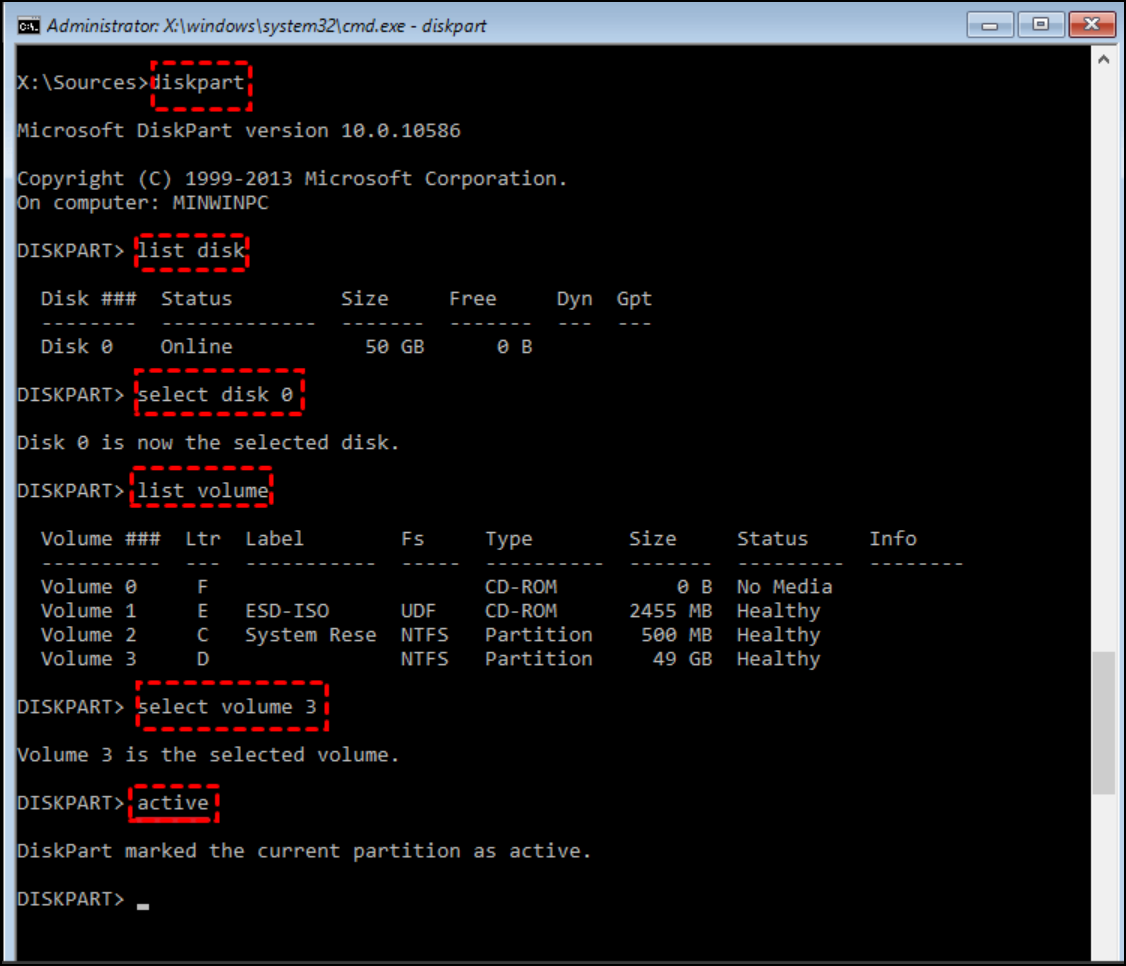
3. Buat Volume Dinamis Menggunakan Diskpart
Disk volume dinamis memungkinkan Anda mengelola disk dengan lebih fleksibel.
Anda tidak perlu menentukan ukuran saat membuat disk partisi dinamis. Disk Anda dapat berkembang dan bertambah seiring waktu.
Ikuti langkah-langkah di bawah ini untuk membuat volume dinamis menggunakan perintah diskpart:
Langkah 1: Buka CMD di komputer Windows Anda.
Langkah 2: Ketik diskpart.
Langkah 3: Ketik list disk.
Langkah 4: Ketik daftar volume.
Langkah 5: Pilih disk menggunakan perintah select disk x . (Ganti x dengan nomor disk yang ingin Anda pilih)
Langkah 6: Ketik perintah convert dynamic untuk mengonversi volume yang Anda pilih menjadi volume dinamis.
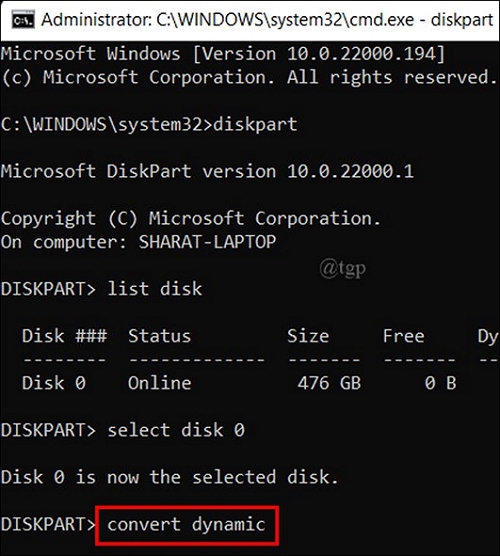
4. Buat Volume RAID-5 melalui Perintah Diskpart
RAID-5 (Redundant Array of Independent Disks) adalah jenis volume disk yang memanfaatkan penyimpanan Anda secara efisien. Selain manajemen penyimpanan yang lebih baik, RAID-5 juga memberikan keamanan dan kinerja disk yang baik.
Ikuti langkah-langkah di bawah ini untuk membuat volume RAID-5 menggunakan perintah diskpart:
Langkah 1: Buka CMD di komputer Windows Anda.

Langkah 2: Ketik diskpart.
Langkah 3: Ketik list disk untuk melihat nomor disk Anda saat ini.
Langkah 4: Masukkan create volume raid disk=1 (Di sini 1 adalah nomor disk yang Anda buat sebagai volume RAID-5. Anda dapat mengubah nomor ini dengan nomor disk lainnya).
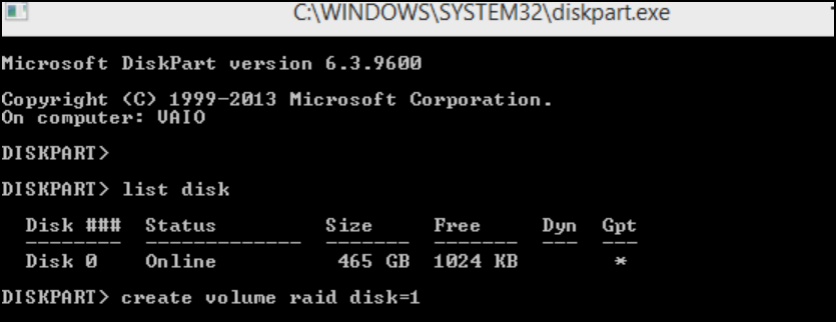
5. Buat Volume Sistem yang Dicerminkan
Partisi sistem yang dicerminkan memungkinkan Anda membuat klon data dari volume lain. Terutama, pengguna membutuhkannya untuk membuat data perangkat cadangan. Ikuti langkah-langkah di bawah ini untuk membuat volume sistem yang dicerminkan menggunakan diskpart:
Langkah 1: Buka CMD di komputer Windows Anda.

Langkah 2: Ketik diskpart.
Langkah 3: Ketik list disk lalu pilih disk yang volumenya ingin Anda cerminkan dengan memilih perintah disk x .
Langkah 4: Ketik list volume untuk mencantumkan volume disk yang dipilih.
Langkah 5: Sekarang, ketik perintah select volume c untuk memilih volume yang ingin Anda cerminkan ke disk. (ganti c dengan alfabet volume pilihan Anda)
Langkah 6: Masukkan perintah add disk=x (ganti x dengan disk tempat Anda ingin mencadangkan volume yang dipilih).
Langkah 7: Masukkan perintah retain , dan Anda akan berhasil membuat volume sistem cermin.
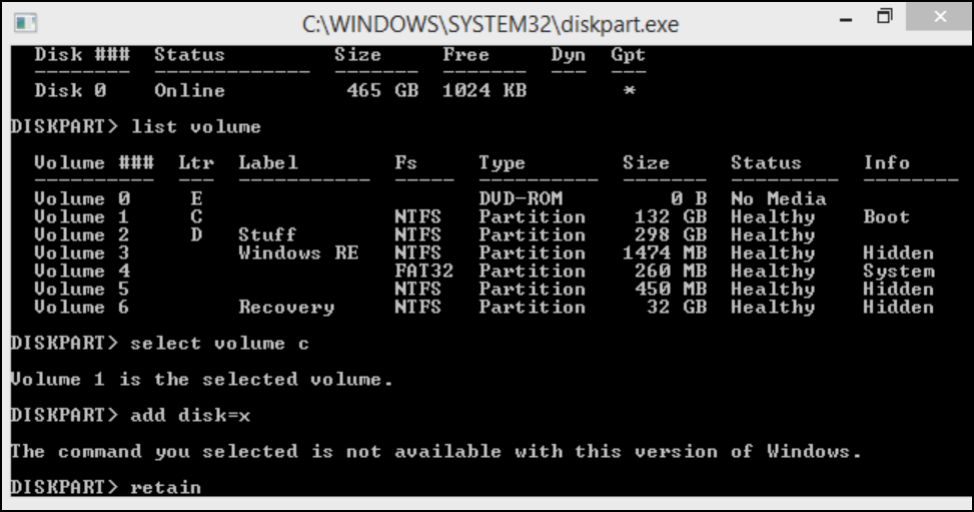
6. Buat Volume Sistem UEFI
Volume sistem UEFI (Unified Extensible Firmware Interface) menyimpan informasi inisialisasi dan startup sistem Anda. Anda dapat membuat volume sistem UEFI menggunakan diskpart dengan mengikuti perintah berikut:
Langkah 1: Buka CMD di komputer Windows Anda.

Langkah 2: Ketik diskpart di CMD dan tekan enter.
Langkah 3: Masukkan perintah list disk dan pilih disk x untuk memilih disk.
Langkah 4: Konversi disk yang Anda pilih ke GPT menggunakan perintah convert gpt .
Langkah 5: Sekarang buat partisi sistem UEFI menggunakan create partition efi size=100
Selesai, memasukkan perintah ini akan membuat volume sistem UEFI pada disk yang Anda pilih.
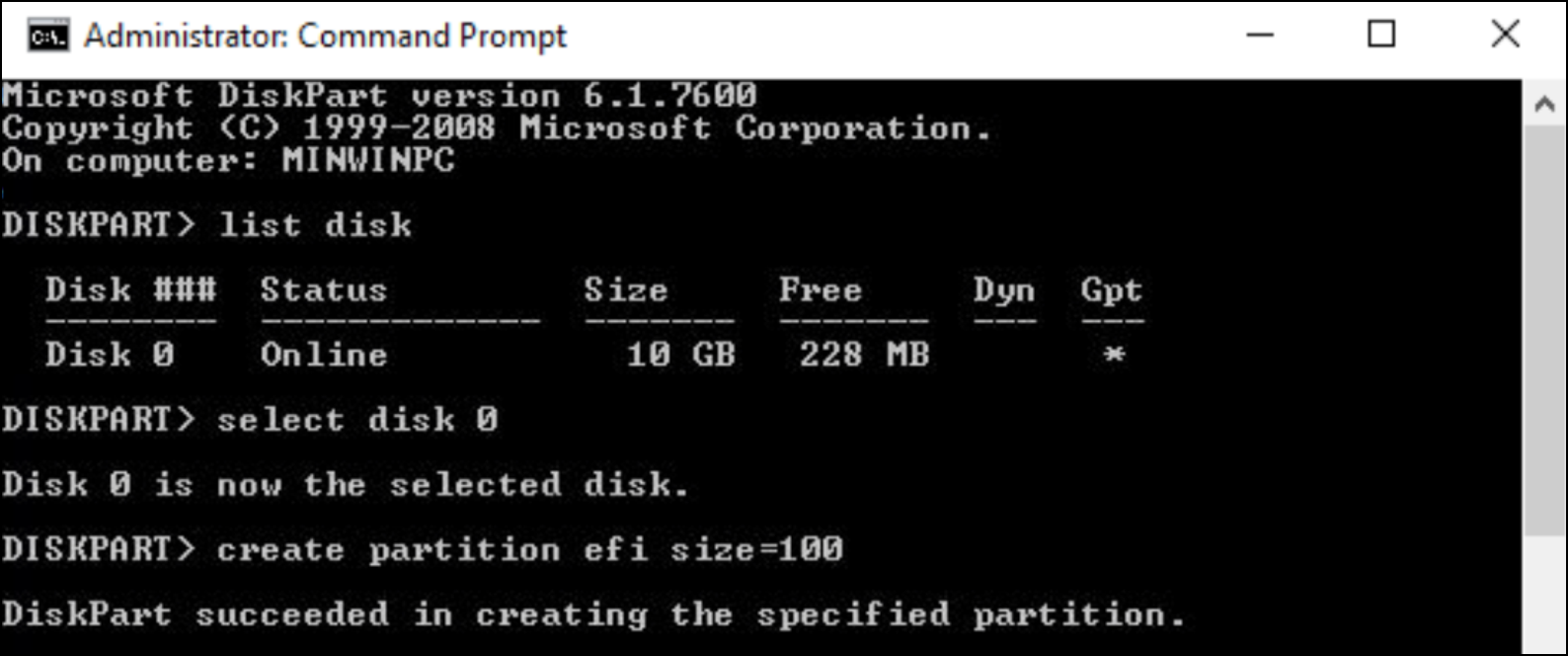
#2. Unduh Gratis Perangkat Lunak Alternatif Diskpart - EaseUS Partition Master
Dengan menggunakan perintah diskpart creat partition, Anda dapat membuat volume partisi jenis apa pun. Namun, metode ini tidak cocok untuk pemula dan orang-orang yang belum pernah berinteraksi dengan antarmuka baris perintah.
Solusi alternatif adalah menggunakan EaseUS Partition Master Free yang merupakan perangkat lunak partisi disk andal yang menggantikan Diskpart dengan sempurna.
Edisi EaseUS Partition Master Free membantu Anda mengonversi partisi, mengelola partisi, dan membuat partisi baru. Ini adalah alat berbasis GUI, yang berarti Anda tidak perlu mengingat atau memasukkan perintah apa pun.
Dengan klik sederhana, Anda dapat dengan mudah membuat partisi volume pilihan Anda. Sangat disarankan karena pengguna dengan keahlian komputer apa pun dapat menggunakan perangkat lunak ini dengan lancar.
Langkah-langkah untuk menggunakan EaseUS Partition Master
Langkah 1. Luncurkan EaseUS Partition Master. Di jendela utama, klik kanan pada ruang yang tidak terisi pada hard drive atau perangkat penyimpanan eksternal Anda dan pilih "Buat".
Langkah 2. Sesuaikan ukuran partisi, sistem berkas (Pilih sistem berkas berdasarkan kebutuhan Anda), label, dll. untuk partisi baru dan klik "OK" untuk melanjutkan.
Langkah 3. Klik tombol "Execute 1 Task(s)" dan buat partisi baru dengan mengklik "Apply".
Tonton tutorial video berikut dan pelajari cara membuat partisi dalam sistem file NTFS, FAT, atau EXT.
Kesimpulan
Ada berbagai jenis partisi dalam sistem komputer Windows, seperti volume boot, volume sistem, volume dinamis, volume RAID-5, volume sistem tercermin, dan volume sistem UEFI.
Perintah Diskpart create partition membantu Anda membuat partisi ini di Windows. Utilitas diskpart sudah ada di dalamnya, dan Anda dapat mengaksesnya melalui CMD tanpa perlu menginstal perangkat lunak apa pun.
Sayangnya, memasukkan perintah untuk membuat partisi bukanlah hal yang mudah bagi semua orang. Ada cara mudah lain untuk membuat partisi di sistem operasi Windows bagi orang-orang yang kesulitan dengan perintah.
Metode alternatifnya adalah dengan menggunakan perangkat lunak EaseUS Partition Master edisi gratis. Perangkat lunak ini melakukan semua yang dilakukan perintah diskpart, tetapi hanya dengan beberapa klik.
Tanya Jawab tentang Membuat Partisi Menggunakan Diskpart
Selain tutorial di atas, sebagian dari Anda mungkin juga memiliki pertanyaan tentang pembuatan jenis partisi lain dengan menggunakan Diskpart. Periksa pertanyaan di sini, dan semoga Anda menemukan jawaban dan solusi yang diinginkan di sini.
1. Bagaimana cara membuat Partisi GPT Menggunakan Diskpart?
- Tekan tombol Windows + R, ketik cmd di dialog Run dan tekan enter.
- Ketik diskpart dan tekan Enter.
- Ketik list disk dan tekan Enter. Konfirmasikan apakah disk target Anda berjenis GPT atau tidak.
Jika ya, lanjutkan dengan langkah-langkah di sini:
- Ketik select disk * lalu tekan Enter.
- Ketik create partition primary =* dan tekan Enter.
- Lalu ketik assign letter=* dan tekan Enter.
- Ketik format fs=NTFS cepat dan tekan Enter.
Jika tidak, cadangkan semua data ke drive lain, lalu lanjutkan dengan langkah-langkah di sini:
- Ketik select disk * lalu tekan Enter.
- Ketik clean di diskpart dan tekan Enter.
- Ketik convert GPT dan tekan Enter.
- Ketik create partition primary =* dan tekan Enter.
- Lalu ketik assign letter=* dan tekan Enter.
- Ketik format fs=NTFS cepat dan tekan Enter.
2. Bagaimana cara membuat partisi MBR menggunakan Diskpart?
- Buka Diskpart dan ketik list disk untuk mengonfirmasi apakah disk target Anda adalah MBR atau bukan.
Jika ya, ikuti langkah-langkah berikut:
- Ketik create partition primary =* dan tekan Enter.
- Lalu ketik assign letter=* dan tekan Enter.
- Ketik format fs=NTFS cepat dan tekan Enter.
Jika tidak, cadangkan semua data berharga ke drive lain, lalu ikuti langkah-langkah di sini:
- Ketik select disk * lalu tekan Enter.
- Ketik clean di Diskpart dan tekan Enter.
- Ketik convert mbr dan tekan Enter.
- Ketik create partition primary =* dan tekan Enter.
- Lalu ketik assign letter=* dan tekan Enter.
- Ketik format fs=NTFS cepat dan tekan Enter.
3. Cara membuat beberapa partisi menggunakan Diskpart
- Tekan tombol Windows + R dan ketik diskpart di dialog Run, lalu tekan Enter.
- Ketik list disk dan tekan Enter.
- Ketik select disk * lalu tekan Enter.
- Ketik create partition primary size=* dan tekan Enter.
- Ketik assign letter=* dan tekan Enter.
- Ketik format fs=NTFS cepat dan tekan Enter.
- Ketik pilih disk * dan tekan Enter
- Ketik create partition primary size=* dan tekan Enter.
- Ketik assign letter=** dan tekan Enter.
- Ketik format fs=NTFS cepat dan tekan Enter.
Ulangi proses ini hingga Anda membuat beberapa partisi pada disk target. Perhatikan bahwa disk MBR hanya memungkinkan pembuatan hingga 4 partisi primer. Jika Anda menginginkan lebih dari 4 partisi primer pada disk, Anda harus mengonversi disk MBR ke GPT terlebih dahulu.
Artikel Terkait
-
Cara Memindahkan Ruang yang Tidak Teralokasi ke Drive C di Windows 10/11
![author icon]() Susanne/2024/10/22
Susanne/2024/10/22
-
Cara Menginisialisasi SSD/HDD Secara Gratis | 3 Tips yang Bisa Diterapkan
![author icon]() Susanne/2024/11/14
Susanne/2024/11/14
-
3 Cara: Cara Menambah Ruang Drive C di Windows 10/8/7
![author icon]() Susanne/2024/09/30
Susanne/2024/09/30
-
Cara Mempercepat Kinerja Komputer di Windows 11/10/8/7 [Panduan Langkah demi Langkah]
![author icon]() Susanne/2024/09/30
Susanne/2024/09/30