Daftar isi
OS diinstal pada disk atau hard disk atau SSD, singkatnya pada ruang penyimpanan fisik. Seiring berjalannya waktu, kebutuhan akan berubah, dan kita perlu mengelola Disk untuk membuat lebih banyak partisi, menggabungkan, menghapus, dll. Meskipun sebagian besar pengguna mungkin tidak perlu menanganinya jika sudah diatur sejak awal, jika Anda mengaturnya secara manual, Anda harus tahu cara mengelola disk di Windows 11.
Apa itu Manajemen Disk Windows 11?
Windows 11 juga memiliki alat manajemen disk bawaan yang membantu Anda mengelola hard disk dan cakram keras. Tugas utama utilitas Manajemen Disk adalah membuat, memformat, menghapus partisi. Jika Anda tahu cara menggunakan alat ini, Anda tidak memerlukan perangkat lunak pihak ketiga apa pun. Namun, alat ini memiliki utilitas dasar yang tidak menawarkan cara apa pun untuk melakukan pengembalian jika Anda melakukan kesalahan. Meskipun demikian, penting untuk mengetahui cara menggunakannya, sehingga alat ini berguna saat dibutuhkan.
Sebelum kita mulai, alat pembagian porsi disk di Windows 11 dan Windows 10 sama saja. Kecuali sedikit perubahan UI, Anda tidak akan melihat perbedaan apa pun.

Anda Mungkin Juga Menyukai: 8 Alat Manajemen Disk Windows 10 Gratis Terbaik .
Bagaimana cara menggunakan Disk Management Tool?
Untuk meluncurkan alat tersebut, tekan tombol Start, lalu ketik Disk Management. Anda akan melihat "Create and format hard disk partition" dalam daftar. Klik untuk meluncurkannya.

Alat ini akan mencantumkan semua disk dan partisi di dalamnya. Anda dapat melihat ukuran setiap disk, ukuran setiap partisi, dan partisi EFI. Di bagian atas, Anda akan melihat daftar semua partisi, dan di bagian bawah, semua disk dan cara partisi tersebut disusun secara fisik.

Saat Anda klik kanan pada Disk, Anda akan melihat menu tindakan yang mencakup pembuatan volume baru, opsi untuk mengonversi ke Disk Dinamis, mengonversi ke disk GPT, dan seterusnya.
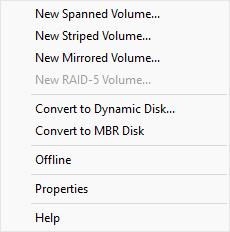
Ketika Anda mengklik kanan pada partisi mana pun, Anda akan mendapatkan opsi seperti menjadikannya Aktif, Memperluas, Mengecilkan, Menghapus, Menambahkan Cermin, mengubah huruf drive, dan seterusnya.
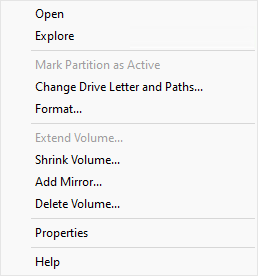
Saya sangat menyarankan untuk menghubungkan hard drive eksternal dan bereksperimen dengannya. Anda dapat membuat beberapa partisi, memformatnya, dan melakukan operasi lainnya. Setelah Anda yakin akan menggunakannya, Anda dapat melakukannya pada drive utama.
Meski demikian, ada beberapa partisi di Windows yang harus Anda hapus. Partisi tersebut meliputi partisi sistem EFI dan partisi Recovery. Sementara komputer berbasis UEFI mengharuskan partisi pertama untuk melakukan booting ke Windows, partisi kedua adalah seperangkat alat yang dapat membantu Anda memulihkan Windows jika terjadi crash.
5 Alat Manajemen Disk Teratas untuk Windows 11
Alat Manajemen Disk Windows tidak mudah digunakan. Alat ini memiliki banyak opsi dan fitur. Membuka alat ini saja dapat membingungkan Anda. Selain itu, tidak ada tindakan sementara yang dapat membantu melihat pratinjau apa yang akan terjadi saat Anda mengonfirmasi tindakan tersebut.
Itulah sebabnya lebih baik menggunakan perangkat lunak profesional yang menawarkan manajemen Disk dan pengoptimalan penyimpanan yang lebih baik. Berikut adalah daftarnya:
1] EaseUS Partisi Master

EaseUS Partition Master adalah perangkat lunak manajemen disk profesional yang menawarkan banyak fitur. Mulai dari manajemen disk hingga mentransfer OS dari satu drive ke drive lain dan menambah ruang pada drive C tanpa kehilangan data. Berikut adalah daftar fiturnya:
- Manajemen Disk Lengkap termasuk mengubah ukuran/mengkloning/menggabungkan/memformat/menghapus/
- Hapus/periksa partisi
- Siapkan Drive USB yang Dapat Di-boot untuk Pemulihan Lanjutan
- Transfer OS dari satu drive ke drive lain
- Konversi NTFS ke FAT 32
- Tidak seperti yang lain, versi gratisnya menawarkan cukup banyak fitur yang dibutuhkan pengguna biasa.
- Penyelarasan SSD 4K
Kelebihan:
- Mendukung partisi dengan BitLocker
- Sesuaikan tata letak Disk
- Periksa Partisi untuk kesalahan disk
- Hapus Data
- Buat USB Pemulihan
Kontra:
- Tidak tersedia untuk macOS
- Kloning hanya tersedia dalam versi pro
Panduan Membuat Partisi Menggunakan EaseUS Partition Master
#Alat Manajemen Disk #Utilitas Disk Gratis untuk Windows #Gratis #Windows
2] GParted
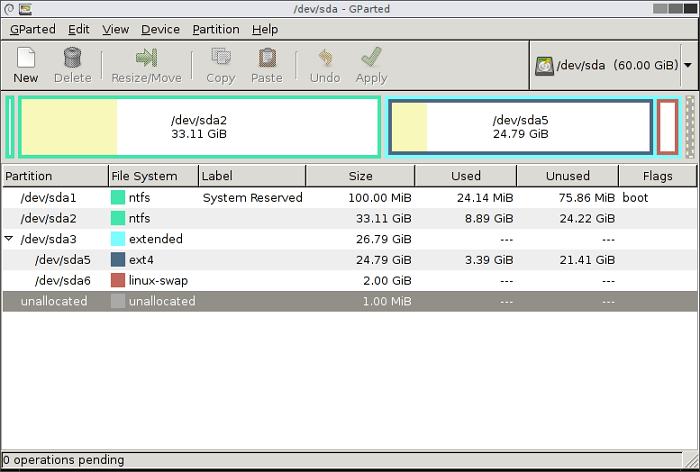
GParted adalah aplikasi gratis untuk mengelola partisi perangkat disk secara grafis. Aplikasi ini memungkinkan Anda untuk membuat, menghapus, mengubah ukuran, memindahkan, memeriksa, dan menyalin partisi hard disk. Perangkat lunak ini juga dapat mencoba menyelamatkan data dari partisi yang hilang.
Kelebihan:
- Tetapkan UUID baru untuk partisi yang ada
- Dukungan Salin dan Tempel
- Mendukung berbagai macam platform, termasuk exfat, fat 32, dan seterusnya.
Kontra:
- Antarmuka pengguna lama.
- Perkembangannya lambat.
Unduh dari Halaman Beranda: gparted.org/
#Open Source #Alternatif Manajemen Disk #Gratis #Windows
3] Manajer Partisi Tenorshare
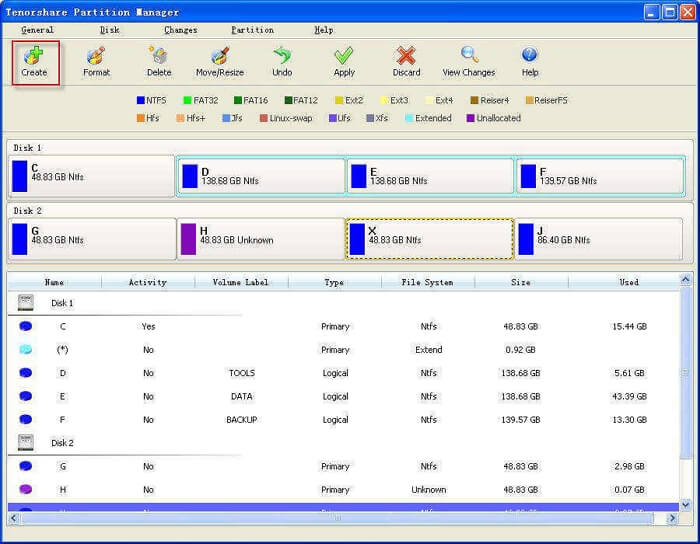
Seperti semua perangkat lunak manajemen disk, konverter ini juga memungkinkan Anda untuk mengkloning, memformat, mengubah ukuran, dll. partisi pada komputer Anda. Anda juga dapat mengatur partisi sebagai aktif sehingga dapat digunakan untuk boot. Selain itu, konverter ini memungkinkan peralihan dari MBR ke GPT dan sebaliknya tanpa kehilangan data.
Kelebihan
- Antarmuka yang mudah digunakan dengan pratinjau
- Manajemen disk lengkap termasuk konversi tanpa kehilangan data.
- MBR ke GPT/GPT ke MBR tanpa kehilangan data
Kontra
- Uji coba gratis terbatas
- Pastikan ada cukup ruang yang tidak teralokasi sebelum melakukan operasi apa pun.
Unduh dari Tenorshare: https://4ddig.tenorshare.com/4ddig-partition-manager.html
#NTFS untuk M1 Mac #NTFS untuk M2 Mac #Monterey #Ventura #Sonoma Beta
4] Direktur Disk Acronis
Ini adalah perangkat lunak manajemen disk profesional yang menawarkan berbagai alat canggih untuk mengoptimalkan penggunaan disk, melindungi data, dan mengelola sistem file serta OS. Perangkat lunak ini juga menawarkan berbagai alat yang dapat membantu meningkatkan kinerja drive untuk meningkatkan pengalaman PC secara keseluruhan.

Kelebihan
- Kloning Disk, Pemulihan Volume, dan Manajemen Partisi
- Kelola data saat membagi, mengubah ukuran, dan mengonversi
- Pulihkan volume yang terhapus secara tidak sengaja
- Buat volume logis atau partisi menggunakan beberapa disk fisik
Kontra
- Dibuat untuk para profesional dan dapat membingungkan bagi konsumen umum
- Banyak pengguna yang melaporkan kegagalan mengkloning disk. Mungkin perlu beberapa kali percobaan.
Unduh dari Acronis: www.acronis.com/en-us/products/disk-director-home
#Manajer Disk #Alternatif Manajemen Disk #Windows
5] Manajer Partisi Paragon
Meskipun merupakan perangkat lunak profesional, perusahaan menawarkan Edisi Komunitas yang gratis untuk penggunaan pribadi dan di rumah. Ini adalah perangkat lunak manajemen disk lengkap yang memungkinkan Anda melakukan manajemen partisi, menguji permukaan untuk kesalahan, mengembalikan bagian yang terhapus, dan sebagainya. Anda dapat menggunakannya untuk mengonversi volume HFS ke NTFS tanpa memformat dan hal yang sama untuk disk MBR ke GPT.
.png)
Kelebihan
- Kelola disk/volume dan disk dinamis
- Konversi disk MBR ke GPT dan sebaliknya
- Batalkan penghapusan volume
Kontra:
- Tidak ada opsi untuk mencadangkan disk atau volume
- Migrasi OS dari satu PC ke PC lain tidak memungkinkan
- Anda tidak dapat menghapus data menggunakan perangkat lunak ini.
Unduh dari Paragon: www.paragon-software.com/free/pm-express/
#Paragon Partition Manager #Alat Manajemen Disk #Windows
Kesimpulan
Manajemen Disk merupakan pekerjaan yang cukup mudah, tetapi seseorang harus yakin dengan apa yang mereka lakukan, atau hal itu akan mengakibatkan hilangnya data. Karena tidak ada cara untuk membalikkan atau melihat pratinjau tindakan saat menggunakan Manajemen Disk Windows, sebaiknya gunakan perangkat lunak pihak ketiga seperti EaseUS Partition Master, yang menawarkan fitur tersebut.
Artikel Terkait
-
Roblox: Tidak Dapat Menginstal Karena Ruang Disk Tidak Cukup [Telah Diperbaiki]
![author icon]() Susanne/2024/11/15
Susanne/2024/11/15
-
Telah diperbaiki: DiskPart Memaksa Menghapus Partisi di Windows 11/10/8/7
![author icon]() Susanne/2024/11/15
Susanne/2024/11/15
-
Memperbaiki Tidak Dapat Mengecilkan Drive C pada Windows 11/10/8/7
![author icon]() Susanne/2024/11/15
Susanne/2024/11/15
-
Cara Memperbaiki SSD yang Rusak dengan SSD Repair Tool
![author icon]() Susanne/2024/09/30
Susanne/2024/09/30