Daftar isi
Uji kecepatan disk membantu menentukan alasan komputer Anda berjalan lambat. Uji kecepatan disk membantu Anda menentukan kecepatan baca dan tulis data pada hard disk. Karena hard disk merupakan bagian penting dari perangkat keras komputer, hard disk harus berada dalam kondisi optimal agar komputer Anda dapat bekerja dengan baik. Untuk memastikan hard disk Anda bekerja dengan baik, Anda harus menjalankan uji kecepatan disk pada Windows 10 .
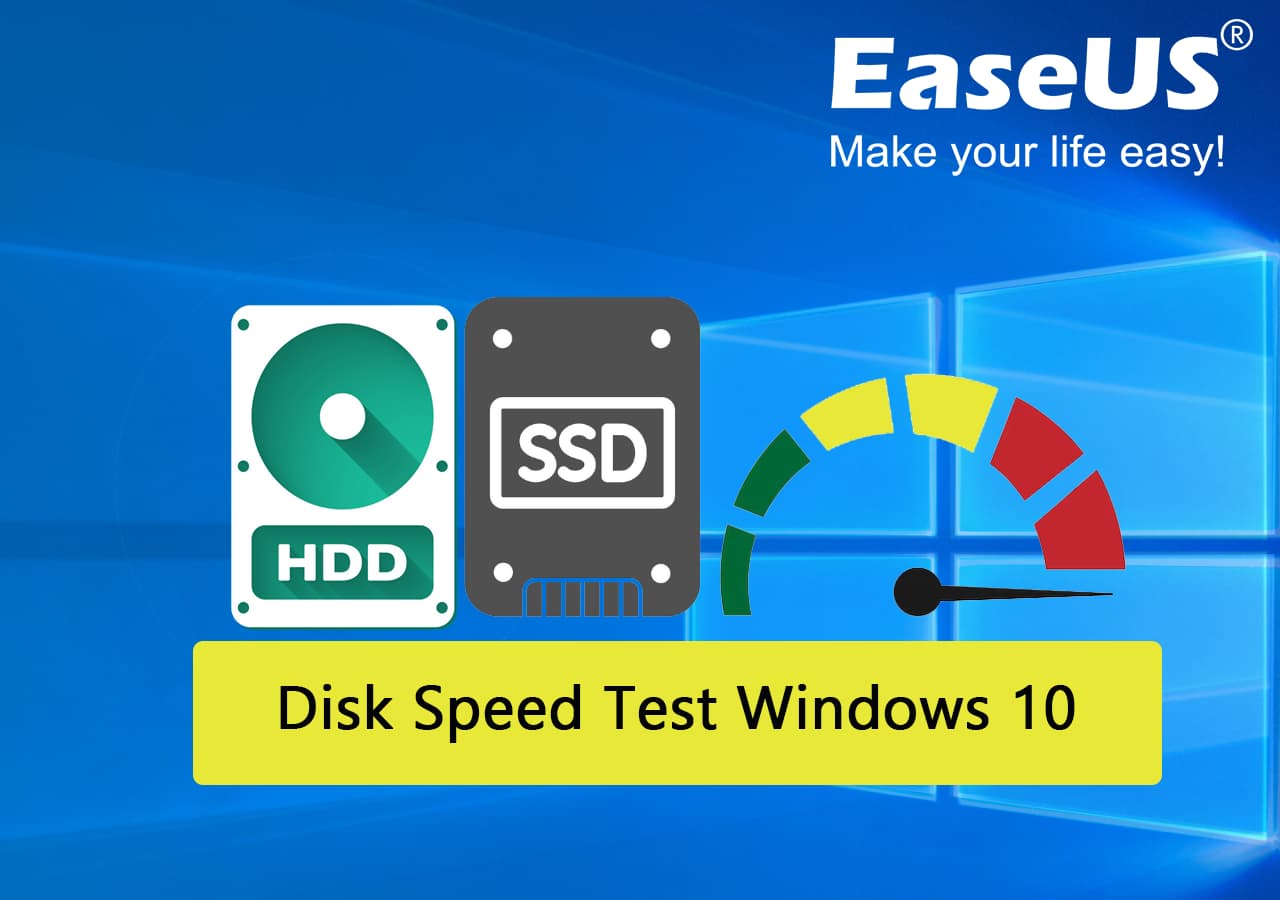
Artikel yang disediakan oleh EaseUS ini ditujukan bagi Anda yang belum tahu cara menjalankan uji kecepatan disk di Windows 10. Artikel ini akan menjelaskan apa saja yang dilakukan uji kecepatan disk dan berbagai cara untuk menjalankannya.
Apa yang Dipindai oleh Tes Kecepatan Disk pada Disk di Windows 10?
Uji kecepatan disk di Windows 10 juga mengacu pada uji tolok ukur HDD . Uji ini mengukur kecepatan baca dan tulis data hard disk. Uji ini menggunakan tiga parameter utama, kecepatan, I/O, dan penundaan, untuk menentukan kinerja hard disk. Di bawah ini, kami telah menjelaskan apa yang dinilai dan dianggap terbaik atau terburuk dalam ketiga parameter tersebut.
1. Kecepatan
Pertama-tama, ia membaca sejumlah besar data dari disk dan mengukur waktu yang dibutuhkan untuk menyelesaikan tindakan tersebut guna menentukan kecepatan baca data. Kemudian, ia menulis sejumlah besar data pada hard disk dan mencatat waktu yang dibutuhkan untuk menyelesaikan proses tersebut guna menentukan kecepatan tulis datanya.
Kecepatan baca dan tulis data didasarkan pada jumlah data dan waktu yang dibutuhkan untuk menyelesaikan masing-masing proses. Kecepatan yang lebih tinggi menunjukkan hard disk yang lebih cepat.
2. Masukan/Keluaran
Metrik I/O atau Input/Output didasarkan pada jumlah operasi per detik (IOPS) yang dapat diproses dengan mudah oleh disk. Secara sederhana, ini berarti berapa banyak operasi baca dan tulis yang dapat dilakukan pada hard disk dalam periode tertentu. Nilai I/O yang lebih tinggi berarti hard disk dapat menangani lebih banyak operasi dan berada dalam kondisi yang lebih baik.
3. Penundaan
Penundaan, yang lebih umum disebut latensi, adalah waktu yang dibutuhkan disk untuk merespons permintaan baca atau tulis. Nilai penundaan atau latensi yang lebih rendah berarti hard disk berkinerja tinggi. Nilai yang lebih tinggi menunjukkan hard disk memiliki masalah sistem berkas yang serius.
Bagaimana Saya Dapat Menguji Kecepatan Disk Saya? 2 Metode yang Andal Berikut Ini
Tidak perlu khawatir jika Anda tidak tahu cara menjalankan uji kecepatan disk pada Windows 10. Kami akan menjelaskan dua metode bagi Anda untuk menjalankan uji kinerja disk pada Windows 10. Kami akan memanfaatkan perangkat lunak pihak ketiga yang hebat pada metode pertama, sedangkan metode kedua akan menggunakan Windows Command Prompt. Kedua metode ini dapat digunakan untuk menguji kecepatan disk pada Windows 10. Periksa tabel perbandingan di sini:
| Perbandingan | EaseUS Partisi Master | CMD |
|---|---|---|
| ✅ Kelebihan |
|
|
| ⛔ Kontra |
|
|
- Pilihan terbaik untuk menjalankan uji kecepatan disk adalah EaseUS Partition Master, yang menyediakan proses sederhana untuk menjalankan uji kecepatan disk.
- Meskipun menggunakan CMD mungkin sulit bagi orang yang tidak memiliki pengetahuan teknologi, karena memerlukan perintah.
Dengan kata lain, CMD hanya akan memberikan rincian kecepatan disk, sementara EaseUS Partition Master menawarkan fitur berbeda untuk mengoptimalkan kecepatan disk Anda.
Metode 1: Jalankan Tes Kecepatan Disk pada Windows 10 dengan EaseUS Partition Master
EaseUS Partition Master Free adalah alat terbaik untuk menjalankan uji kecepatan disk pada Windows 10. Alat ini memiliki fitur "DiskMark" khusus untuk memindai semua jenis perangkat penyimpanan. Fitur ini akan memberikan rincian kecepatan hard disk yang akurat sehingga Anda dapat mengambil tindakan yang tepat. Anda tidak perlu menjadi ahli teknologi untuk menggunakan alat ini, karena alat ini menawarkan antarmuka yang mudah dipahami dan membantu.
Langkah-langkah untuk Menjalankan Tes Kecepatan Disk pada Windows 10 dengan EaseUS Partition Master
| ⏲️ Durasi: | 2-5 menit |
| 🔢Tingkat Kompleks: | Mudah |
| 💵 Biaya: | $0 |
| 👩🏻💻 Target Pengguna: | Semua level pengguna |
EaseUS Partition Master menyediakan metode cepat dan mudah untuk menjalankan uji kecepatan disk pada Windows 10. Langkah-langkah sederhana yang diperlukan untuk menjalankan proses ini diberikan di bawah ini:
Langkah 1. Luncurkan EaseUS Partition Master. Lalu klik tombol unduh untuk mengaktifkan fitur "DiskMark" di bagian "Discovery".

Langkah 2. Klik kotak drop-down untuk memilih target drive, data uji, dan ukuran blok.

Langkah 3. Setelah semuanya dikonfigurasi, klik "Mulai" untuk memulai pengujian disk. Kemudian, Anda dapat melihat data kecepatan baca/tulis berurutan atau acak, I/O, dan penundaan.

Anda juga dapat menggunakan fitur ini untuk menjalankan tugas-tugas berikut:
Selain menguji kecepatan disk pada Windows 10, EaseUS Partition Master juga menyediakan fitur bonus yang dapat diterapkan untuk mengelola partisi disk secara efisien, seperti yang tercantum di sini:
Fitur Unggulan EaseUS Parition Master
- Periksa Kesehatan Hard Drive: EaseUS Partition Master adalah alat yang efektif untuk memeriksa kesehatan hard drive, menyediakan antarmuka yang mudah digunakan dan fitur komprehensif untuk memantau kinerja SSD dan HDD.
- Periksa Kesalahan Sistem Berkas: Anda dapat memeriksa hard drive untuk mengetahui adanya kesalahan sistem berkas guna mengatasi masalah seperti sektor rusak, masalah baca dan tulis, kerusakan berkas, dsb. Fitur ini akan mengatasi semua masalah yang terkait dengan sistem berkas sekaligus.
- Bangun ulang MBR: Kegagalan atau kerusakan Master Boot Record atau MBR dapat menghentikan sistem Anda dari booting, sehingga tidak dapat diakses. Dengan bantuan EaseUS Partition Master, Anda dapat membangun ulang MBR dengan menyelesaikan semua masalah terkait.
Anda dapat menemukan lebih banyak fitur yang dimiliki EaseUS Partition Master dengan mengunduh alat ini dan mencobanya secara gratis. Ini adalah perangkat lengkap untuk mengatasi semua masalah yang akan Anda hadapi saat menangani hard disk.
Metode 2: Jalankan Tes Kecepatan Disk di Windows 10 Menggunakan Baris Perintah CMD
Anda dapat menjalankan uji kecepatan disk pada Windows 10 melalui Command Prompt. Anda perlu menggunakan alat baris perintah winsat untuk menentukan kecepatan hard disk Anda. Berikut adalah langkah-langkah terperinci untuk menggunakan CMD guna menjalankan uji kecepatan disk pada Windows 10 :
| ⏲️ Durasi: | 2-5 menit |
| 🔢Tingkat Kompleks: | Sedang |
| 💵 Biaya: | $0 |
| 👩🏻💻 Target Pengguna: | Pengguna dan administrator tingkat lanjut |
Langkah 1: Anda perlu menjalankan Command Prompt atau CMD sebagai Administrator terlebih dahulu untuk menguji kecepatan disk. Gunakan tombol "Win + R" untuk meluncurkan fungsi "Run". Di sini, ketik cmd dan gunakan tombol "Ctrl + Shift + Enter". Anda juga dapat menggunakan tombol "Win + Q" untuk membuka bilah pencarian, mencari Command Prompt, dan memilih "Run as Administrator."

Langkah 2: Setelah Command Prompt terbuka, jalankan kunci " winsat disk – drive C " untuk melihat penilaian disk.
Huruf "C" pada perintah tersebut merupakan huruf volume disk. Perintah ini akan membuka penilaian lengkap disk Anda, termasuk kecepatan baca dan tulis datanya.

Putusan Akhir
Mengetahui kinerja hard disk sangatlah penting karena dapat membantu menghindari situasi yang tidak diinginkan. Menjalankan uji kecepatan disk pada Windows 10 akan membantu menentukan apakah disk Anda memerlukan bantuan. Alat terbaik untuk menjalankan uji kecepatan disk adalah EaseUS Partition Master. Alat ini juga tersedia untuk diunduh dan digunakan secara gratis. Selain pengujian kecepatan disk, alat ini menyediakan banyak opsi untuk meningkatkan kecepatan disk secara efisien.
Tanya Jawab Umum tentang Menjalankan Tes Kecepatan Disk di Windows 10
Untuk menghilangkan ambiguitas, kami telah menjawab pertanyaan yang paling sering diajukan mengenai uji kecepatan disk pada Windows 10 di bawah ini:
1. Bagaimana cara menguji kecepatan disk saya?
Kecepatan disk pada hard drive Anda dapat diperiksa menggunakan Task Manager di Windows. Anda harus mengikuti langkah-langkah berikut untuk menguji kecepatan disk pada komputer Anda:
Langkah 1: Buka "Task Manager" di Windows Anda menggunakan tombol "Win + X". Sekarang pilih tab "Performance".
Langkah 2: Pada tab "Kinerja", klik hard drive target Anda dari sisi kiri untuk melihat kecepatan baca dan tulisnya.
2. Kapan saya perlu menguji kecepatan disk saya?
Menguji kecepatan disk pada komputer Anda dapat membantu dalam banyak situasi. Ini membantu memecahkan masalah dan mengoptimalkan kesehatan disk, peningkatan perangkat keras, permainan, dan banyak situasi lain di komputer Anda. Operasi pengujian kecepatan disk juga sangat membantu saat menjalankan pengujian tolok ukur untuk perangkat keras yang berbeda.
3. Bagaimana cara memeriksa kecepatan baca dan tulis disk di Windows 10 menggunakan CMD?
Jika Anda ingin menggunakan CMD untuk menjalankan uji kecepatan disk pada Windows 10, Anda dapat menggunakan langkah-langkah berikut:
Langkah: Luncurkan Command Prompt sebagai Administrator di komputer Anda dan jalankan perintah "winsat disk – drive Y". Ganti "Y" dengan nama hard disk Anda.
Artikel Terkait
-
Unduh Portable Partition Manager Gratis | Dengan Panduan
![author icon]() Susanne/2024/10/21
Susanne/2024/10/21
-
Cara Menghapus Proteksi Penulisan dan Memformat SSD yang Diproteksi Penulisan [6+ Perbaikan]
![author icon]() Susanne/2024/11/14
Susanne/2024/11/14
-
Unduhan Gratis WD Quick Formatter dengan Ulasan Roundup 2024 [Pro & Kontra]
![author icon]() Susanne/2024/11/15
Susanne/2024/11/15
-
Format EXT4 di Windows 10,8,7 dengan Freeware Format EXT4 Terbaik
![author icon]() Susanne/2024/11/14
Susanne/2024/11/14