Daftar isi

Panduan Cepat untuk Memformat Drive WD dengan Alternatif WD Quick Formatter:
- 1. Luncurkan EaseUS Partition Master - alternatif WD Quick Formatter
- 2. Klik kanan partisi pada hard drive eksternal WD dan pilih opsi Format .
- 3. Tetapkan label partisi baru, sistem file, dan ukuran kluster, lalu klik OK .
- 4. Klik tombol Execute Task , lalu klik Apply untuk mulai memformat drive WD Anda.
WD Quick Formatter: Segala Hal Tentang WD Format Tool
Apa itu WD Quick Formatter? WD Quick Formatter, juga disebut utilitas format lanjutan WD, adalah alat yang memungkinkan Anda memformat ulang hard drive eksternal WD ke NTFS, FAT32, dll. di Windows 11/10/8/7 atau versi Windows lainnya.
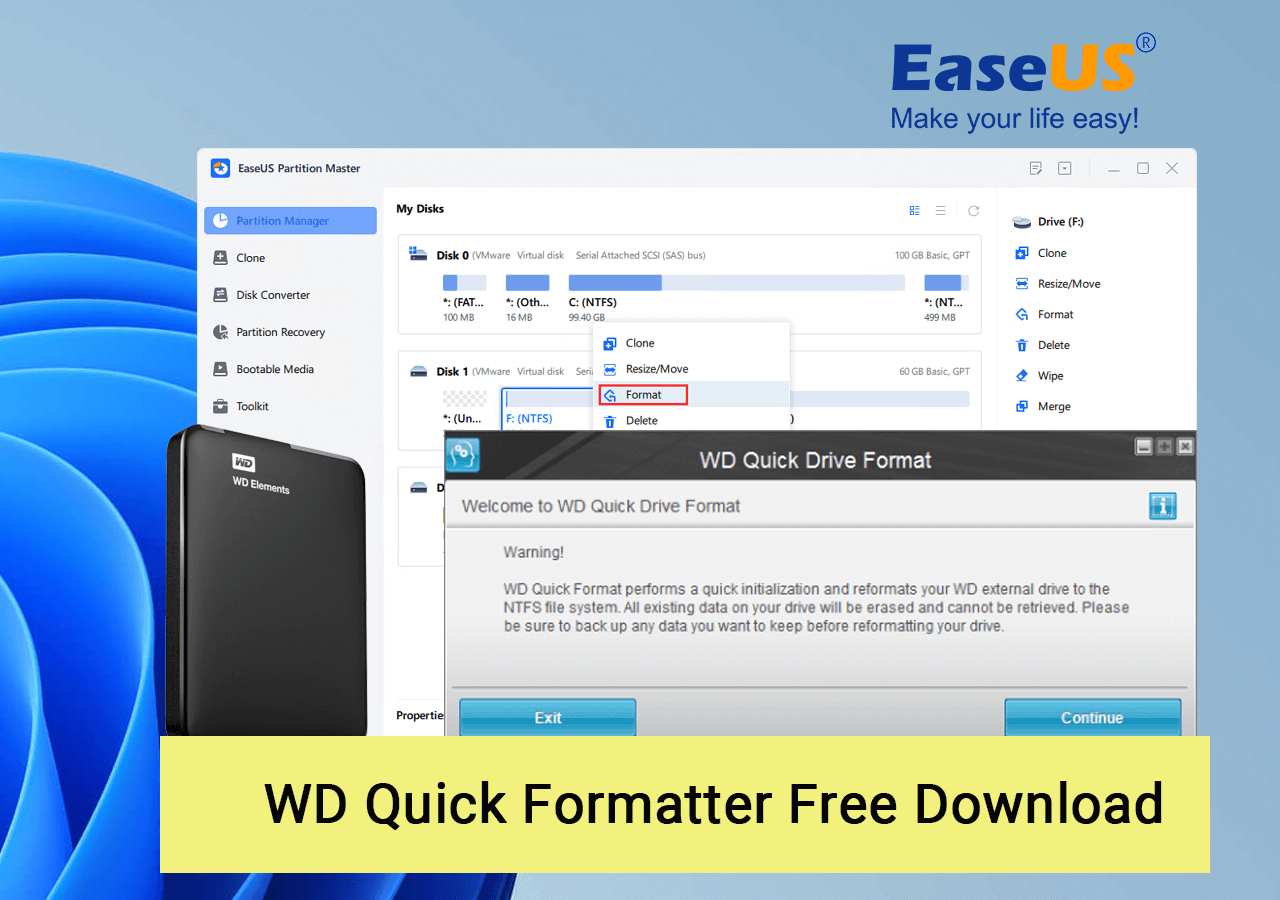
Apa yang Dapat Dilakukan WD Quick Formatter untuk Anda?
Berikut adalah daftar fitur yang disukai sebagian besar orang di WD Quick Formatter:
- Perbaiki hard disk yang rusak ketika drive WD tidak dikenali atau tidak dapat diakses.
- Memperbaiki masalah format saat Windows tidak dapat menyelesaikan format pada hard drive eksternal WD.
- Ubah sistem berkas di hard drive eksternal WD.
- mengoptimalkan kinerja drive, dll.
Kelebihan dan Kekurangan WD Quick Formatter
Jadi apa yang membuat orang-orang menyukai WD Quick Formatted, dan apakah utilitas format canggih WD ini memiliki kekurangan? Tentu, berikut adalah tabel yang mencantumkan kelebihan dan kekurangan WD Quick Formatter, dan Anda dapat melihatnya di sini:
| Kelebihan | Kontra |
|---|---|
|
|
Ulasan tentang WD Quick Formatter:
Di sini kami mencantumkan dua poin mengapa kami menyarankan Anda memilih WD quick formatted dan mengapa kami tidak menyukainya. Lihatlah dan Anda mungkin tahu apakah ini membantu Anda memutuskan untuk mengunduh alat format WD ini:
Mengapa Memilihnya:
Alasan kami memilih WD quick formatted adalah karena perangkat lunak ini ringan dan gratis untuk memformat hard drive eksternal WD.
Mengapa Kami Tidak Menyukainya
Kami tidak menyarankan Anda memilih alat format WD karena utilitas ini hanya mendukung hard drive eksternal WD. Jenis dan merek perangkat penyimpanan lain tidak didukung.
Karena keterbatasan WD Quick Formatter, kami sarankan Anda beralih ke alat pemformatan pihak ketiga yang andal dengan dukungan perangkat penyimpanan yang lebih luas. EaseUS Partition Master Free adalah salah satu alat yang dapat Anda percaya.
Perbandingan antara WD Quick Formatter dan WD Format Tool - EaseUS Partition Master
Berikut adalah tabel perbandingan tempat Anda dapat melihat dan mempelajari perbedaan antara WD Quick Formatter dan alat format WD alternatifnya - EaseUS Partition Master.
| Perbandingan | EaseUS Partisi Master | Pemformat Cepat WD |
|---|---|---|
| Perangkat yang Didukung | HDD, SSD, hard drive eksternal, USB, kartu SD, dll. | Hanya hard drive eksternal |
| Sistem Operasi yang Didukung | Windows XP - Windows 11/10 | macOS 10.5-10.9 dan Windows XP/2000 |
| Antarmuka | Baru dan mudah digunakan | kuno |
| Kemudahan | Sangat mudah | Sedikit sulit |
| Fitur lainnya | Mempartisi hard drive , migrasi OS, menghapus data, mengkloning hard drive | / |
Berdasarkan tabel ini, jelas bahwa EaseUS Partition Master memiliki lebih banyak fitur yang membantu memformat dan mengoptimalkan kinerja disk daripada WD Quick Formatter. Jadi, bagaimana cara mengunduh WD Quick Formatter atau perangkat lunak alternatifnya secara gratis dan menggunakannya untuk memformat WD dan merek perangkat penyimpanan lainnya? Ikuti tutorial di bawah ini, dan Anda akan mendapatkan panduan lengkap.
Panduan 1. Unduh Alternatif WD Format Tool untuk Memformat Hard Drive Eksternal WD
Perlu diketahui bahwa WD Quick Formatter mungkin gagal memformat hard drive eksternal WD karena beberapa kesalahan. Jika hal ini terjadi, diperlukan alternatif pemformat hard drive eksternal yang andal - EaseUS Partition Master Free. Selain itu, alat ini 100% gratis, dan mendukung lebih banyak merek perangkat penyimpanan daripada WD Quick Formatter.
Banyak pengguna telah menggunakan alat ini untuk menyelesaikan pekerjaan pemformatan disk di Windows 11/10/8/7 sementara pemformatan drive eksternal WD gagal dengan alat WD Quick Formatter. Mari pelajari cara cepat memformat hard drive eksternal WD Anda dengan perangkat lunak ini:
- Klik kanan drive eksternal atau USB yang ingin Anda format dan pilih "Format".
- Tetapkan label Partisi, Sistem File (NTFS/FAT32/EXT2/EXT3/EXT4/exFAT), dan Ukuran Cluster, lalu klik "OK".
- Klik "Ya" untuk melanjutkan.
- Klik tombol "Jalankan 1 Tugas" dan klik "Terapkan" untuk memformat partisi hard drive.
Perangkat lunak ini juga berfungsi untuk membantu Anda mengatasi masalah berikut pada perangkat penyimpanan WD, seperti:
Panduan 2. Unduh WD Quick Formatter untuk Memformat Ulang Hard Drive Eksternal WD
WD Quick Formatter tersedia di situs web resmi Western Digital. Anda dapat menggunakannya untuk memperbaiki hard disk eksternal yang rusak. Gejala umumnya - LED daya menyala tetapi drive tidak dapat diakses. Sementara itu, Anda akan menerima pesan kesalahan seperti:
- Anda perlu memformat disk sebelum dapat menggunakannya.
- Drive X: tidak dapat diakses. Akses ditolak.
Bagaimana cara mengunduh WD Quick Formatter? Akses Resmi:
Buka tautan ini di peramban Anda, dan Anda mungkin mendapatkan dua tautan untuk mengunduh untuk sistem Windows atau Mac.
Berikut tautannya: https://support-en.wd.com/app/answers/detailweb/a_id/16241/~/how-to-format-an-external-drive-using-wd-quick-formatter
Cara yang paling mudah adalah dengan memformat hard drive eksternal jika Anda ingin mengakses drive tersebut. Ikuti langkah-langkah di bawah ini untuk memformat hard drive eksternal dengan WD Quick Formatter.
Langkah 1. Hubungkan hard drive eksternal WD ke PC Windows Anda.
Langkah 2. Pada layar selamat datang, klik "Lanjutkan" untuk melanjutkan ke layar berikutnya.
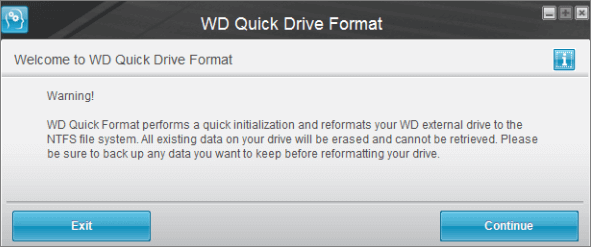
Langkah 3. Di halaman Perjanjian Lisensi Pengguna Akhir, klik "Terima".
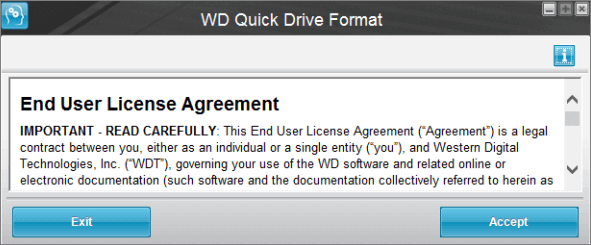
Langkah 4. Berikutnya, alat WD Quick Formatter akan memindai drive eksternal WD yang akan diformat.
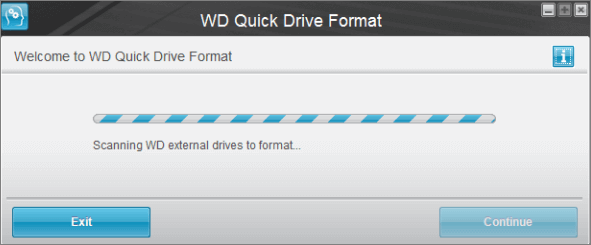
Jika drive akan digunakan dengan komputer yang menjalankan sistem Windows seperti XP, pilih XP Compatible. Sama halnya dengan Windows 11/10/8/7. Dan jika drive tidak akan digunakan dengan OS Windows, pilih Factory Default. Setelah pilihan ini dibuat, klik menu drop-down untuk melihat dan/atau memilih drive eksternal yang berbeda dari daftar, jika ada drive tambahan yang terhubung ke sistem. Jika sudah siap, klik "Format Drive".
Langkah 5. Setelah Format selesai, klik tombol "Format Another Drive" untuk memilih drive eksternal WD lain yang akan diformat, atau klik tombol "Exit" untuk keluar dari program.
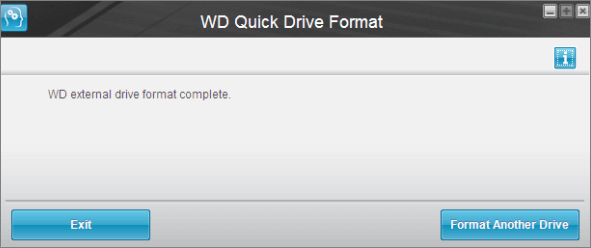
Baca juga: Cara Format WD My Passport untuk Mac dan PC
Jika Anda ingin mengetahui lebih banyak solusi untuk memformat WD My Passport di Windows 10, klik tautan:
Cara Memformat WD My Passport Windows 10 [4 Cara Mudah]
Jika Anda memiliki drive WD My Passport tetapi tidak tahu cara memformatnya menggunakan Windows 10, jangan khawatir dan teruslah membaca artikel ini. Dalam artikel ini, kami akan menunjukkan cara memformat WD My Passport Windows 10 dengan empat solusi cepat dan mudah.
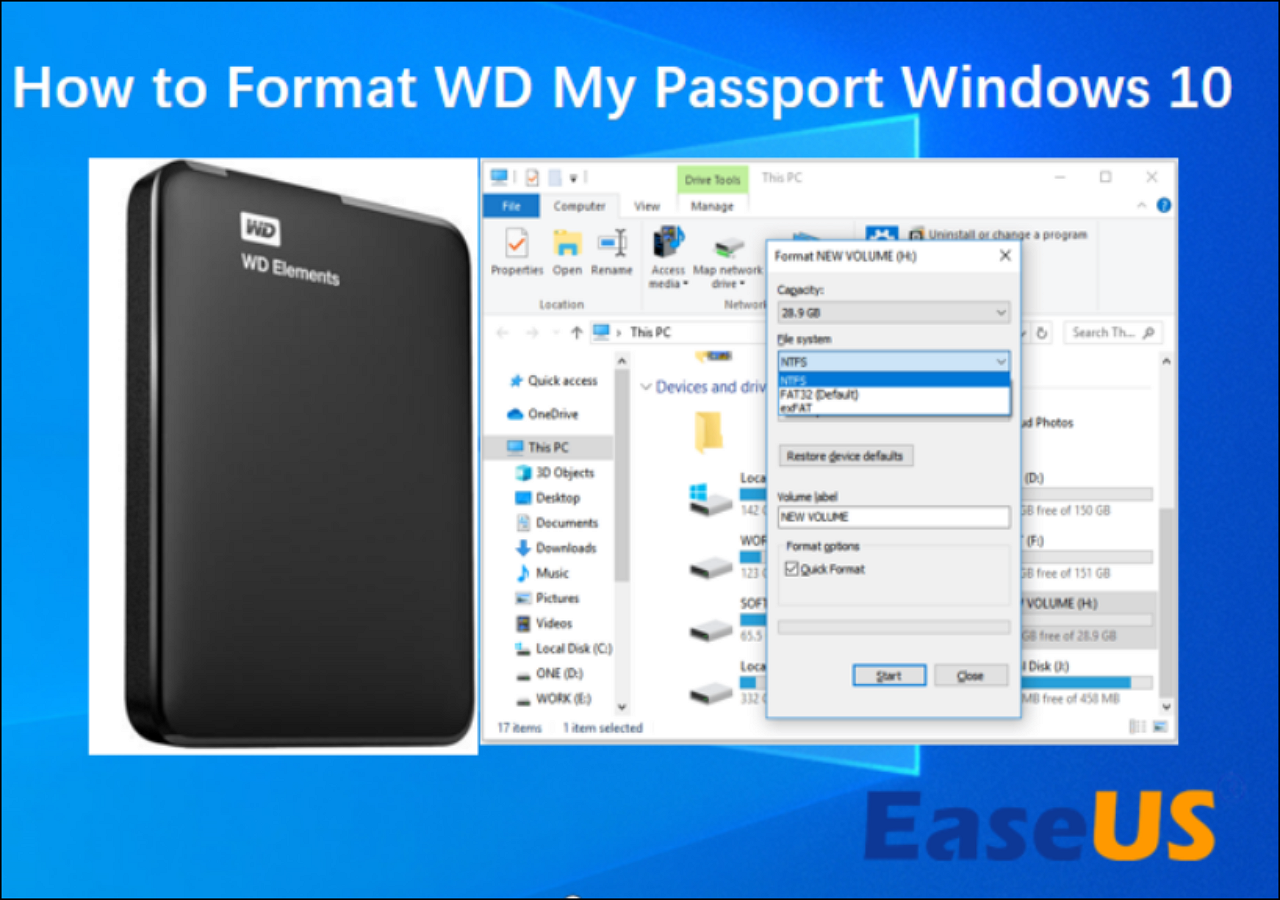
Kesimpulan
Anda selalu dapat memformat drive yang diinginkan dengan WD Quick Formatter. Jika WD Quick Formatter gagal memformat drive eksternal, cobalah alternatif WD Quick Formatter - pemformat disk terbaik - EaseUS Partition Master . Anda dapat dengan mudah memformat HDD, SSD, kartu SD, atau drive USB secara gratis. Anda dapat mempelajari lebih lanjut dalam tabel di bawah ini.
Pertanyaan Umum tentang Alat Format WD
Jika Anda memiliki pertanyaan lain tentang alat format Western Digital, Anda dapat membaca pertanyaan dan jawaban di bawah ini.
Bagaimana cara memeriksa versi firmware WD saya?
Versi firmware Anda dapat ditemukan dengan membuka antarmuka web perangkat dan mencari bagian Firmware.
Bagaimana cara memformat ulang hard drive eksternal WD di Mac?
Langkah 1. Hubungkan WD My Passport ke Mac Anda.
Langkah 2. Setelah selesai, klik kiri dua kali pada Mac HD, hard drive internal Mac terlihat di sudut kanan atas layar desktop. Pilih "Applications > Utilities > Disk Utility".
Langkah 3. Pilih WD My Passport pada bilah sisi, pilih "Hapus".
Langkah 4. Ubah nama drive, pilih daftar drop-down "Volume Format" dan pilih "MS-DOS (FAT)" atau "ex-FAT File System". Lalu klik "Erase".
Bagaimana cara memperbarui firmware WD saya?
- 1. Pilih Firmware Anda Saat Ini, sambungkan komputer ke jaringan Wi-Fi My Passport Wireless.
- 2. Menggunakan peramban web, buka dasbor My Passport Wireless.
- 3. Buka Tab Firmware.
- 4. Di bawah bagian Pembaruan Otomatis.
- 5. Anda akan melihat pop up yang mengonfirmasikan untuk memutakhirkan firmware, klik OK.
Bagaimana cara memformat hard drive eksternal WD saya untuk Windows 11/10?
Langkah 1. Buka Windows File Explorer, cari dan klik kanan pada WD My Passport yang ingin Anda format, lalu pilih "Format".
Langkah 2. Ganti nama drive, atur ulang sistem berkasnya ke FAT32 atau exFAT.
Langkah 3. Klik "Mulai" untuk memulai pemformatan.
Mana yang lebih baik exFAT atau NTFS?
NTFS ideal untuk drive internal, sedangkan exFAT umumnya ideal untuk flash drive. Keduanya tidak memiliki batasan ukuran file atau partisi yang realistis. Jika perangkat penyimpanan tidak kompatibel dengan sistem file NTFS dan Anda tidak ingin dibatasi oleh FAT32, Anda dapat memilih sistem file exFAT.
Artikel Terkait
-
Alat Format SSD: Cara Memformat SSD untuk Instalasi Windows 10 (Tersedia Instalasi Mac)
![author icon]() Susanne/2024/10/21
Susanne/2024/10/21
-
Bagaimana Cara Memeriksa Kecepatan Baca/Tulis Disk di Windows 10? 3 Metode Praktis
![author icon]() Susanne/2024/12/15
Susanne/2024/12/15
-
Bisakah Saya Menjalankan Uji Kecepatan Baca/Tulis SSD Secara Online? Tentu, Panduan Anda Ada di Sini
![author icon]() Susanne/2024/11/15
Susanne/2024/11/15
-
Cara Mempartisi Hard Drive di Windows 11/10 [Baru 2024]
![author icon]() Susanne/2024/10/22
Susanne/2024/10/22