Daftar isi
- Cara Memperbaiki BOOTMGR yang Hilang di Windows 7/8/10
- Apa Penyebab BOOTMGR Hilang di Windows?
- Kesimpulan
| 🎯Tujuan: | Panduan bagi pemula Windows untuk memperbaiki kesalahan ' BOOTMGR Is Missing ' dengan mudah |
| 💻OS yang didukung: | Sistem Windows 11/10/8/7, dan Windows Server |
| 🧰Perbaikan untuk BOOTMGR Hilang: |
|
| ⏱️Durasi: | 10-20 menit |
Beberapa pengguna mungkin mengalami layar hitam, mengatakan BOOTMGR hilang, atau melihat pesan kesalahan serupa ditampilkan di layar saat mencoba mem-boot PC Windows 10/8/7 mereka:
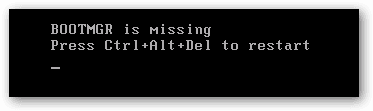
- "BOOTMGR Hilang. Tekan Ctrl+Alt+Del untuk memulai ulang"
- "BOOTMGR hilang. Tekan tombol apa saja untuk memulai ulang."
- "Citra BOOTMGR rusak. Sistem tidak dapat melakukan booting."
- "Tidak dapat menemukan BOOTMGR"
Tetaplah di sini jika Anda mengalami kesalahan BOOTMGR Is Missing yang serupa seperti contoh yang ditunjukkan di atas, dan teruslah membaca halaman ini dari EaseUS . Anda akan mendapatkan solusi yang memuaskan untuk mengembalikan berkas BOOTMGR dan membuat komputer Anda dapat di-boot lagi:
Perbaikan Windows 7 untuk bootmgr tidak ada?? (Saya mengaktifkan disk saya secara tidak sengaja, dan sekarang tidak bisa boot, tolong!). dari Reddit
Panduan ini akan membahas cara memperbaiki kesalahan "Bootmgr is missing" pada Windows 10 atau Windows 7. Mari kita mulai. Jangan lupa untuk membagikan halaman yang luar biasa ini untuk membantu lebih banyak teman Anda mengatasi masalah ini secara daring:
Cara Memperbaiki BOOTMGR yang Hilang di Windows 7/8/10
BOOTMGR (Windows Boot Manager) adalah file tersembunyi yang hanya dapat dibaca yang terletak di direktori root partisi yang ditandai Aktif, yang biasanya merupakan partisi khusus sistem tanpa huruf drive. BOOTMGR memuat kode boot volume secara otomatis dan memulai sistem operasi Anda dari hard drive.
Kami telah menyediakan 10 perbaikan di bawah ini yang dapat Anda gunakan untuk memperbaiki masalah BOOTMGR yang hilang pada Windows 7/8/10. Lakukan secara berurutan, langkah demi langkah, dan periksa mana yang paling sesuai untuk Anda.
Perbaikan 1. Mulai ulang Desktop atau Laptop Anda
Ini bukan tipuan; terkadang, menyalakan ulang PC dapat membantu Anda memperbaiki BOOTMGR. Tekan tombol daya pada PC untuk mematikannya dan menyalakan ulang lagi.

Dan jika tidak berhasil, coba cara berikutnya.
Perbaikan 2. Atur Ulang Semua Kabel Data dan Daya Internal
Kesalahan BOOTMGR yang hilang mungkin disebabkan oleh kabel daya atau kontroler yang dicabut, longgar, atau rusak. Berikut cara melakukannya:
- Tekan tombol daya pada komputer Anda untuk mematikannya.
- Lepaskan dan sambungkan kembali semua kabel SATA dan kabel daya antara PC dan hard drive.

- Nyalakan kembali PC.
Perbaikan 3. Lepaskan Perangkat Penyimpanan Eksternal
Untuk menyingkirkan kemungkinan munculnya kesalahan 'BOOTMGR Hilang' karena PC Anda mencoba melakukan booting dari perangkat yang tidak dapat di-boot, pastikan Anda telah melepaskan semua media yang dapat dilepas, seperti flashdisk USB, floppy disk, atau disk lain yang tidak dapat di-boot.

Jika perbaikan fisik di atas berhasil, jangan lupa bagikan kiat-kiat ini dan bantu teman-teman Anda yang mengalami masalah serupa secara online segera:
Perbaikan 4. Ubah Urutan Booting di BIOS
Apakah masalah BOOTMGR yang hilang pada Windows 10 masih terjadi? Periksa urutan booting di BIOS dan pastikan hard drive yang benar atau perangkat yang dapat di-boot lainnya tercantum sebagai yang pertama kali mem-boot komputer Anda.
Langkah 1. Nyalakan ulang komputer Windows 10 atau Windows 7 Anda. Saat komputer mulai melakukan booting, tekan tombol DEL atau F2 untuk masuk ke Pengaturan BIOS.
Langkah 2. Kemudian, di bawah tab "Boot", periksa apakah hard drive ditetapkan sebagai perangkat boot pertama BIOS. Jika tidak, ubah drive boot . Terakhir, mulai ulang PC.

Perbaikan 5. Buat ulang BCD dari Lingkungan Pemulihan Windows (WinRE)
BCD yang rusak atau dikonfigurasi secara tidak benar dapat menyebabkan kesalahan BOOTMGR hilang. bootrec.exe adalah alat yang dibuat di Windows Recovery Environment (Windows RE) yang dapat Anda gunakan untuk memecahkan masalah dan memperbaiki data konfigurasi boot dan master boot record. Untuk membangun kembali BCD dari Windows Recovery Environment (WinRE), ikuti langkah-langkah berikut:
Langkah 1. Masukkan disk instalasi Windows ke PC Anda, lalu mulai ulang dari disk tersebut, lalu klik "Perbaiki komputer Anda".

Langkah 2. Klik "Troubleshoot" > "Advanced options" > "Command Prompt" dan ketik: C: lalu tekan Enter.
Langkah 3. Pada Command prompt, ketik perintah berikut secara berurutan dan tekan Enter:
- bootrec /perbaikanmbr
- bootrec /perbaikanboot
- bootrec /membangun kembali bcd
- Chkdsk /f
Langkah 4. Setelah menyelesaikan setiap perintah dengan sukses, ketik exit dan mulai ulang komputer Anda. Komputer seharusnya dapat melakukan booting dan berjalan dengan baik lagi.
Perbaikan 6. Perbaiki MBR dan BCD yang Rusak dengan USB yang Dapat Di-boot
Jika MBR rusak, komputer tidak dapat melakukan booting dan menampilkan pesan kesalahan BOOTMGR hilang, dan Anda harus membangun kembali MBR pada PC Anda dengan bantuan perangkat lunak pengelola partisi yang andal - EaseUS Partition Master.
Anda dapat memperbaiki file MBR atau BCD yang rusak dengan USB yang dapat di-boot dan memperbaiki BOOTMGR yang hilang pada Windows 10/8/7 tanpa cakram instalasi .
#1. Membangun kembali/Memperbaiki MBR
Langkah 1. Buat disk bootable WinPE
- Luncurkan EaseUS Partition Master, lalu klik "Bootable Media" pada bilah alat. Pilih "Create bootable media".
- Klik "Berikutnya" untuk menyelesaikan proses.

Langkah 2. Boot EaseUS Partition Master USB yang Dapat Di-boot
- Hubungkan USB atau CD/DVD yang dapat di-boot ke PC Anda.
- Tekan F2 atau Del saat Anda me-restart komputer untuk masuk ke layar BIOS. Atur dan boot komputer Anda dari "Removable Devices" atau "CD-ROM Drive". Kemudian EaseUS Partition Master akan berjalan secara otomatis.
Langkah 3. Bangun kembali MBR
- Klik "Toolkit" dan pilih "Rebuild MBR".

- Pilih disk dan jenis MBR. Lalu, klik "Rebuild".

- Setelah itu, Anda dapat melihat "MBR telah berhasil dibangun kembali pada Disk X".

#2. Bangun kembali BCD
Langkah 1. Jalankan EaseUS Partition Master setelah menghubungkan drive eksternal/USB ke komputer Anda, masuk ke "Bootable Media," dan klik "Create bootable media."

Langkah 2. Pilih Drive USB atau CD/DVD yang tersedia dan klik "Buat." Anda juga dapat membakar berkas ISO Windows ke media penyimpanan.

Langkah 3. Hubungkan drive yang dapat di-boot yang telah dibuat ke komputer baru dan nyalakan ulang komputer dengan menekan dan menahan F2/Del untuk masuk ke BIOS. Kemudian, tetapkan drive yang dapat di-boot WinPE sebagai disk boot dan tekan F10 untuk keluar.
Langkah 4. Nyalakan kembali komputer dan masuk ke antarmuka WinPE. Kemudian, buka EaseUS Partition Master dan klik "Boot Repair" di bawah opsi "Toolkit".

Langkah 5: Pilih sistem yang ingin Anda perbaiki dan klik "Perbaiki."

Langkah 6. Tunggu beberapa saat, dan Anda akan menerima peringatan bahwa sistem telah berhasil diperbaiki. Klik "OK" untuk menyelesaikan proses perbaikan boot.

Selain membangun kembali MBR dan BCD, EaseUS Partition Master juga memungkinkan Anda untuk mengelola dan mengoptimalkan kinerja disk dengan fitur-fitur berikut:
- Transfer ruang disk kosong dari satu drive ke drive lain secara langsung.
- Ubah ukuran/pindahkan, gabungkan, klon partisi, dan periksa kesalahan sistem berkas.
- Kloning disk , konversi ke MBR/GPT, konversi ke dinamis/dasar, dan bahkan menghapus data.
- Migrasikan OS ke SSD untuk mempercepat Windows tanpa menginstal ulang.
Bagikan tutorial ini untuk membantu teman Anda menyingkirkan kesalahan BOOTMGR Is Missing dari komputer mereka dengan sukses:
Perbaikan 7. Jalankan Perbaikan Startup dari Lingkungan Pemulihan Windows (WinRE)
Prosedur untuk menjalankan Perbaikan Startup pada Windows 7 dan Windows 10 sedikit berbeda, jadi silakan lihat panduan masing-masing sesuai dengan sistem Anda:
#1. Jalankan Perbaikan Startup pada Windows 7:
Langkah 1. Masukkan cakram instalasi Windows, lalu nyalakan komputer. Jika tidak ada CD instalasi, bagaimana cara memperbaiki BOOTMGR yang hilang di Windows 7 tanpa CD? Anda dapat membuat USB yang dapat di-boot dari ISO lalu mem-boot PC dari drive USB untuk masuk ke Windows Recovery Environment.
Langkah 2. Pilih "Perbaikan Startup" di bawah jendela Opsi Pemulihan Sistem untuk melanjutkan.
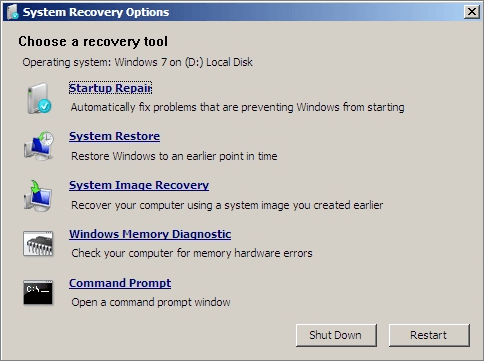
#2. Jalankan Perbaikan Startup di Windows 10
Langkah 1. Masukkan cakram instalasi Windows 10 yang dapat di-boot, lalu nyalakan komputer.
Langkah 2. Tekan tombol saat pesan Press any key to boot from CD or DVD muncul.
Langkah 3. Pilih bahasa, waktu dan mata uang, keyboard atau metode input, lalu klik "Berikutnya". Pilih "Perbaiki komputer Anda".
Langkah 4. Klik "Troubleshoot" pada layar Choose an option. Kemudian, pada layar Troubleshoot, klik opsi "Advanced".
Langkah 5. Pada layar Opsi lanjutan, klik "Perbaikan Otomatis atau Perbaikan Startup".

Nyalakan kembali komputer Anda dan periksa apakah Anda telah berhasil memperbaiki BOOTMGR yang hilang di Windows 10. Jika tidak, lanjutkan.
Perbaikan 8. Lakukan Pemulihan Sistem jika Anda Memiliki Gambar Cadangan
Jika Pemulihan Sistem diaktifkan di komputer Anda, Anda dapat mencoba menjalankan Pemulihan Sistem dari Lingkungan Pemulihan Windows (WinRE) untuk memperbaiki masalah BOOTMGR yang hilang pada Windows 7 atau Windows 10.
Langkah 1. Ulangi langkah-langkah di atas untuk menemukan opsi Startup Repair dengan menggunakan cakram instalasi Windows. Kali ini, pilih "System Restore".
Langkah 2. Ikuti petunjuk Panduan Pemulihan Sistem dan pilih titik pemulihan yang sesuai.
Langkah 3. Pilih Selesai untuk memulihkan sistem.
Berikut ini adalah semua metode yang mungkin dapat membantu Anda memperbaiki kesalahan BOOTMGR is missing yang disebabkan oleh berbagai alasan. Kami harap solusi ini bermanfaat. Jika tidak, saya khawatir Anda mungkin perlu mempertimbangkan untuk melakukan Instalasi Windows yang bersih atau mengganti hard drive PC.
Perbaikan 9. Lakukan Instalasi Windows yang Bersih
Melakukan instalasi Windows yang bersih akan menghapus Windows sepenuhnya dari PC Anda dan menginstalnya lagi dari awal. Cara ini tentu dapat mengatasi masalah BOOTMGR yang hilang pada sistem operasi Windows.
Instalasi bersih akan menghapus semua data Anda, jadi Anda harus mencadangkan file-file penting Anda terlebih dahulu, atau Anda akan kehilangan semuanya. Jika Anda tidak dapat mengakses data Anda untuk mencadangkannya, gunakan perangkat lunak pemulihan data profesional - EaseUS Data Recovery Wizard untuk memulihkan data dari komputer yang tidak dapat di-boot . Ikuti panduan ini untuk menginstal ulang Windows di komputer Anda:
Perbaikan 10. Ganti Hard Drive
Jika instalasi bersih tidak berhasil, kemungkinan besar Anda menghadapi masalah perangkat keras dengan hard drive Anda. Kemudian, pulihkan data Anda dari hard drive yang rusak dan ganti hard drive tersebut.
Untuk panduan langkah demi langkah, ikuti tautan ini: Cara Mengganti Hard Drive di Laptop Dell .
Dengan begitu, Anda tidak akan menemui kesalahan BOOTMGR hilang di Windows.
Jika BOOTMGR hilang atau rusak, Windows tidak dapat melakukan booting dan menampilkan kesalahan 'BOOTMGR Hilang'. Jika Anda menggunakan Windows 11, lihat halaman ini untuk menemukan perbaikan:
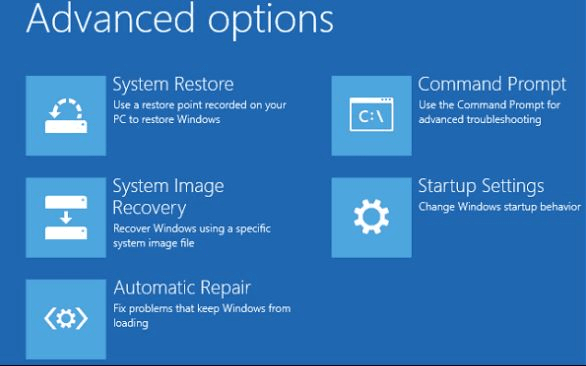
4 Solusi Untuk Memperbaiki Bootmgr Yang Hilang di Windows 11
Jangan khawatir, dan santai saja! Panduan ini akan memandu Anda melalui beberapa solusi efektif untuk memperbaiki masalah bootmgr yang hilang di Windows 11. Baca selengkapnya >>
Jika Anda menemui kesulitan dalam mengikuti petunjuk ini, tim dukungan khusus kami siap memberikan panduan yang dipersonalisasi.
Layanan Perbaikan Booting Windows EaseUS
Klik di sini untuk menghubungi pakar EaseUS Partition Master secara gratis
Pakar EaseUS siap memberikan layanan manual 1-on-1 (24*7) dan membantu memperbaiki kesalahan boot Windows, BSOD, atau masalah boot loop komputer. Pakar kami akan menawarkan layanan evaluasi GRATIS dan mendiagnosis serta mengatasi kegagalan boot sistem, kode penghentian Windows, dan masalah OS yang lambat secara efisien menggunakan pengalaman mereka selama puluhan tahun.
- 1. Memperbaiki BSOD - kesalahan layar biru/hitam kematian akibat pembaruan Windows atau alasan lainnya.
- 2. Singkirkan kesalahan boot Windows seperti tidak ada perangkat yang dapat di-boot ditemukan, atau kerusakan file BCD.
- 3. Berfungsi untuk memperbaiki kode error 0X000_ pada masalah boot loop sistem Windows atau OS.
Apa Penyebab BOOTMGR Hilang di Windows?
Saat Anda menyalakan komputer, proses PST (singkatan dari Power On Self Test) mulai dijalankan oleh BIOS sebelum menjalankan salinan Windows Anda. Kesalahan BOOTMGR hilang terjadi setelah Power On Self Test (POST) selesai dan Windows mulai dimuat.
Kesalahan BOOTMGR dapat disebabkan oleh banyak hal, termasuk:
- File BOOTMGR rusak dan salah konfigurasi.
- Sektor boot Windows rusak atau hilang.
- PC diatur untuk melakukan boot dari perangkat yang tidak dapat di-boot.
- Kesalahan, kerusakan, atau sektor buruk muncul pada hard drive.
- Alasan lainnya termasuk BIOS yang ketinggalan zaman, kabel antarmuka hard disk yang longgar atau rusak, hard drive, dan masalah pemutakhiran sistem operasi.
Jangan lupa bagikan halaman praktis ini untuk membantu teman Anda memperbaiki PC mereka yang mengalami masalah BOOTMGR yang hilang dengan sukses:
Kesimpulan
Di halaman ini, kami mengumpulkan 10 perbaikan praktis bagi pengguna Windows untuk diterapkan guna memperbaiki masalah "BOOTMGR Hilang" pada komputer Windows. Bagi pengguna Windows pemula, silakan coba 5 metode pertama. EaseUS Partition Master, dengan fitur Boot Repair dan empat perbaikan manual lainnya, dapat mengatasi sebagian besar masalah layar biru akibat BOOTMGR yang hilang.
Baik pemilik komputer lama maupun baru dapat menggunakan kiat-kiat ini untuk membuat komputer mereka menyala dan bekerja normal kembali. Selain itu, jika Anda memiliki keterampilan komputasi, 5 kiat terakhir, dari Metode 6 hingga Metode 10, juga berguna dalam memperbaiki komputer yang mengalami masalah file BOOTMGR yang hilang.
Artikel Terkait
-
File dan Foto yang Dihapus di Android Selalu Muncul Kembali (Dapatkan 4 Perbaikan Mudah)
![author icon]() Susanne/2024/11/20
Susanne/2024/11/20
-
Cara Memperbaiki USB tidak bisa diformat ke FAT32, Cek Tiga Cara Mudahnya
![author icon]() Susanne/2024/09/30
Susanne/2024/09/30
-
Unduh Partition Magic Server 2022/2019 dan Optimalkan Performa Disk Server [Panduan 2025]
![author icon]() Daisy/2025/03/17
Daisy/2025/03/17
-
Hapus Semua Partisi di PC Windows 11/10/8/7 Sekaligus [Teruji & Efektif]
![author icon]() Susanne/2024/11/20
Susanne/2024/11/20