Daftar isi
Bagaimana cara melakukan perbaikan booting Windows 11/10? Apa saja cara yang paling berguna? Baca tutorial ini dan lihat cara mengatasinya.
| Solusi yang Bisa Diterapkan | Pemecahan Masalah Langkah demi Langkah |
|---|---|
| Perbaikan 1. Gunakan Startup Repair | Anda dapat memperbaiki sebagian besar masalah boot UEFI Windows 11/10 menggunakan alat Startup Repair. Booting Windows... Langkah-langkah lengkap |
| Perbaikan 2. Jalankan Perangkat Lunak Perbaikan Booting | Jalankan EaseUS Partition Master setelah menghubungkan drive eksternal/USB ke komputer Anda... Langkah-langkah lengkap |
| Perbaikan 3. Gunakan Command Prompt | Jika Anda tidak dapat melakukan perbaikan startup, maka Anda dapat mencoba menggunakan instalasi Windows 11/10... Langkah-langkah lengkap |
| Perbaikan 4. Ubah Pengaturan BIOS | Windows 8, 8.1, 10 dan 11 dirancang untuk diinstal pada UEFI BIOS menggunakan bootloader EFI dan GPT... Langkah-langkah lengkap |
| Perbaikan 5. Tambahkan Disk Driver | Menginstal dan menambahkan driver secara manual ke citra Windows yang dipulihkan dapat memperbaiki boot UEFI... Langkah-langkah lengkap |
| Perbaikan 6. Ubah Mode SATA | Anda dapat mengubah mode SATA yang berbeda dalam kasus yang berbeda untuk perbaikan boot Windows 11/10... Langkah-langkah lengkap |
Terkadang, Windows 11/10 gagal melakukan booting karena ada masalah dengan master boot record. Dalam kasus ini, master boot record perlu diperbaiki agar dapat memulai ulang dan berjalan. Saat Anda ingin melakukan perbaikan startup Windows 11/10, Anda dapat menggunakan lingkungan pemulihan Windows 11/10, yang menyertakan opsi otomatis untuk menyelesaikan tugas ini. Jika ini tidak berhasil, Anda dapat melakukannya secara manual dengan command prompt Diskpart dan solusi efektif lainnya. Dalam artikel ini, Anda akan menemukan metode langkah demi langkah untuk memandu Anda memperbaiki kesalahan boot UEFI komputer di Windows 11/10/8/7. Baca terus untuk mengetahui caranya. Sebelum memulai, Anda dapat mengkloning drive boot Anda ke drive lain dengan EaseUS Partition Master . Kemudian, ikuti langkah-langkah ini untuk memperbaiki perbaikan boot Windows 11/10.
Anda juga dapat membaca artikel di bawah ini:
Perbaikan Booting Windows 10: Perbaiki Masalah Startup Windows Sekarang!
Artikel ini akan mengulas enam teknik bermanfaat yang dapat digunakan pengguna untuk memperbaiki booting Windows 10 guna mengatasi masalah startup.
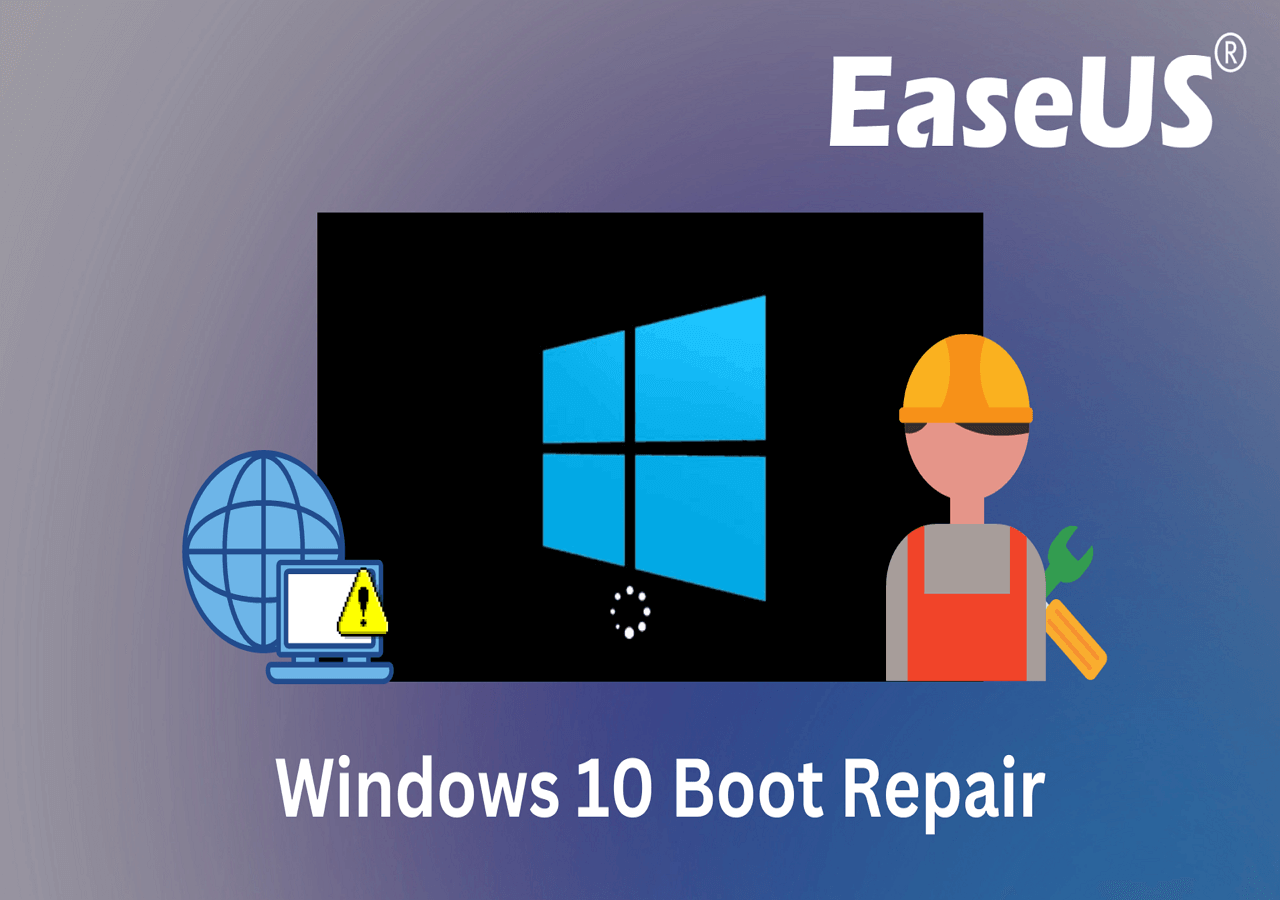
Metode 1. Gunakan Startup Repair untuk Perbaikan Booting Windows 11/10
Windows menyediakan beberapa alat perbaikan boot bawaan. Perbaikan Otomatis Windows dapat digunakan oleh pengguna untuk mencoba memperbaiki beberapa kesalahan umum pada PC Windows. Anda juga dapat mencoba metode ini untuk memperbaiki kesalahan boot UEFI/EFI Windows 11, 10, 8, atau 7:
1. Booting Windows dari Media Instalasi
Langkah 1. Masukkan disk instalasi Windows 11/10/8/7 atau USB ke PC Anda.
Langkah 2. Nyalakan ulang PC dan boot dari disk atau USB.
2. Aktifkan Opsi Perbaikan Otomatis
Langkah 1. Klik "Perbaiki komputer Anda" pada layar "Instal sekarang".

Langkah 2. Klik "Pemecahan Masalah" dengan memilih layar opsi > klik "Perbaikan otomatis".

Langkah 3. Pilih akun dari daftar untuk melanjutkan di layar Perbaikan Otomatis dan tunggu prosesnya selesai.
Setelah proses selesai, Anda dapat memulai ulang PC, dan Anda seharusnya dapat menggunakan komputer tanpa masalah lagi. Cara ini telah membantu banyak pengguna yang menghadapi kesalahan boot UEFI; bagikan artikel ini untuk membantu lebih banyak orang.
Metode 2. Jalankan Perangkat Lunak Perbaikan Booting untuk Memperbaiki Kesalahan Booting UEFI
Meskipun mudah untuk memiliki alat bawaan untuk memperbaiki kesalahan, terkadang alat tersebut tidak berfungsi dengan baik dalam mengatasi masalah boot. Oleh karena itu, Anda dapat mengunduh alat pemecahan masalah boot untuk mendeteksi dan menganalisis masalah pada sistem secara otomatis dan memperbaikinya tanpa operasi manual.
Salah satu alat yang paling terkenal adalah EaseUS Partition Master, yang menawarkan fitur Boot Repair dan algoritma canggih yang dapat memeriksa dan memperbaiki kesalahan pada komputer Windows Anda dalam beberapa detik.
Jika komputer Anda tidak dapat di-boot sekarang, mulailah dengan Langkah 1 di sini. Jika dapat di-boot, lanjutkan ke Langkah 3 dan mulai prosesnya.
Langkah 1. Siapkan PC baru dan buat media yang dapat di-boot dengan EaseUS Partition Master
- Pada komputer baru, hubungkan USB kosong ke PC Anda.
- Instal dan luncurkan EaseUS Partition Master, buka bagian Media yang Dapat Di-boot, pilih "Buat media yang dapat di-boot" dan klik "Berikutnya".
- Pilih USB atau disk eksternal yang kosong sebagai disk target untuk membuat media yang dapat di-boot guna membuat alat pemeriksa kesalahan Layar Biru.

Langkah 2. Boot PC dari USB bootable EaseUS
Kemudian, hubungkan USB yang dapat di-boot ke PC Anda yang mengalami kesalahan layar biru, dan nyalakan ulang PC dari USB dengan mengonfigurasinya sebagai drive boot. Prosesnya adalah: nyalakan ulang PC, tekan tombol F2/F8/F11/Del untuk masuk ke BIOS, masuk ke menu boot dan konfigurasikan USB sebagai drive boot, simpan perubahan dan nyalakan ulang PC.
Langkah 3. Aktifkan EaseUS Partition Master dengan fitur Boot Repair, dan buka alat "Blue Screen".
Saat EaseUS Partition Master diluncurkan, buka bagian Toolkit dan klik "Boot Repair".

Kemudian, klik "Blue Screen" dan klik kesalahan Blue Screen yang tercantum untuk memeriksa detailnya. Atau, Anda dapat mengetikkan kode atau deskripsi blue screen tertentu untuk menemukan jawaban yang sesuai untuk memperbaikinya.

Langkah 4. Memperbaiki kesalahan layar biru
- Sekarang, Anda dapat mengikuti panduan solusi untuk mengatasi BSOD atau masalah layar biru dari PC Anda.
- Jika tidak berhasil, Anda juga dapat mengklik tombol "Obrolan Langsung" untuk meminta bantuan jarak jauh guna memperbaiki masalah ini dengan bantuan tim dukungan teknis EaseUS.

Metode 3. Gunakan Diskpart untuk Memperbaiki Kesalahan Booting UEFI di Windows 11/10
Jika Anda adalah pengguna Windows 11/10 atau 8 dan lebih suka metode gratis untuk memperbaiki kesalahan boot UEFI, Anda dapat mengikuti dua solusi di bawah ini untuk menyelesaikan masalah ini sekarang:
1. Masuk ke Command Prompt dari Opsi Lanjutan
Langkah 1. Masukkan disk instalasi Windows 11/10/8/7 atau USB instalasi ke PC > boot dari disk atau USB.
Langkah 2. Klik "Perbaiki komputer Anda" atau tekan "F8" pada layar "Instal sekarang".
Langkah 3. Klik "Troubleshoot" di opsi Lanjutan, lalu klik "Command Prompt".
2. Jalankan Diskpart untuk Mengatur ID Partisi dan Menetapkan Huruf Drive
Langkah 1. Ketik perintah di bawah ini dan tekan Enter setiap kali:
- bagian cakram
- daftar disk
- sel disk 0
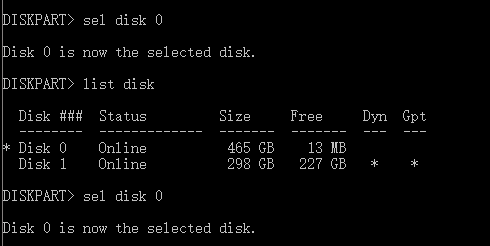
Langkah 2. Saat pesan "Disk 0 sekarang menjadi disk yang dipilih" muncul, ketik list vol dan tekan Enter.
![]()
Diskpart sekarang akan menampilkan daftar lengkap volume pada PC Anda, temukan volume UEFI dari daftar: Partisi UEFI akan berada di Volume 2.
Langkah 3. Ketik perintah di bawah ini dan tekan Enter setiap kali:
- sel vol 2
- tetapkan id=c12a7328-f81f-11d2-ba4b-00a0c93ec93b
- Atau SET ID=ebd0a0a2-b9e5-4433-87c0-68b6b72699c7
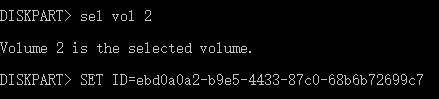
Langkah 4. Tetapkan huruf drive dengan mengetik perintah di bawah ini dan klik Enter:
- assign letter=G: (Catatan: G harus berupa huruf kandar unik yang tidak dapat digunakan sebelumnya.)
![]()
3. Perbaiki Boot Record
- Langkah 1. Buka Command Prompt sebagai administrator, masukkan perintah di bawah ini:
- cd /d G:\EFI\Microsoft\Boot\ (Catatan: G adalah huruf drive yang Anda tandatangani ke partisi UEFI dan ingat untuk mengganti G dengan huruf partisi UEFI)

- Tekan exit ketika proses selesai.
- Langkah 2. Untuk memperbaiki Boot Record, buka CMD dan masukkan baris perintah di bawah ini:
- bootrec /perbaikanboot
![]()
- Tekan keluar saat proses perbaikan selesai.
Terkadang, Anda mungkin menemukan 'bootrec /fixboot' dengan kesalahan akses ditolak. Tenang saja dan Anda dapat mengikuti panduan ini untuk mendapatkan bantuan:
4. Bangun kembali Toko BCD
Langkah cepat untuk membangun kembali BCD :
Langkah 1. Ketik setiap baris perintah dan tekan Enter setiap kali:
- ren BCD BCD.lama
- bcdboot C:\Windows /1 en-us /s G: /f ALL (Catatan: c:\ adalah drive tempat Windows 11/10/8.1/8 diinstal.)

Langkah 2. Ketik exit pada Command Prompt ketika proses selesai, lalu nyalakan ulang PC Anda.
Sekarang boot UEFI sudah diperbaiki dan Windows 11/10/8/7 dapat di-boot lagi di PC Anda.
Metode 4. Ubah Pengaturan BIOS
Anda perlu memilih mode booting sesuai dengan jenis disk pada sistem Anda. Jika Anda ingin memulai disk sistem MBR, Anda dapat memilih dukungan Legacy alih-alih UEFI dalam mode booting. Untuk memulai disk sistem GPT, Anda perlu memilih UEFI.
Cara mengakses BIOS: Tombol umum untuk masuk ke BIOS adalah "F1," "F2," "F10," "Delete," "Esc," serta kombinasi tombol seperti "Ctrl" + "Alt" + "Esc" atau "Ctrl" + "Alt" + "Delete," yang lebih umum pada komputer lama. Anda dapat masuk ke antarmuka BIOS dengan menahan salah satu tombol ini saat melakukan booting pada komputer Anda.
Metode 5. Tambahkan Driver Disk untuk Memperbaiki Booting Windows 11/10
Saat Anda mengganti RAID dengan mesin lain atau mengganti disk SATA atau IDE asli dengan SSD NVMe yang lebih baru, Anda mungkin mengalami masalah saat memulai. Anda dapat menggunakan baris perintah Windows berikut untuk menambahkan driver secara manual ke citra Windows yang dipulihkan.
Dism /Gambar:X: /Tambah-Driver /Driver:"y:\z.inf"
(X merupakan karakter disk partisi boot Windows yang dipulihkan, dan dalam tanda kutip ganda merupakan lokasi file driver. Inf.)
Jika Anda merasa artikel ini bermanfaat dalam memperbaiki boot UEFI, jangan lupa membagikannya di media sosial Anda agar lebih banyak pengguna bisa mendapatkan bantuan.
Metode 6. Ubah Mode SATA untuk Perbaikan Startup Windows 11/10
Setelah sistem XP lama dipulihkan, layar biru atau siklus mulai mungkin terjadi. Anda dapat mengubah ke mode IDE untuk mencoba memulai.
Jika Anda mengalami masalah boot setelah melakukan upgrade dari HDD lama ke SSD baru, periksa apakah BIOS diatur untuk melakukan boot untuk AHCI. Jika Anda mengaturnya untuk mode RAID, pastikan driver RAID yang benar telah ditambahkan ke sistem kloning.
Bacaan Tambahan: UEFI vs. BIOS: Apa Perbedaannya dan Cara Memeriksanya
Cara Memperbaiki Boot Manager Gagal Menemukan OS Loader [100% Berfungsi]
Atasi masalah "Boot Manager Gagal Menemukan OS Loader" dengan mudah dengan menjelajahi solusi yang didukung oleh para ahli. Ikuti petunjuk langkah demi langkah untuk memecahkan masalah dan mengatasi masalah ini.

Untuk Menyimpulkan
Perbaikan boot Windows 11/10 merupakan masalah yang cukup rumit. Ada berbagai solusi untuk berbagai penyebab dan masalah. Pendekatan di atas hanya berlaku untuk masalah boot UEFI yang umum. Jika tidak ada satu pun yang dapat memperbaiki kesalahan boot UEFI di Windows 10, Anda dapat menghubungi tim dukungan teknis kami untuk mendapatkan layanan khusus untuk masalah boot sistem.
- 1. Batalkan format drive
- 2. Perbaiki RAID, disk RAW, atau sistem operasi.
- 3. Memulihkan partisi yang hilang (yang tidak dapat dipulihkan oleh perangkat lunak)
Jika Anda tidak ingin mengambil risiko kehilangan atau menimpa data penting Anda selama perbaikan boot Windows 11/10, Anda dapat memulihkan data dari hard drive PC/laptop yang tidak bisa di-boot dengan EaseUS Data Recovery Wizard, alat pemulihan data terkenal di pasaran.
Untuk mengonfigurasi dan mengoptimalkan kinerja disk, Anda juga dapat meminta bantuan EaseUS Partition Master.
⭐Konsultasi Masuk
Jika Anda ingin meminta bantuan, jangan ragu untuk menghubungi kami dan pakar EaseUS akan membantu Anda menemukan jawabannya:
Layanan Perbaikan Booting Windows EaseUS
Klik di sini untuk menghubungi pakar EaseUS Partition Master secara gratis
Pakar EaseUS siap memberikan layanan manual 1-on-1 (24*7) dan membantu memperbaiki kesalahan boot Windows, BSOD, atau masalah boot loop komputer. Pakar kami akan menawarkan layanan evaluasi GRATIS dan mendiagnosis serta mengatasi kegagalan boot sistem, kode penghentian Windows, dan masalah OS yang lambat secara efisien menggunakan pengalaman mereka selama puluhan tahun.
- 1. Memperbaiki BSOD - kesalahan layar biru/hitam kematian akibat pembaruan Windows atau alasan lainnya.
- 2. Singkirkan kesalahan boot Windows seperti tidak ada perangkat yang dapat di-boot ditemukan, atau kerusakan file BCD.
- 3. Berfungsi untuk memperbaiki kode error 0X000_ pada masalah boot loop sistem Windows atau OS.
Tanya Jawab Umum Perbaikan Booting Windows 11/10
Empat pertanyaan berikut sangat relevan dengan perbaikan boot UEFI. Periksa jawabannya untuk membantu Anda.
1. Bagaimana cara memperbaiki Windows 11/10 jika tidak bisa di-boot?
Untuk perbaikan boot UEFI Windows 11/10, Anda dapat melakukan perbaikan startup otomatis atau menggunakan command prompt untuk menyelesaikannya. Petunjuk langkah demi langkah diberikan di setiap bagian, periksa panduan dengan saksama.
2. Bagaimana cara memperbaiki Windows 11/10?
Untuk memperbaiki boot Windows 11/10, Anda dapat menggunakan alat Startup Repair. Untuk mengakses lingkungan pemulihan Windows 11/10, nyalakan dan matikan komputer Anda tiga kali. Saat melakukan boot, pastikan Anda mematikan komputer saat melihat logo Windows. Setelah ketiga kalinya, Windows 10 akan melakukan boot ke mode diagnostik. Klik "Opsi lanjutan" saat layar pemulihan muncul. Kemudian, pilih "Startup Repair" dan ikuti petunjuk di layar untuk melakukannya.
3. Bagaimana cara memperbaiki bootloader UEFI Windows 11/10?
Untuk memperbaiki masalah boot UEFI Windows 11/10:
- Masukkan Media (DVD/USB) ke PC Anda dan mulai ulang
- Boot dari media
- Pilih Perbaiki Komputer Anda
- Pilih "Pemecahan Masalah" di "Opsi Lanjutan"
- Pilih Command Prompt dari menu dan gunakan baris perintah dispart: Ketik dan jalankan perintah: diskpart . Ketik dan jalankan perintah: sel disk 0 . Ketik dan jalankan perintah: list vol
4. Bagaimana cara memperbaiki masalah boot startup?
Ada banyak solusi efektif untuk memperbaiki masalah startup Windows 11/10 dan memperbaiki Bootloader EFI Anda. Anda dapat:
- Gunakan alat Perbaikan Startup
- Gunakan Diskpart di Command Prompt
- Memperbaiki kesalahan BCD
- Tambahkan item permulaan
- Mengubah pengaturan BIOS
- Tambahkan driver disk
- Ubah mode SATA
- Memperbaiki MBR
- Pulihkan dan perbaiki partisi sistem
- lebih banyak perbaikan...
Artikel Terkait
-
Cara Memperbaiki Masalah Kecepatan Tulis Lambat pada SSD NVMe
![author icon]() Susanne/2024/12/15
Susanne/2024/12/15
-
Memperbaiki Disk Read Only: Cara Mengubah Drive dari Read Only menjadi Read Write (5 Cara)
![author icon]() Susanne/2024/09/30
Susanne/2024/09/30
-
Cara Memperbaiki Komputer yang Macet Saat Restart | Cara Jitu 2024🔥
![author icon]() Susanne/2024/12/15
Susanne/2024/12/15
-
Alat/Manajer Partisi USB: Partisi USB atau Buat Drive USB Portabel
![author icon]() Susanne/2024/09/30
Susanne/2024/09/30