Daftar isi
Poin-poin Utama:
- PC Windows mungkin macet saat memulai ulang selama pembaruan atau setelah pembaruan.
- Driver yang ketinggalan zaman, file sistem yang rusak, dan masalah perangkat keras dapat menyebabkan komputer memerlukan waktu lama untuk melakukan restart.
- Panduan ini akan memberikan 10+ perbaikan, termasuk menggunakan alat perbaikan Boot terbaik, yang juga cocok untuk memperbaiki PC yang macet saat menyiapkan Windows.
- Apa pun merek komputer Anda, bagian ini dapat diterapkan pada, seperti laptop HP yang macet saat layar restart pada Windows 10.
Mungkin menyebalkan jika terjebak dalam siklus di mana komputer Anda terus-menerus melakukan boot ulang, dan PC Anda mungkin memerlukan waktu lama untuk memulai ulang pada Windows 10/11. Namun jangan khawatir; artikel ini akan membantu Anda. Anda dapat dengan cepat mengatasi masalah "komputer macet saat memulai ulang" dengan mengikuti tutorial yang mudah digunakan ini.
EaseUS Software memiliki saran yang jelas dan dapat dilakukan untuk mengembalikan komputer Anda ke jalur semula tanpa menghabiskan banyak uang dan tanpa istilah-istilah yang rumit. Apakah Anda mengalami masalah macet saat booting selama atau setelah pembaruan Windows, Anda dapat menemukan solusi yang sesuai dalam panduan ini.

Panduan Cepat untuk Memperbaiki Komputer yang Terjebak saat Memulai Ulang
Sebelum secara formal menelusuri penyebab dan pilihan spesifik mengapa komputer Anda macet saat di-boot ulang, Anda dapat memecahkan masalah tersebut dengan mengikuti tiga pilihan cepat berikut:
1. Lepaskan Perangkat Eksternal
Proses memulai ulang komputer terkadang terhambat oleh perangkat eksternal seperti drive USB, printer, atau hard drive eksternal. Memutuskan sambungan perangkat ini diperlukan untuk mengatasi masalah "komputer macet saat memulai ulang".
Langkah 1. Keluarkan semua perangkat yang terhubung, seperti drive USB.

Langkah 2. Matikan komputer.
Langkah 3. Cabut semua perangkat eksternal dan nyalakan ulang komputer Anda.
Jika Anda menemui kendala lain saat memperbaiki komputer, seperti Windows 11/10 macet saat Mendiagnosis PC, klik tautan di bawah ini untuk melihat informasi selengkapnya:
Cara Memperbaiki Windows yang Terjebak saat Mendiagnosis PC Anda
Apakah PC Anda macet di layar 'Diagnosing Your PC', dan Anda tidak tahu harus berbuat apa? Ikuti panduan ini untuk mempelajari semua perbaikan untuk skenario ini di Windows 10/11.

2. Lakukan Hard Reboot
Hard reboot, atau hard reset, adalah teknik untuk memaksa komputer Anda melakukan booting ulang dengan mematikan daya. Ini dapat membantu memulai ulang sistem Anda dan mengakhiri siklus restart yang macet.
Langkah 1. Tahan tombol daya selama 5-10 detik untuk mematikan.
Langkah 2. Tunggu beberapa detik.
Langkah 3. Nyalakan komputer Anda. Periksa apakah komputer dapat dihidupkan ulang tanpa masalah.
3. Gunakan Alat Perbaikan Boot
Alat Boot Repair berguna saat komputer Anda tidak dapat dihidupkan ulang. Dengan membantu menyelesaikan beberapa masalah booting pada hard drive dan sistem, alat ini memastikan sistem Anda berjalan dengan baik.
EaseUS Partition Master yang efektif memiliki fitur "perbaikan boot" yang menakjubkan. Alat ini dapat secara efisien memperbaiki masalah seperti kesalahan layar biru, masalah layar hitam, dan kegagalan sistem, menjamin bahwa sistem Anda beroperasi dengan baik lagi.
Jadi, mulailah dengan mengunduh EaseUS Partition Master dan ikuti langkah-langkah berikut:
Langkah 1. Mulai EaseUS Partition Master setelah menyambungkan drive eksternal/USB ke komputer Anda, buka "Media yang Dapat Di-boot", dan klik "Buat media yang dapat di-boot".

Langkah 2. Pilih Drive USB atau CD/DVD yang tersedia dan klik "Buat." Anda juga dapat membakar file ISO Windows ke media penyimpanan.

Langkah 3. Hubungkan drive bootable yang dibuat ke komputer baru dan reboot komputer dengan menekan dan menahan F2/Del untuk masuk ke BIOS. Kemudian, atur drive bootable WinPE sebagai disk boot dan tekan F10 untuk keluar.
Langkah 4. Boot kembali komputer dan masuk ke antarmuka WinPE. Kemudian, buka EaseUS Partition Master dan klik "Boot Repair" di bawah opsi "Toolkit".

Langkah 5: Pilih sistem yang ingin Anda perbaiki dan klik "Perbaiki".

Langkah 6. Tunggu beberapa saat dan Anda akan menerima notifikasi bahwa sistem telah berhasil diperbaiki. Klik "OK" untuk menyelesaikan proses perbaikan boot.

Sungguh berita yang menggembirakan jika solusi cepat ini telah memecahkan masalah Anda! Meskipun demikian, Anda tidak perlu khawatir jika masalah tersebut terus berlanjut. Pelajari solusi komprehensif dan canggih yang tercantum di bawah ini untuk memecahkan masalah komputer yang macet saat memulai ulang. EaseUS Parftition Master juga dapat membantu Anda memecahkan masalah lainnya:
Solusi Lebih Lengkap untuk Memperbaiki Komputer yang Macet saat Restart
Bagian ini akan memberikan 9 solusi komprehensif untuk mengatasi masalah komputer yang macet dalam boot loop. Jika Anda tahu apa yang menyebabkan masalah tersebut, Anda dapat langsung menuju ke solusi tersebut:
- Metode 1: Lakukan Perbaikan Startup Windows
- Metode 2. Boot dalam Safe Mode
- Metode 3. Periksa Sistem File
- Metode 4. Jalankan SFC dan Periksa Utilitas Disk
- Metode 5. Jalankan Pemulihan Sistem
- Metode 6. Jalankan Pemecahan Masalah Windows
- Metode 7. Nonaktifkan Fast Startup
- Metode 8. Roll Back Driver
- Metode 9. Lakukan Boot Bersih
Jika Anda merasa metode ini bermanfaat, Anda dapat mengklik tombol sosial di bawah ini untuk membagikannya kepada lebih banyak orang yang membutuhkan!
Metode 1: Lakukan Perbaikan Startup Windows
Windows menawarkan fitur perbaikan startup untuk membantu Anda mengatasi masalah sederhana yang tidak dapat di-boot. Namun, metode ini mengharuskan Anda membuat media instalasi Windows 10. Kemudian ikuti langkah-langkah berikut:
Langkah 1. Tekan dan tahan F2/F10/Del untuk masuk ke BIOS dan atur media instalasi Windows sebagai urutan boot pertama.
Langkah 2. Boot Windows dari USB dan atur bahasa dll.
Langkah 3. Klik "Perbaiki komputer Anda."
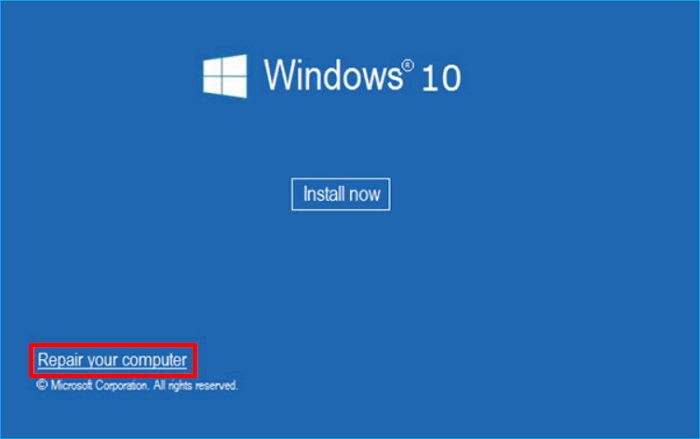
Langkah 4. Di bawah "Pilih opsi", klik Perbaikan Startup dan mulai perbaikan secara otomatis.

Bacaan Lanjutan: Boot Manager Windows Tidak Tampil di BIOS
Metode 2. Boot dalam Safe Mode
Berikut ini adalah strategi lain yang dapat Anda pertimbangkan jika strategi sebelumnya tidak berhasil mengatasi masalah tersebut. Salah satu cara untuk mengatasi penyebab masalah restart adalah dengan mem-boot komputer Anda dalam mode aman. Ikuti langkah-langkah berikut:
Langkah 1. Saat komputer Anda restart, tekan tombol F8 (atau Shift + F8 pada beberapa komputer) selama proses memulai.
Langkah 2. Menu Advanced Boot Options akan muncul. Pilih "Safe Mode" untuk memungkinkan komputer Anda melakukan booting secara minimal.

Metode 3. Periksa Sistem File
EaseUS Partition Master di bukan hanya alat perbaikan boot Windows . Dengan fitur "Check File System", EaseUS kembali menyelamatkan hari. Masalah komputer yang macet saat memulai ulang mungkin sering disebabkan oleh masalah sistem file, yang mana fitur ini membantu Anda menemukan dan memperbaikinya.
Untuk memanfaatkan alat ini secara maksimal, gunakan EaseUS Partition Master untuk membuat USB yang dapat di-boot, lalu gunakan USB tersebut untuk mendeteksi dan memperbaiki masalah sistem berkas apa pun di komputer Anda. Berikut langkah-langkah terperincinya:
Panduan 1. Membuat USB Bootable
Panduan 2. Periksa Kesalahan Disk
Langkah 1. Klik kanan partisi target yang bermasalah.
Langkah 2. Pilih "Lanjutan" > "Periksa Sistem Berkas".
Langkah 3. Konfirmasikan apakah Anda ingin menyembunyikan partisi atau tidak.
Langkah 4. Pada jendela Periksa Sistem Berkas, centang opsi "Coba perbaiki kesalahan jika ditemukan".
Langkah 5. Klik "Mulai" untuk memeriksa kesalahan pada partisi Anda.
Fungsi lain dari EaseUS Partition Master:
Metode 4. Jalankan SFC dan Periksa Utilitas Disk
Stabilitas sistem dapat ditingkatkan dengan menggunakan Check Disk Utility dan System File Checker (SFC). Masalah komputer yang macet saat melakukan restart dapat diperbaiki dengan utilitas bawaan ini.
Langkah 1. Akses Command Prompt di WinRE.
Langkah 2. Masukkan perintah: " sfc /scannow /offbootdir=C:\ /offwindir=D:\Windows " dan tekan Enter untuk meluncurkan Pemeriksa Berkas Sistem.

Langkah 3. Demikian pula, masukkan perintah: " chkdsk D: /R " untuk memeriksa Disk Utility.
Bacaan Lanjutan : SFC SCAN Terjebak
Metode 5. Jalankan Pemulihan Sistem
Jika komputer Anda terus-menerus melakukan restart, System Restore mungkin berguna. Pendekatan ini memungkinkan Anda untuk memulihkan PC ke waktu saat beroperasi tanpa masalah jika Anda telah menginstal System Restore.
Langkah 1. Di WinRE, pilih System Restore.
Langkah 2. Tentukan titik pemulihan dan ikuti petunjuk di layar.
Metode 6. Jalankan Pemecahan Masalah Windows
Menggunakan Pemecahan Masalah Windows adalah cara untuk mengatasi masalah berulang yang terjadi pada komputer Anda yang selalu melakukan restart. Fungsi ini dapat membantu dalam mendiagnosis beberapa masalah yang terkait dengan pemeliharaan sistem.
Berikut cara melakukannya:
Langkah 1. Tekan Windows + S, lalu ketik "Control Panel" dan Enter.
Langkah 2. Navigasi ke "Sistem dan Keamanan" dan pilih "Keamanan" lalu "Pemeliharaan."
Langkah 3. Di bawah "Pemeliharaan," pilih "Mulai pemeliharaan," dan ikuti petunjuk di layar.

Metode 7. Nonaktifkan Fast Startup
Fast Startup dapat mempersingkat waktu yang dibutuhkan komputer untuk memulai ulang dari shutdown dingin, tetapi juga dapat menimbulkan masalah. Komputer yang macet saat memulai ulang dapat diperbaiki dengan menonaktifkannya. Berikut cara melakukannya:
Langkah 1. Navigasi ke Control Panel dan pilih "Hardware and Sound," masuk ke "Power Options," dan "Change what the power buttons do."
Langkah 2. Pilih "Ubah pengaturan yang saat ini tersedia."
Langkah 3. Nonaktifkan "Startup cepat (disarankan)".

Metode 8. Roll Back Driver
Jika Anda mengalami masalah memulai ulang setelah memperbarui driver perangkat, Anda mungkin ingin mencoba kembali ke versi sebelumnya. Ikuti langkah-langkah berikut untuk mengatasi "komputer macet saat memulai ulang" dengan mengembalikan driver:
Langkah 1. Klik tombol Start dengan klik kanan, lalu pilih "Device Manager."
Langkah 2. Klik kanan driver perangkat (misalnya, kartu video Anda) dan pilih "Properties."
Langkah 3. Di bawah menu "Driver", pilih "Roll Back Driver".
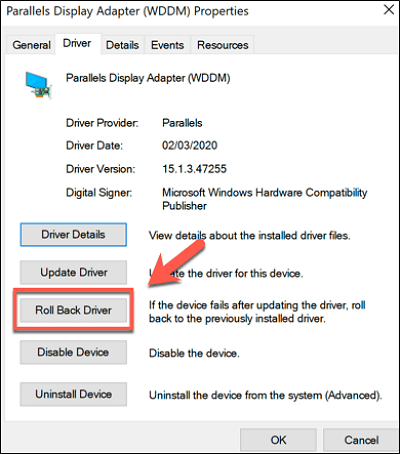
Metode 9. Lakukan Boot Bersih
Masalah "Komputer macet saat memulai ulang" dapat diselesaikan dengan mengisolasi masalah yang disebabkan oleh konflik antara aplikasi startup dan layanan pihak ketiga melalui boot bersih.
Langkah 1. Ketik "services.msc" di kotak Run, lalu klik "OK."
Langkah 2. Pilih "Nonaktifkan semua" setelah mencentang kotak "Sembunyikan semua layanan Microsoft", lalu klik "OK."
Langkah 3. Untuk mengakses Pengelola Tugas, tekan "Ctrl + Alt + Esc."
Langkah 4. Pilih tab "Startup" dan matikan semua proses yang tidak terhubung ke Microsoft.

Langkah 5. Untuk memeriksa apakah komputer dapat melakukan booting secara normal, mulai ulang komputer Anda. Jika demikian, aktifkan kembali program startup dan layanan pihak ketiga secara bertahap untuk menemukan akar masalah restart.
Mengapa Komputer Macet Saat Restart
Memahami alasan mendasar untuk masalah ini sangat penting karena akan memungkinkan Anda untuk mengambil tindakan pencegahan proaktif sebelumnya. Informasi ini akan membantu Anda tidak hanya dalam memperbaiki masalah tetapi juga dalam mencegahnya sepenuhnya.
Berikut ini adalah beberapa alasan yang dapat menyebabkan komputer Anda terus-menerus restart:
- Kegagalan DayaDriver Usang
- File Sistem Rusak
- Masalah dengan Master Boot Record (MBR)
- Boot Aman Dinonaktifkan
- Masalah Perangkat Keras
- Kesalahan Konfigurasi Pengaturan Booting
Apa pun masalah yang menyebabkan PC Windows Anda macet di layar mulai ulang, Anda dapat menemukan solusi yang sesuai dalam artikel ini. Jika Anda tidak dapat menemukan penyebabnya, Anda dapat mencoba fitur Boot Repair dari EaseUS Partition Master.
Kesimpulan
Sebagai kesimpulan, tutorial ini membahas masalah yang sering terjadi yaitu "komputer macet saat memulai ulang" dan memberikan Anda perbaikan yang dapat dilakukan. Anda dapat dengan yakin menghadapi tantangan ini sekarang setelah Anda memiliki informasi ini.
Silakan teruskan panduan ini kepada teman-teman yang mengalami situasi serupa. Untuk menjamin komputer Anda berfungsi dengan sempurna, gunakan fitur dan alat EaseUS Partition Master yang luar biasa untuk solusi yang lebih efektif.
FAQ Tentang Komputer yang Terjebak Saat Restart
Tidak perlu mencari lebih jauh lagi jika Anda mencari informasi dan perbaikan lebih lanjut terkait masalah komputer yang tidak dapat dihidupkan ulang. Berikut ini beberapa pertanyaan yang sering diajukan.
1. Mengapa PC saya butuh waktu lama untuk restart?
Terlalu banyak item yang berjalan, program latar belakang, atau pemutakhiran yang belum selesai dapat menyebabkan proses mulai ulang yang tertunda. Anda dapat mempercepatnya dengan mematikan item yang tidak penting, mengakhiri program latar belakang, dan mempertahankan pemutakhiran sistem.
2. Apa yang harus dilakukan jika Pembaruan Windows macet saat dimulai ulang?
Bersabarlah jika Windows Update macet saat memulai ulang, lalu mulai ulang komputer Anda secara manual. Jika memungkinkan, perbarui dalam mode aman.
3. Bagaimana cara memperbaiki Windows 10 yang macet di layar restart?
Anda dapat memaksa memulai ulang PC Anda.
Langkah 1. Tekan dan tahan tombol daya selama 5-10 detik untuk mematikannya dan tunggu beberapa detik.
Langkah 2. Nyalakan komputer Anda dan periksa apakah komputer dapat dihidupkan ulang secara normal.
Artikel Terkait
-
Cara Memformat Kartu SD 128GB ke FAT32 di Windows 11/10
![author icon]() Susanne/2024/10/21
Susanne/2024/10/21
-
Cara Bypass Password Admin Windows 10 | Panduan 2024
![author icon]() Susanne/2024/11/14
Susanne/2024/11/14
-
Perpanjang Volume Berwarna Abu-abu? Kiat-kiat untuk Memperpanjang Volume dengan Mudah
![author icon]() Susanne/2024/09/30
Susanne/2024/09/30
-
Cara Mengkloning Partisi atau Hard Drive dengan Perangkat Lunak Salinan Partisi
![author icon]() Susanne/2024/11/15
Susanne/2024/11/15