Daftar isi
Bagaimana cara memformat drive yang dienkripsi dengan Bitlocker ? Saya memiliki HD yang dilindungi oleh Bitlocker. Login, kata sandi, dan restorekey tidak diketahui dan yang ingin saya lakukan hanyalah menghapus seluruh drive. Ketika saya mencoba untuk melakukan boot dari cd instalasi windows, saya tidak dapat mengakses drive tersebut karena meminta restore key yang tidak saya miliki. Apakah ada cara untuk memformat seluruh drive agar dapat digunakan lagi? dari superuser
Saat Anda mengaktifkan atau bahkan mengunci drive BitLocker, USB, atau kartu SD, Anda dapat memformatnya sendiri. Ikuti halaman ini dan pelajari apa itu partisi Bitlocker dan cara mudah memformat drive BitLocker , USB, atau kartu SD di komputer Windows 10/8/7 sendiri.
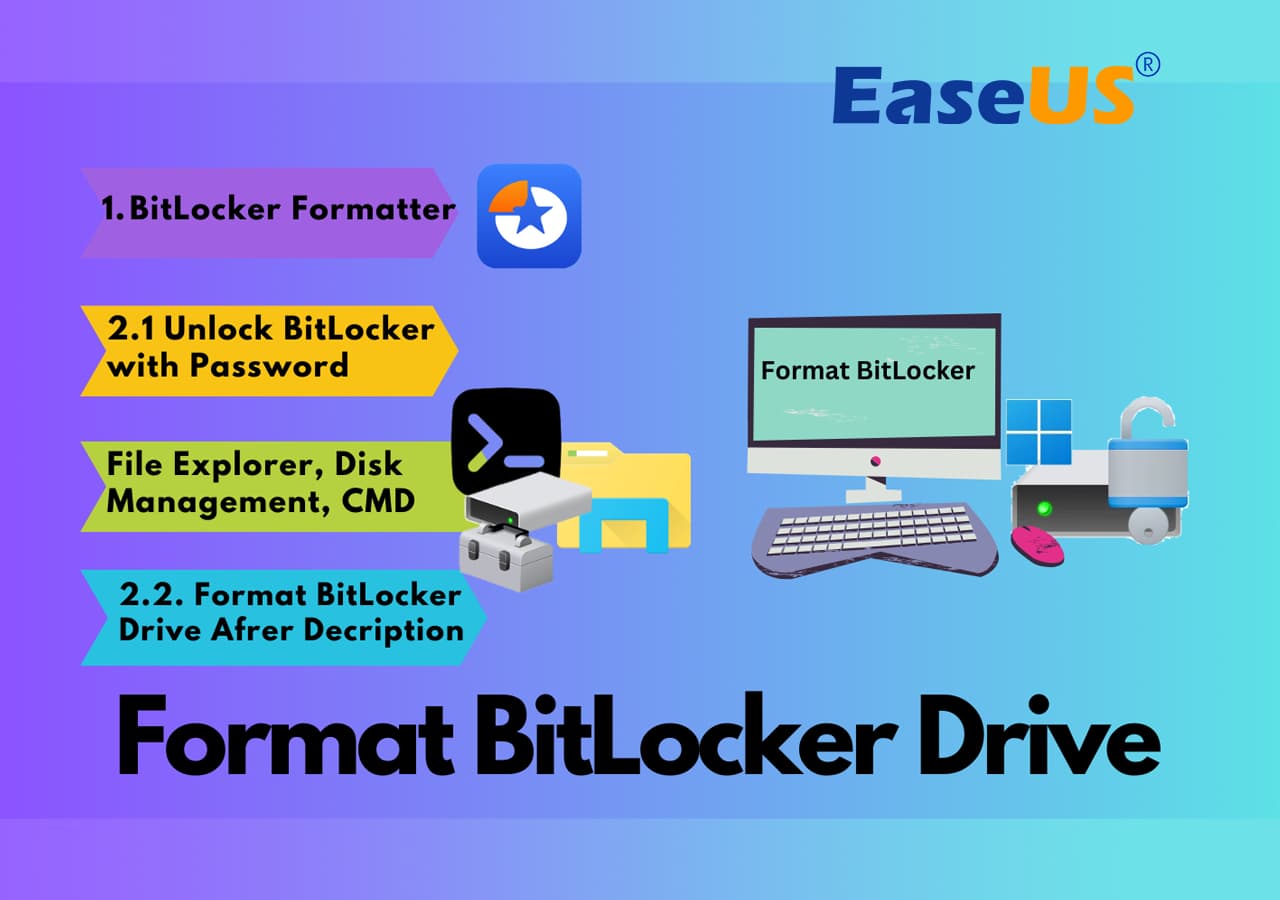
Periksa Status Drive BitLocker Sebelum Memformat
Jika Anda mencoba memformat drive BitLocker, ikuti langkah-langkah berikut untuk memulihkan drive Anda ke kondisi normal. Pertama, buka Windows File Explorer untuk memeriksa kondisi drive terenkripsi BitLocker Anda terlebih dahulu:
|
Kasus 1. Drive BitLocker terkunci Jika drive BitLocker atau USB Anda dienkripsi dengan ikon gembok berwarna emas, artinya drive Anda saat ini terkunci. Anda harus membukanya terlebih dahulu sebelum memformatnya. |
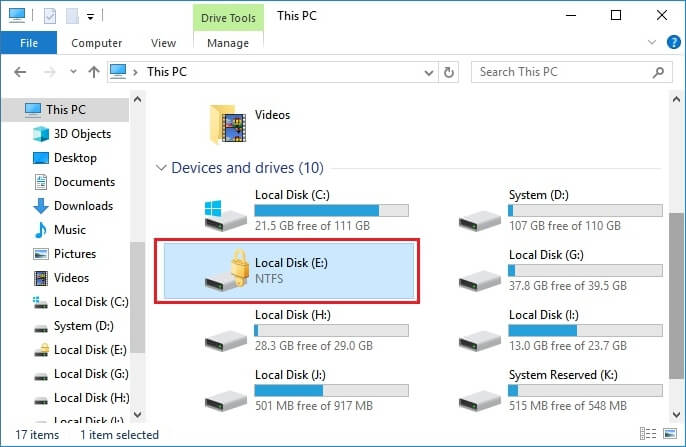 |
|
Kasus 2. Drive BitLocker tidak terkunci Jika drive BitLocker Anda tidak terkunci dengan ikon gembok biru, artinya data drive saat ini terlihat, dan Anda dapat mengakses serta membuat perubahan pada file yang disimpan. Dalam kasus ini, Anda dapat langsung memformat drive bitlocker tanpa memasukkan kata sandi. |
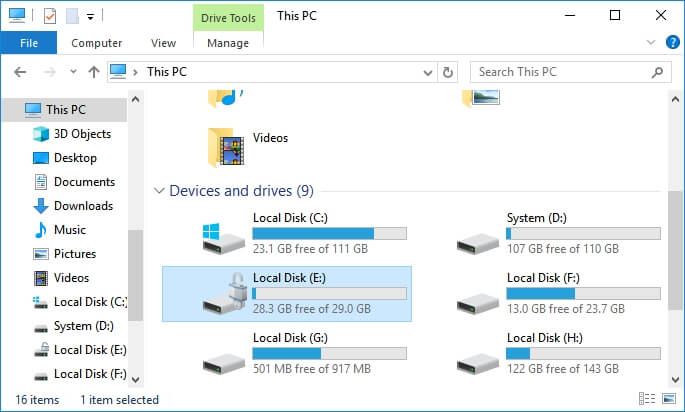 |
PENTING: Jika data penting disimpan di hard drive BitLocker, USB eksternal, atau kartu SD, buka kunci drive dan cadangkan data ke lokasi aman lainnya terlebih dahulu. Jika Anda sangat ingin menyimpan data penting, lanjutkan ke Bagian 3 untuk mendapatkan bantuan. Untuk solusi pemformatan instan, lanjutkan ke bagian berikutnya sebagai panduan.
Format Drive Terenkripsi BitLocker Tanpa Kata Sandi
- Durasi: 3 Menit
- Tingkat Kompleks: ⭐
- Pengguna: Pemula Komputer
Tidak masalah jika Anda lupa atau kehilangan kata sandi BitLocker. EaseUS Partition Master , dengan fitur Format yang canggih, akan memformat hard drive, flash drive USB, dan kartu SD yang dienkripsi BitLocker ke sistem file FAT32, NTFS, FAT, dll. Semua level pengguna Windows dapat menerapkannya untuk mengelola partisi pada hard drive internal atau perangkat penyimpanan eksternal.
Sekarang, mari kita lihat cara memformat drive BitLocker tanpa kata sandi:
- Klik kanan drive eksternal atau USB yang ingin Anda format dan pilih "Format".
- Tetapkan label Partisi, Sistem File (NTFS/FAT32/EXT2/EXT3/EXT4/exFAT), dan Ukuran Cluster, lalu klik "OK".
- Klik "Ya" untuk melanjutkan.
- Klik tombol "Jalankan 1 Tugas" dan klik "Terapkan" untuk memformat partisi hard drive.
Setelah melakukannya, disk drive Anda kini dapat digunakan dan tersedia untuk menyimpan file lagi tanpa enkripsi BitLocker. Jangan lupa untuk membagikan alat luar biasa ini untuk membantu lebih banyak teman Anda membuka kunci perangkat penyimpanan terenkripsi BitLocker mereka secara daring:
Format Drive BitLocker dengan Kata Sandi di Windows
Perlu diingat bahwa saat kata sandi BitLocker mengenkripsi drive Anda, Anda harus membukanya terlebih dahulu. Setelah drive BitLocker terkunci, Windows akan mengubah parameter sistem file, entri direktori, dan parameter disk penting lainnya. Kami akan mengajarkan Anda cara membuka kunci BitLocker Drive di Windows 11/10/8/7 dengan kata sandi.
#1. Buka Kunci Drive BitLocker Sebelum Memformat
Di bagian ini, Anda akan mempelajari tiga cara untuk membuka kunci hard drive BitLocker atau USB SD. Berikut adalah tabel perbandingan singkat dari metode-metode di halaman ini. Anda dapat menggunakannya untuk langsung membandingkan cara-cara ini:
| Solusi yang Bisa Diterapkan | Efektivitas | Alat |
|---|---|---|
| 💻 Buka Kunci BitLocker Drive dengan Kata Sandi | Sedang | Komputer, kata sandi |
| 🧹 Jalankan Perintah Clean untuk Menghapus Enkripsi BitLocker | Rendah | Komputer, Prompt Perintah |
| 👨🔧 Beralihlah ke Layanan Bantuan Jarak Jauh EaseUS 1-0n-1 | Tinggi | Komputer, EaseUS |
Cara 1. Buka Kunci Drive BitLocker dengan Kata Sandi
- Durasi: 5 Menit
- Tingkat Kompleks: ⭐⭐
- Pengguna: Pemula Komputer
Langkah 1. Buka Windows File Explorer dan temukan drive terenkripsi BitLocker.
Langkah 2. Klik dua kali drive BitLocker atau drive eksternal, dan masukkan kata sandi Anda di jendela pop-up.
Langkah 3. Dan klik "Buka Kunci" untuk membuka kunci drive.
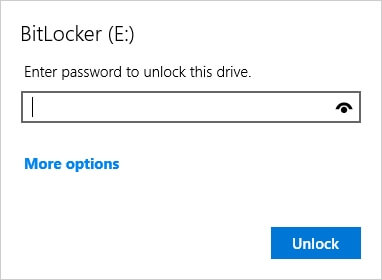
Sekarang, Anda dapat mengakses drive dan mengelola semua yang ada di drive BitLocker tanpa masalah. Jika Anda lupa kata sandi Bitlocker, Anda dapat mengikuti panduan ini:
Cara Memulihkan Kata Sandi Bitlocker yang Terlupakan & Kunci Pemulihan
Ikuti panduan ini dan pelajari cara memulihkan kata sandi Bitlocker dan kunci pemulihan Anda dalam empat cara praktis.
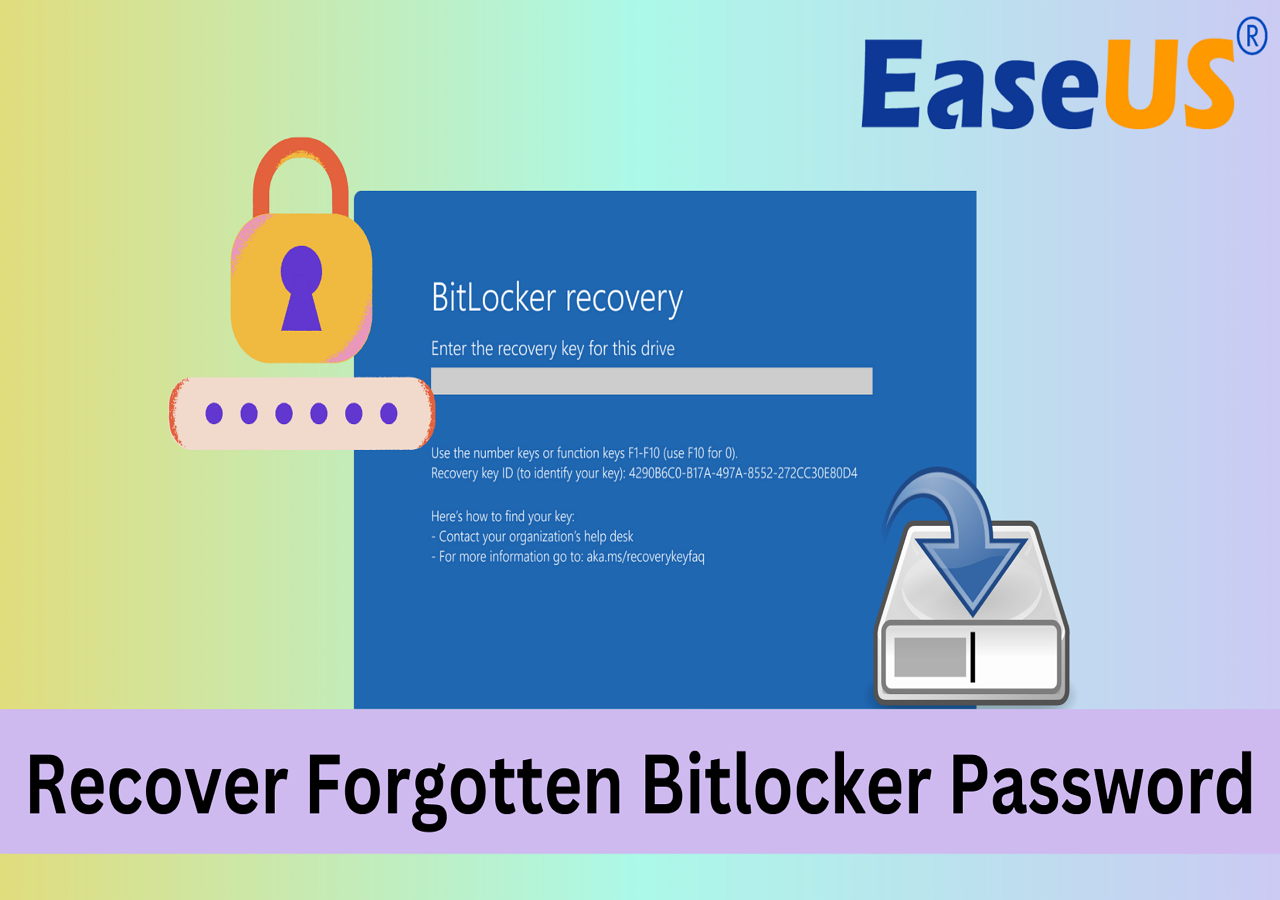
Cara 2. Jalankan Perintah Clean untuk Menghapus Enkripsi BitLocker (Tanpa Kata Sandi)
- Durasi: 10 Menit
- Tingkat Kompleks: ⭐⭐⭐⭐
- Pengguna: Profesional Komputer
Jika Anda lupa kunci pemulihan atau kata sandi untuk drive BitLocker, Anda dapat mencoba perintah clean di DiskPart untuk menghapus enkripsi.
Kami sarankan Anda mencoba segala cara untuk menemukan kata sandi dan membuka kunci drive. Karena operasi ini akan menghapus partisi dan data pada drive BitLocker.
Lakukan dengan hati-hati:
Langkah 1. Ketik cmd di Pencarian Windows dan klik kanan pada Command Prompt dan pilih "Run as administrator".
Langkah 2. Ketik diskpart dan tekan Enter.
Langkah 3. Ketik perintah berikut dan tekan Enter setiap kali:
- daftar disk
- pilih disk *
- daftar partisi
- pilih partisi * (Ganti * dengan label partisi drive BitLocker atau USB Anda)
- hapus partisi override
Langkah 4. Ketik exit untuk menutup jendela diskpart.
Sekarang, Anda dapat membuat partisi baru pada ruang yang tidak teralokasi dan memformatnya ke NTFS untuk menyimpan data lagi.
Cara 3. Beralih ke Layanan Bantuan Jarak Jauh 1-0n-1 yang Disediakan oleh EaseUS
- Durasi: Tidak pasti
- Tingkat Kompleks: ⭐⭐
- Pengguna: Pemula Komputer
Perlu dicatat bahwa tim dukungan EaseUS juga baru-baru ini menyediakan layanan bantuan jarak jauh 1 lawan 1. Jika Anda mengalami masalah saat membuka kunci drive BitLocker, Anda dapat menghubungi tim dukungan kami untuk mendapatkan bantuan.
🔍 Anda Mungkin Juga Mencari: Cara Menghapus Drive Terenkripsi BitLocker (Langkah Cepat)
#2. Format Drive BitLocker Setelah Membuka Kunci Dengan Kata Sandi
Bagian ini menunjukkan kepada Anda cara memformat hard drive terenkripsi Bitlocker menggunakan 3 alat berikut:
| Solusi yang Bisa Diterapkan | Efektivitas | Alat |
|---|---|---|
| 💻 Format dengan File Explorer | Sedang | Komputer, File Explorer |
| 🧹 Gunakan Manajemen Disk untuk Memformat Enkripsi BitLocker | Sedang | Komputer, Manajemen Disk |
| 👨🔧 Jalankan Baris Perintah | Rendah | Komputer, Prompt Perintah |
Perbaikan 1. Format dengan File Explorer
- Durasi: 5 Menit
- Tingkat Kompleks: ⭐⭐⭐
- Pengguna: Pengguna Berpengalaman
Langkah 1. Hubungkan drive BitLocker Anda ke PC jika itu adalah perangkat penyimpanan eksternal.
Langkah 2. Buka Windows File Explorer dan, klik kanan pada drive BitLocker, pilih "Format".
Langkah 3. Centang "Quick Format" pada jendela format, atur sistem berkas (NTFS untuk hard drive internal, FAT32 untuk USB/SD yang lebih kecil dari 32GB, exFAT untuk drive eksternal yang besar), dan klik "Start."

Tunggu hingga proses selesai. Kini Anda dapat menggunakannya sebagai drive data normal lagi.
Perbaikan 2. Format Drive Terenkripsi BitLocker Menggunakan Manajemen Disk
- Durasi: 4 Menit
- Tingkat Kompleks: ⭐⭐⭐
- Pengguna: Pengguna Berpengalaman
Langkah 1. Ketik Control Panel di kotak pencarian. Lalu klik "Control Panel".
Langkah 2. Klik "Alat Administratif" > "Manajemen Komputer" > "Manajemen Disk".
Langkah 3. Klik kanan pada drive atau partisi dan klik "Format".

Langkah 4. Pilih sistem berkas dan atur ukuran kluster.
Langkah 5. Klik "OK" untuk memformat disk terenkripsi BitLocker, flash drive USB, atau kartu SD.
Perbaikan 3. Format Drive BitLocker di DiskPart dengan Perintah Format
- Durasi: 10 Menit
- Tingkat Kompleks: ⭐⭐⭐⭐
- Pengguna: Profesional Komputer
Langkah 1. Ketik cmd di kotak Pencarian, klik kanan Command Prompt, dan pilih "Run as administrator".
Langkah 2. Ketik diskpart dan tekan Enter.
Langkah 3. Ketik perintah berikut dan tekan Enter setiap kali untuk memformat drive BitLocker:
- daftar disk
- pilih disk *
- daftar volume
- pilih volume *
- format fs=ntfs cepat
Langkah 4. Saat DiskPart memberi tahu format telah selesai, ketik exit dan tekan enter untuk menutup DiskPart.

Sekarang, Anda dapat menyimpan file ke drive lagi.
Kiat Bonus Mengenai Drive Terenkripsi BitLocker
1. Cara Menghapus BitLocker dari Hard Drive/USB/Kartu SD
Jika Anda telah mengaktifkan Bitlocker untuk drive di komputer Anda, Anda biasanya dapat menulis data ke dan membaca data dari drive tersebut. Namun, ketika Anda ingin menginstal Windows, Anda akan melihat pesan kesalahan "Windows tidak dapat diinstal ke ruang hard disk ini. Enkripsi drive Bitlocker diaktifkan."
Selain itu, beberapa pengguna memutuskan untuk menonaktifkan BitLocker karena memengaruhi kinerja SSD mereka. Jika Anda mengaktifkan BitLocker di SSD Anda, baca artikel di bawah ini dan tentukan pilihan Anda.
Perlu diingat bahwa jika drive BitLocker Anda saat ini terkunci, gunakan kata sandi Anda untuk membukanya terlebih dahulu. Berikut cara melakukannya:
Langkah 1. Buka Control Panel di komputer Anda. Klik "BitLocker Drive Encryption".
Langkah 2. Temukan drive terenkripsi Bitlocker dan pilih "Nonaktifkan BitLocker" untuk mendekripsi hard drive, flash drive USB, atau kartu SD. Tunggu hingga proses dekripsi selesai.
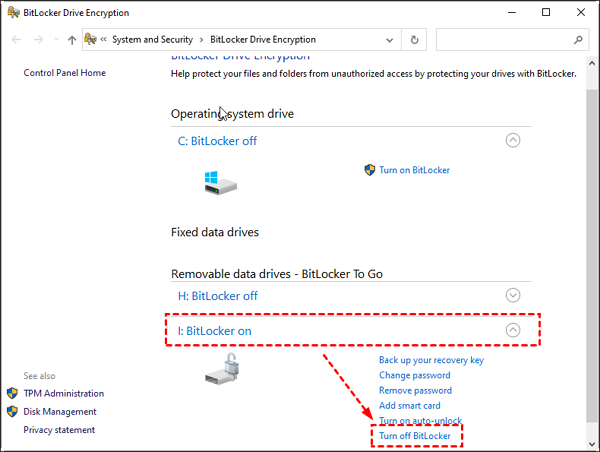
🚩 Bacaan Tambahan: Apakah BitLocker Memperlambat SSD? Ya, hingga 45%
2. Memulihkan File dari Drive Terenkripsi BitLocker yang Diformat
Tidak ada perangkat lunak atau solusi pihak ketiga di pasaran yang dapat memulihkan file dari hard drive terenkripsi BitLocker yang diformat. Namun, Anda dapat memulihkan file dari hard drive terenkripsi BitLocker yang diformat dengan perangkat lunak pemulihan data, seperti EaseUS Data Recovery Wizard .
Berikut panduan langkah demi langkah untuk Anda:

Cara Memulihkan Hard Drive Terenkripsi BitLocker yang Diformat
Panduan tutorial pemulihan BitLocker bertujuan untuk membantu memulihkan data dari hard drive terenkripsi BitLocker yang diformat. Baca selengkapnya >>
Mari kita lihat cara memulihkan data setelah memformat drive BitLocker:

Kesimpulan
Di halaman ini, kami menjelaskan apa itu enkripsi BitLocker dan proses lengkap untuk menghapus atau memformat drive BitLocker dari PC Anda.
Untuk melindungi keamanan data Anda, kami sangat menyarankan Anda terlebih dahulu membuka kunci drive, mencadangkan data, lalu memformat drive BitLocker, USB, atau kartu SD dengan mudah.
Untuk cara pemformatan termudah, EaseUS Partition Master atau Windows File Explorer Formatting dapat membantu.
Jika Anda merasa artikel ini bermanfaat bagi Anda untuk memformat drive terenkripsi BitLocker, Anda dapat mengeklik tombol di bawah ini untuk membagikannya kepada seseorang yang membutuhkannya!
Tanya Jawab Umum tentang Format Drive BitLocker
Jika Anda memiliki pertanyaan lebih lanjut tentang memformat drive BitLocker pada PC Windows, ikuti dan temukan jawabannya di bawah ini dalam bagian ini:
1. Bagaimana cara memformat hard drive terenkripsi BitLocker?
- Buka File Explorer, klik dua kali pada drive BitLocker dan masukkan kata sandi Anda, klik "Buka Kunci."
- Klik kanan pada drive BitLocker setelah membukanya, lalu pilih "Format."
- Tetapkan sistem berkas baru ke drive tersebut, centang "Quick Format," dan klik "Yes" dan "OK."
2. Bagaimana cara mengatur ulang drive BitLocker saya?
Cara terbaik untuk mereset drive BitLocker ke kondisi normal, sehingga berfungsi seperti drive normal, adalah dengan menghapus drive BitLocker dan mempartisinya kembali dengan format sistem file yang diinginkan. EaseUS Partition Master adalah alat yang dapat Anda andalkan sepenuhnya dan menggunakannya untuk membantu. Berikut adalah langkah-langkah yang dapat Anda ikuti:
- Luncurkan EaseUS Partition Master dan, klik kanan pada drive BitLocker, pilih "Wipe data."
- Atur waktu untuk menghapus drive dan klik "OK."
- Klik "Jalankan Tugas."
- Klik kanan pada ruang yang tidak teralokasi dan pilih "Buat partisi."
- Tetapkan label partisi baru ke drive, tambahkan sistem berkas baru ke dalamnya, dan klik "Jalankan Tugas."
3. Bagaimana cara memformat disk terenkripsi BitLocker tanpa kunci?
- Instal dan luncurkan EaseUS Partition Master di PC Anda.
- Klik kanan pada hard drive terenkripsi BitLocker di EaseUS Partition Master.
- Pilih "Format" dan atur sistem berkas baru ke drive.
- Klik "OK" dan klik "Execute Task" untuk menyelesaikan tugas.
Artikel Terkait
-
![author icon]() Susanne/2024/10/21
Susanne/2024/10/21
-
Unduh Gratis EaseUS Partition Master Versi Lengkap dengan Kode/Kunci Serial
![author icon]() Susanne/2024/11/15
Susanne/2024/11/15
-
Ubah Ukuran/Pindahkan Partisi untuk Mengatasi Masalah Ruang Disk Rendah
![author icon]() Susanne/2024/11/20
Susanne/2024/11/20
-
Cara Memeriksa Kesehatan SSD di Windows 10 [Panduan Aman & Efisien]
![author icon]() Susanne/2024/10/21
Susanne/2024/10/21