Daftar isi
Mengetahui cara memeriksa kesehatan SSD merupakan hal yang penting untuk melindungi data Anda. Karena peningkatan kecepatan dan keandalan, semakin banyak hard drive yang digantikan oleh SSD. Namun, SSD tidak kebal terhadap kerusakan atau korupsi. Artikel ini memandu Anda tentang cara memeriksa kesehatan SSD di Windows 10 untuk melindungi SSD dan data yang tersimpan di dalamnya.
Cara Memeriksa Kesehatan SSD di Windows 10 - 5 Cara Aman dan Efisien
Bagian ini menyediakan lima cara untuk membantu Anda memeriksa kesehatan SSD di Windows 10. Anda dapat memilih perangkat lunak pihak ketiga atau alat bawaan berdasarkan kebutuhan Anda. Di antara cara-cara ini, EaseUS Partition Master Professional adalah utilitas jika Anda tidak tahu banyak tentang komputasi. Sekarang mari kita mulai mempelajari cara menggunakannya untuk memeriksa kesehatan SSD di Windows 10.
Cara 1. Periksa Kesehatan SSD di Windows 10 melalui EaseUS Partition Master
EaseUS Partition Master mudah digunakan karena antarmukanya jelas. Alat ini dapat memeriksa kesehatan SSD dengan klik sederhana, mendukung semua versi Windows, dan sangat kompatibel. Hasil kesehatan SSD akan menunjukkan statusnya, suhu, total host write, total host read, dan banyak lagi. Setelah itu, Anda dapat mengetahui kondisi kesehatan SSD Anda dengan jelas. Sekarang, unduh alat ini dan ikuti panduannya untuk mencobanya.
- Sistem yang didukung: Windows 11/10, Windows 8.1/7, Windows XP/Vista
- Antarmuka: Jelas
- Kesulitan operasi: Rendah
- Pengguna yang ditargetkan : Pemula dan pengguna berpengalaman
Langkah 1. Luncurkan EaseUS Partition Master dan klik panah biru untuk mengaktifkan fitur "Kesehatan Disk" di bawah bagian "Penemuan".

Langkah 2. Pilih disk target dan klik tombol "Refresh". Kemudian, Anda dapat melihat kondisi kesehatan disk Anda.

Kemudian, Anda telah selesai memeriksa disk Anda dengan bantuan EaseUS Partition Master, dan sekarang, mari pelajari lebih banyak fiturnya.
Fitur utama EaseUS Partition Master:
- Periksa kesehatan kartu SD
- Lakukan pemeriksaan kesehatan USB
- Periksa kesehatan HDD/SSD
- Membagi atau menggabungkan partisi pada SSD
- Periksa suhu SSD di Windows 10
- Periksa kesehatan hard drive di Windows 7
- Ubah ukuran/hapus/buat/format partisi pada SSD
Jika Anda menghadapi masalah terkait partisi disk, unduh untuk membantu.
Cara 2. Cek Kesehatan SSD di Windows 10 via CMD
Command Prompt memungkinkan Anda memeriksa SSD untuk kesalahan baca dan tulis, persentase, suhu, tingkat keausan, dan beberapa detail penting lainnya serta memperingatkan Anda sebelum SSD mengalami kehilangan data yang besar. Berikut cara memeriksa kesehatan SSD di Windows 10 melalui CMD :
Langkah 1. Untuk membuka jendela Command Prompt, tekan ikon Windows + R dan ketik " cmd ," lalu tekan "Enter."
Langkah 2. Ketik " wmic " dan tekan "Enter" di jendela baru.
Langkah 3. Ketik " diskdrive get status " dan tekan tombol Enter.

Langkah 4. Kemudian, CMD akan menampilkan setiap drive, diikuti oleh salah satu dari dua status berikut:
Oke - SSD Anda memiliki kinerja yang sehat.
Pra-Gagal - Drive Anda mungkin akan mogok dalam waktu dekat.
Jika statusnya Pred Fail, Anda perlu segera mencadangkan data atau mengkloning SSD untuk menghindari kehilangan data.
CMD memerlukan pengetahuan komputasi dasar; oleh karena itu, beralihlah ke EaseUS Partition Master jika Anda memiliki sedikit pengalaman dalam komputasi.
Anda dapat mengeklik tautan di bawah ini untuk memeriksa kondisi kesehatan hard drive eksternal Anda.
Cara Memeriksa Kesehatan Hard Drive Eksternal di Windows 10/11 [Panduan Langkah demi Langkah]
Jadi, bagaimana kita dapat mengurangi kehilangan data dalam kasus ini? Jawabannya adalah dengan memeriksa kesehatan hard drive eksternal Anda secara berkala. Namun, bagaimana cara memeriksa kesehatan hard drive eksternal?

Cara 3. Periksa Kesehatan SSD di Windows 10 melalui PowerShell
PowerShell dapat mengambil semua disk fisik yang terlihat oleh penyedia manajemen penyimpanan dan menampilkan detail SSD Anda. Untuk menggunakan PowerShell guna memeriksa kesehatan SSD, ikuti langkah-langkah berikut:
Langkah 1. Ketik PowerShell di kotak pencarian Windows 10 dan buka sebagai administrator.
Langkah 2. Kemudian ketik perintah berikut: Get-PhysicalDisk

Langkah 3. Status SSD Anda akan muncul.
Omong-omong, PowerShell adalah alat bawaan Windows dengan banyak fitur. Klik di sini untuk mempelajari lebih lanjut tentang format disk PowerShell jika Anda tertarik.
Cara 4. Cek Kesehatan SSD di Windows 10 melalui Pengaturan Windows
Cara mudah lainnya untuk memeriksa kesehatan SSD Anda adalah melalui pengaturan Windows. Namun, dengan menggunakan metode ini, Anda hanya akan dapat melacak perkiraan sisa masa pakai, suku cadang yang tersedia, dan suhu.
Langkah 1. Tekan ikon Windows + I untuk membuka Pengaturan Jendela.
Langkah 2. Pilih Penyimpanan > Pengaturan penyimpanan lanjutan > Disk & Volume.
Langkah 3. Klik Properti, dan Anda akan melihat perkiraan sisa masa pakai, suku cadang yang tersedia, dan detail suhu di bawah Kesehatan Drive.
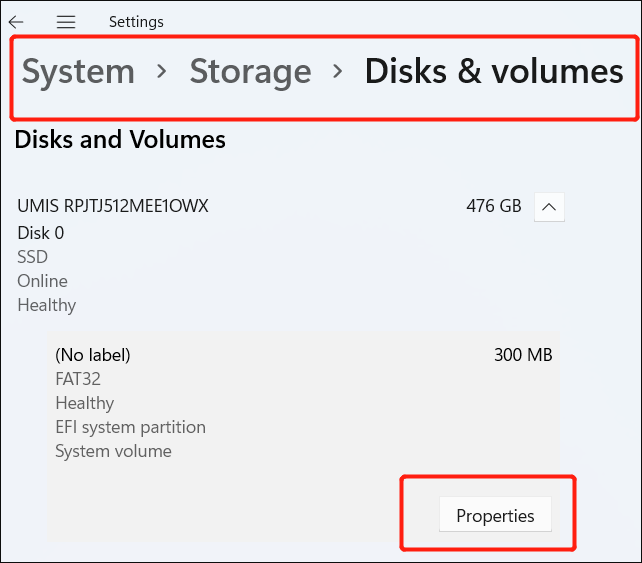
Cara mana yang Anda sukai untuk memeriksa kesehatan SSD di Windows 10? Kami akan terus menyediakan lebih banyak cara untuk memeriksa status SSD. Anda dapat mengeklik tombol sosial untuk berbagi dan berdiskusi dengan teman-teman Anda!
Cara 5. Cek Kesehatan SSD di Windows 10 melalui Defragment dan Optimalkan Drive
Defragment dan Optimize Drives dapat menampilkan status SSD Anda. Ia mengatur data pada SSD Anda untuk membantu meningkatkan kecepatan SSD. Sekarang, mari kita lihat caranya.
Langkah 1. Navigasi ke Pencarian Instan dari bilah tugas Windows.
Langkah 2. Cari Defragment and Optimize Drives dan luncurkan alat tersebut.
Langkah 3. Anda dapat memeriksa kolom Status Saat Ini untuk SSD di bawah bagian status.

Langkah 4. Jika statusnya "OK", berarti sudah bagus. Jika belum, klik tombol "Optimalkan" untuk memperbaikinya.
- Perhatian:
- Defragment dan Optimalkan Drive akan merusak SSD, jadi Anda tidak boleh menggunakannya untuk mengoptimalkan SSD secara sering.
Berikut ini beberapa tautan lain yang terkait dengan SSD. Klik tautan tersebut jika Anda mengalami masalah serupa:
Mengapa Memeriksa Kesehatan SSD di Windows 10
Hard disk drive secara bertahap digantikan oleh SSD karena SSD senyap seperti mouse (tidak ada bagian yang bergerak, tidak bersuara), jauh lebih cepat daripada HDD, dan tidak mudah rusak. Namun, SSD memiliki masa pakai yang terbatas, tergantung pada cara Anda menggunakannya. Inilah sebabnya mengapa kita perlu memeriksa kesehatannya secara berkala. Ada beberapa tujuan untuk melakukan pemeriksaan kesehatan SSD:
- Periksa status kesehatan SSD: Memeriksa kesehatan SSD akan menunjukkan status SSD, mendeteksi sektor buruk, dan menampilkan kondisi keseluruhannya.
- Melindungi terhadap kegagalan SSD: Melakukan pemeriksaan kesehatan SSD pada Windows 10 akan memberi tahu Anda sumber kegagalan SSD sehingga Anda dapat memperbaikinya.
- Mengoptimalkan kinerja SSD: Anda dapat melakukan "pengumpulan sampah" dan parameter lainnya untuk membantu meningkatkan kinerja SSD.
- Uji kecepatan SSD (kecepatan transfer): Pemeriksaan kesehatan SSD biasanya akan mengungkap kecepatan transfer SSD/Disk. Anda mungkin menemukan kesalahan " kecepatan tulis SSD lambat ".
Kami menyarankan Anda memeriksa kesehatan SSD secara teratur, tetapi ada beberapa saat ketika Anda perlu memeriksa status SSD Anda:
- Menyimpan file membutuhkan waktu lama
- PC Anda mogok tanpa alasan
- SSD Anda menjadi lambat
- Sebagian besar sistem berkas tidak berfungsi dengan baik
- Anda menjatuhkan SSD Anda, atau Anda menumpahkan air di atasnya
- Dapatkan blok buruk yang tidak terduga dan kesalahan hanya-baca
Anda Mungkin Juga Menyukai:
Namun, bagaimana cara melakukan pemeriksaan kesehatan SSD pada Windows 10? Jangan khawatir. Kami akan menunjukkan lima cara di bagian selanjutnya.
Kesimpulan
Sangat penting untuk memeriksa kesehatan disk , yang dapat membantu Anda mengurangi atau mencegah kehilangan data atau kerugian ekonomi. Kami telah membahas pentingnya memeriksa kesehatan SSD secara berkala dan memberikan lima cara untuk membantu Anda. Anda dapat memeriksa kondisi kesehatan SSD sesuai dengan langkah-langkah terperinci yang disebutkan di atas.
EaseUS Partition Master dapat sangat membantu jika Anda tidak memiliki banyak pengalaman dalam komputasi. Aplikasi ini dapat menampilkan kondisi kesehatan SSD Anda tanpa memerlukan perintah apa pun. Unduh untuk membantu.
Tanya Jawab Umum Periksa Kesehatan SSD di Windows 10
Kesehatan SSD penting untuk penggunaan sehari-hari. Berikut ini, kami mencantumkan beberapa pertanyaan umum lainnya terkait pemeriksaan kesehatan SSD di Windows 10. Periksa jawaban di bawah ini untuk membantu.
1. Bagaimana saya tahu jika SSD saya rusak pada Windows 10?
Tanda-tanda umum kegagalan SSD adalah sebagai berikut:
- Kecepatan lari lambat.
- SSD menjadi hanya-baca.
- Sering terjadi kesalahan pembekuan biru/hitam.
- Aplikasi sering macet atau mogok.
- Mesin Anda tidak bisa di-boot; Anda mendapatkan pesan kesalahan "Tidak ada perangkat yang dapat di-boot" atau "Tidak ada media yang dapat di-boot" pada Windows atau tanda tanya yang berkedip pada Mac.
2. Bagaimana cara memeriksa kecepatan dan kesehatan SSD saya?
Untuk memeriksa kecepatan dan kesehatan SSD, ikuti panduan di bawah ini:
Langkah 1. Unduh dan buka EaseUS Partition Master.
Langkah 2. Temukan "Kesehatan Disk" di bawah bagian "Penemuan".
Langkah 3. Pilih disk target yang ingin Anda periksa.
Langkah 4. Hasil pemeriksaan akan segera ditampilkan.
3. Bagaimana cara menjalankan uji SSD pada Windows 10?
Ada banyak cara untuk menguji SSD. Ikuti langkah-langkah berikut:
Langkah 1. Tekan ikon Windows + I untuk membuka Pengaturan Jendela.
Langkah 2. Klik Penyimpanan > Pengaturan penyimpanan lanjutan > Disk & Volume.
Langkah 3. Klik Properti, dan Anda dapat melihat perkiraan sisa masa pakai, suku cadang yang tersedia, dan detail suhu.
Artikel Terkait
-
Bagaimana cara melakukan Low Level Format pada USB Drive? Panduan untuk Pemula🔥
![author icon]() Susanne/2024/10/21
Susanne/2024/10/21
-
Cara Install Windows di SSD dengan 2 Cara Mudah 🏆
![author icon]() Susanne/2024/11/14
Susanne/2024/11/14
-
Bisakah Saya Memformat Drive Disk Windows 10 dengan Low Level? Ya, Panduan Anda Ada di Sini
![author icon]() Susanne/2024/11/20
Susanne/2024/11/20
-
[Panduan Lengkap] Cara Membangun Kembali MBR | Memperbaiki MBR yang Rusak
![author icon]() Susanne/2024/11/15
Susanne/2024/11/15