Daftar isi
- ExFAT - Format Terbaik untuk USB/Hard Drive Eksternal di Windows dan Mac
- Format USB/Hard Drive Eksternal ke ExFAT di Windows [4 Pemformat ExFAT]
- Format USB/Hard Drive Eksternal ke ExFAT di Mac
- Format USB/Hard Drive Eksternal ke ExFAT untuk Windows dan Mac dengan Pemformat ExFAT Terbaik
Perlu memformat USB atau hard drive eksternal Anda ke ExFAT di Windows atau macOS? Ikuti halaman ini dan cari tahu cara memformat perangkat penyimpanan Anda ke ExFAT sendiri.
| Solusi yang Bisa Diterapkan | Pemecahan Masalah Langkah demi Langkah |
|---|---|
| 1. Format ke ExFAT di Windows | Untuk memformat USB atau hard drive eksternal, ada 4 pemformat USB utama yang dapat Anda coba... Langkah-langkah lengkap |
| 2. Format ke ExFAT di Mac |
Hubungkan hard drive eksternal atau USB Anda > Tekan tombol Command + Space, ketik Disk Utility ... Langkah lengkapnya |
ExFAT - Format Terbaik untuk USB/Hard Drive Eksternal di Windows dan Mac
ExFAT , dikenal sebagai versi terbaru FAT32, merupakan kependekan dari Extensible File Allocation Table, yang diperkenalkan oleh Microsoft pada tahun 2006. Ini adalah sistem berkas yang dioptimalkan untuk memori flash seperti flash drive USB, kartu SD, dan hard drive eksternal.
ExFAT juga dianggap sebagai format terbaik untuk USB dan hard drive eksternal pada komputer Windows dan Mac karena ExFAT dapat digunakan di tempat yang tidak mendukung NTFS. Format ini juga memiliki batas ukuran file yang lebih besar dibandingkan dengan FAT32 - 4GB. Selain itu, format ini telah diadopsi sebagai sistem file default untuk kartu SDXC yang lebih besar dari 32GB.
Berikut adalah daftar rincian ExFAT dan Anda akan mempelajari mengapa ExFAT direkomendasikan sebagai format default untuk flash drive USB atau hard drive eksternal:
| Fitur | EksFAT |
|---|---|
| Kesesuaian |
|
| Ukuran File Maksimum |
|
| Ukuran Partisi Maksimum |
|
| Penggunaan |
|
Jadi bagaimana cara memformat drive USB untuk hard drive eksternal ke ExFAT untuk Windows dan Mac? Periksa tutorial di bawah ini, Anda akan mendapatkan panduan lengkap untuk memformat USB atau hard drive eksternal di Windows dan Mac.
Format USB/Hard Drive Eksternal ke ExFAT di Windows [4 Pemformat ExFAT]
Jika menyangkut pemformatan USB atau hard drive eksternal, ada 4 pemformat USB utama yang dapat Anda coba:
- Peringatan
- Pemformatan akan membersihkan dan menghapus semua data pada perangkat penyimpanan. Jadi, pastikan Anda mencadangkan semua file penting sebelum mengikuti kiat di bawah ini untuk memformat USB atau hard drive eksternal Anda ke ExFAT.
#1. Format ke ExFAT Menggunakan Alat Pemformatan EaseUS
Pemformat Disk dan Pengelola Disk All-In-One
EaseUS Partition Master Professional menyederhanakan prosedur pemformatan menjadi beberapa klik. Selain memformat USB atau hard drive eksternal, Anda juga dapat menggunakan alat ini untuk mengelola disk internal di komputer Windows secara fleksibel:
Langkah 1. Luncurkan EaseUS Partition Master, klik kanan partisi pada hard drive eksternal/USB/kartu SD yang ingin Anda format, lalu pilih opsi "Format".

Langkah 2. Tetapkan label partisi baru, sistem file (NTFS/FAT32/EXT2/EXT3/EXT4/exFAT), dan ukuran kluster ke partisi yang dipilih, lalu klik "OK".

Langkah 3. Di jendela Peringatan, klik "Ya" untuk melanjutkan.

Langkah 4. Klik tombol "Execute 1 Task(s)" di sudut kiri atas untuk meninjau perubahan, lalu klik "Apply" untuk mulai memformat hard drive eksternal/USB/kartu SD Anda.

Ikuti video ini untuk mempelajari lebih banyak fungsi unggulan dalam format EaseUS exFAT:
#2. Format ke ExFAT dengan File Explorer
Pemformat ExFAT Termudah di Windows
Langkah 1. Hubungkan USB atau hard drive eksternal ke PC Windows atau laptop.
Langkah 2. Buka File Explorer dan klik kanan USB atau disk eksternal, pilih "Format".
Langkah 3. Atur sistem berkas menjadi "ExFAT" dan centang "Lakukan format cepat", klik "Mulai".

#3. Format ke ExFAT Menggunakan Manajemen Disk
Pemformat bawaan Windows
Langkah 1. Hubungkan hard drive eksternal atau drive USB ke komputer Windows.
Langkah 2. Cari "Buat dan format partisi hard disk" untuk mengklik dan membuka Manajemen Disk.
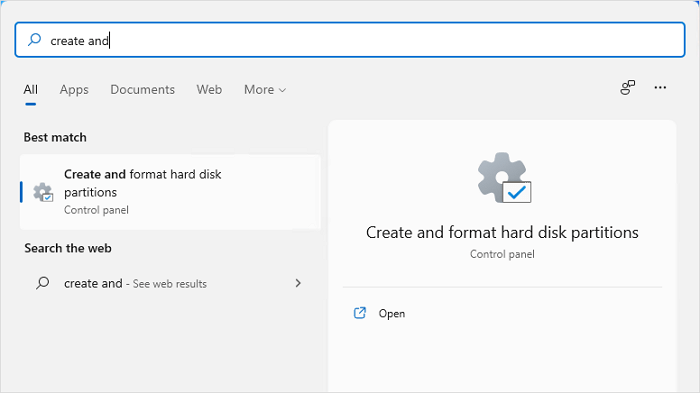
Langkah 3. Klik kanan USB atau hard drive eksternal, pilih "Format".
Langkah 4. Pilih sistem berkas sebagai "exFAT" dan centang "Lakukan format cepat", klik "OK" untuk mengonfirmasi.

#4. Format ke ExFAT melalui DiskPart
Alat Pemformatan Administrator Windows
Langkah 1. Hubungkan USB atau hard drive eksternal ke komputer Windows.
Langkah 2. Tekan tombol Windows + R, ketik diskpart dan klik "OK" untuk membukanya.

Langkah 3. Ketik baris perintah berikut satu per satu, dan pastikan Anda mengetik baris perintah yang benar setiap kali. Tekan "Enter" untuk menjalankan operasi:
- daftar disk
- pilih disk 2 (ganti 2 dengan nomor USB atau drive eksternal)
- daftar partisi
- pilih partisi 2 (ganti 2 dengan nomor volume USB atau disk eksternal Anda)
- format fs=exfat cepat

Setelah memformat USB atau hard drive eksternal, Anda dapat menghubungkan perangkat ke komputer Windows dan Mac Anda untuk mentransfer dan berbagi file sesuai keinginan.
Baca Juga : Format USB Drive Yang Tidak Muncul
Format USB/Hard Drive Eksternal ke ExFAT di Mac
Jika Anda menggunakan komputer Mac dan memerlukan panduan lengkap untuk memformat USB atau hard drive eksternal ke ExFAT, Anda dapat menggunakan Disk Utility untuk mendapatkan bantuan. Selain itu, ingatlah untuk menyalin dan mencadangkan file yang berguna ke lokasi lain terlebih dahulu.
Berikut panduan lengkapnya:
Langkah 1. Hubungkan hard drive eksternal atau flash drive USB ke komputer Mac Anda.
Langkah 2. Tekan tombol Command + Spasi , ketik Disk Utility di sorotan, dan tekan "Return" untuk membukanya.

Langkah 3. Pilih USB atau hard drive eksternal pada panel kiri di Disk Utility, lalu klik "Erase" pada menu atas.
.png)
Langkah 4. Pilih "ExFAT" sebagai format file dari daftar drop-down Format.
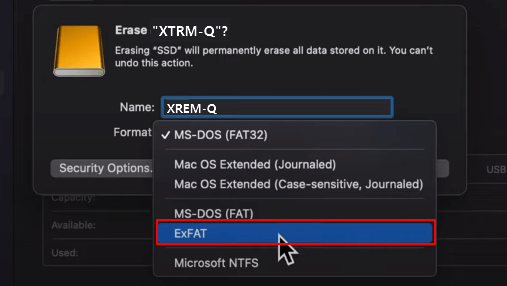
Langkah 5. Terakhir, klik "Hapus" untuk mengonfirmasi operasi.

Format USB/Hard Drive Eksternal ke ExFAT untuk Windows dan Mac dengan Pemformat ExFAT Terbaik
Di halaman ini, kami menjelaskan format terbaik untuk USB dan hard drive eksternal pada Windows dan Mac yaitu ExFAT. Jika Anda lebih suka atau berencana untuk menetapkan format yang didukung lintas platform untuk perangkat penyimpanan Anda, ExFAT adalah yang terbaik.
Selain itu, kami menyediakan 4 pemformat ExFAT di Windows dan satu alat pemformat disk yang andal di Mac, sehingga Anda dapat memilih metode apa pun yang paling sesuai untuk Anda. Memformat USB atau hard drive eksternal ke ExFAT mudah dilakukan.
Untuk kiat cepat, berikut adalah Pilihan Editor EaseUS:
- Pada Windows , File Explorer dan EaseUS Partition Master akan menjadi pilihan pertama Anda untuk memformat perangkat yang dapat dilepas.
- Di Mac , Disk Utility akan selalu menjadi pilihan utama untuk memformat perangkat.
Ikuti saja kiat di atas untuk mendapatkan bantuan sekarang.
Tanya Jawab Umum tentang Format Perangkat ke exFAT untuk Windows & Mac
Jika Anda memiliki pertanyaan lebih lanjut tentang memformat perangkat penyimpanan ke exFAT untuk Windows dan Mac, ikuti dan temukan jawabannya di sini:
1. Apa yang terjadi jika saya memformat ke exFAT?
Saat Anda memformat perangkat penyimpanan ke format sistem file apa pun, seperti exFAT, dua hal akan terjadi pada perangkat penyimpanan Anda:
- Salah satunya adalah menghapus dan membuang semua data yang ada pada perangkat.
- Kedua, mengatur ulang atau mengubah format sistem berkas ke exFAT.
2. Bagaimana cara mengonversi file ke exFAT?
Untuk mengonversi format sistem berkas pada perangkat Anda, Anda perlu menggunakan alat pemformatan yang andal untuk mendapatkan bantuan. Anda dapat mengubah format sistem berkas ke exFAT dengan memformat perangkat penyimpanan.
3. Haruskah saya memformat drive saya ke exFAT?
Tergantung pada tujuan penggunaan drive tersebut. Jika Anda hanya ingin menggunakannya untuk menyimpan data di komputer Windows, Anda harus menyetel format sistem berkas sebagai NTFS.
Tetapi jika Anda ingin menggunakan drive tersebut sebagai disk permainan, seperti untuk Xbox One, Anda harus memformatnya ke exFAT.
Artikel Terkait
-
Perbaikan untuk Hard Drive (Eksternal) Menunjukkan Kapasitas yang Salah
![author icon]() Susanne/2024/12/15
Susanne/2024/12/15
-
4 Alat Reset Kata Sandi Windows 10 Terbaik 2024 Ulasan🏆
![author icon]() Susanne/2024/12/15
Susanne/2024/12/15
-
[Tetap] Kesalahan Boot Device Tidak Ditemukan di Windows 10/8/7
![author icon]() Susanne/2024/11/20
Susanne/2024/11/20
-
5 Pemformat Disk Gratis Terbaik yang Direkomendasikan untuk Windows & Mac
![author icon]() Susanne/2024/11/15
Susanne/2024/11/15