Daftar isi
Kesalahan perangkat boot tidak ditemukan dapat terjadi secara tiba-tiba saat Anda menyalakan laptop yang menjalankan Windows 10 atau Windows 7. Namun, Anda dapat memperbaiki kesalahan perangkat boot tidak ditemukan 3F0 dengan mengikuti serangkaian metode di bawah ini.
| Solusi yang Bisa Diterapkan | Pemecahan Masalah Langkah demi Langkah |
|---|---|
| Perbaikan 1. Lakukan Hard Reset | Matikan komputer. Lepaskan komputer dari stasiun dok dan cabut kabel AC... Langkah-langkah lengkap |
| Perbaikan 2. Atur Ulang Hard Drive | Tekan tombol Daya selama beberapa detik untuk mematikan komputer. Cabut kabel daya... Langkah lengkap |
| Perbaikan 3. Kembalikan Pengaturan Default BIOS | Tekan tombol Daya untuk menyalakan komputer, dan segera setelah ini, tekan F10 berulang kali... Langkah lengkap |
| Perbaikan 4. Periksa sektor yang rusak | Keluarkan hard drive dari komputer asli dan hubungkan ke komputer lain. Jalankan EaseUS... Langkah lengkap |
| Perbaikan 5. Bangun kembali MBR | Jalankan EaseUS Partition Master, klik kanan pada boot device not found yang MBR-nya rusak... Langkah lengkapnya |
Apa Arti Boot Device Not Found?
Apa yang dimaksud dengan perangkat boot tidak ditemukan ? Masalah perangkat boot tidak terdeteksi adalah salah satu masalah paling umum yang terjadi secara tiba-tiba dan tak terduga dan membuat orang bingung. Kode kesalahan ini muncul bersama pesan "Perangkat Boot Tidak Ditemukan. Harap instal sistem operasi pada hard disk 3f0 Anda." Apa yang dimaksud dengan perangkat boot tidak ditemukan? Sederhananya, komputer Anda memerlukan perangkat boot untuk memulai dengan benar. Harus ada satu. Namun, tidak ada perangkat boot yang ditemukan pada Dell atau tidak ada perangkat boot pada Acer .
Saat masalah terjadi, Anda mungkin melihat salah satu pesan kesalahan berikut di layar:
- 'Perangkat boot tidak ditemukan, silakan instal sistem operasi pada hard disk Anda'
- 'Tidak ditemukan perangkat boot - masukkan disk boot dan tekan tombol apa saja'
- 'Perangkat boot tidak ditemukan - hard disk (3f0)'
- 'Tidak ada perangkat boot yang tersedia

Apa Penyebab Boot Device Tidak Ditemukan?
Kesalahan perangkat boot tidak ditemukan terjadi saat hard disk tidak mendukung proses boot sistem. Seperti yang ditunjukkan, OS Windows tidak dapat menemukan perangkat yang dapat di-boot untuk melakukan boot. Biasanya, perangkat tersebut dapat berupa hard drive internal, drive USB eksternal, drive CD/DVD ROM optik, dan adaptor jaringan.
Setelah kesalahan muncul di layar komputer Anda, komputer tidak dapat dinyalakan lagi secara normal. Oleh karena itu, Anda harus segera mengambil tindakan untuk mencari tahu apa yang menyebabkan drive yang dapat di-boot tidak ada. Berikut ini, Anda dapat menggunakannya sebagai referensi.
- Urutan boot yang salah di BIOS
- Masalah koneksi hard disk
- File sistem atau file boot rusak tanpa disadari
- Master Boot Record (MBR) atau sektor boot rusak pada disk yang dapat di-boot
- Serangan luar lainnya, seperti aplikasi yang dilindungi sistem pihak ketiga, virus, malware, dll.
Jika Anda tertarik dengan topik yang sama di buku catatan tersebut, klik tautan di bawah ini:
[DIPERBAIKI] Tidak Ditemukan Gambar Bootable, Notebook Akan Dimatikan
Bila Anda menerima pesan galat "Tidak ditemukan gambar yang dapat di-boot, notebook akan dimatikan", itu berarti Anda tidak dapat menggunakan komputer. EaseUS menyediakan 6 perbaikan efektif melalui saran teknis dan eksperimen profesional.
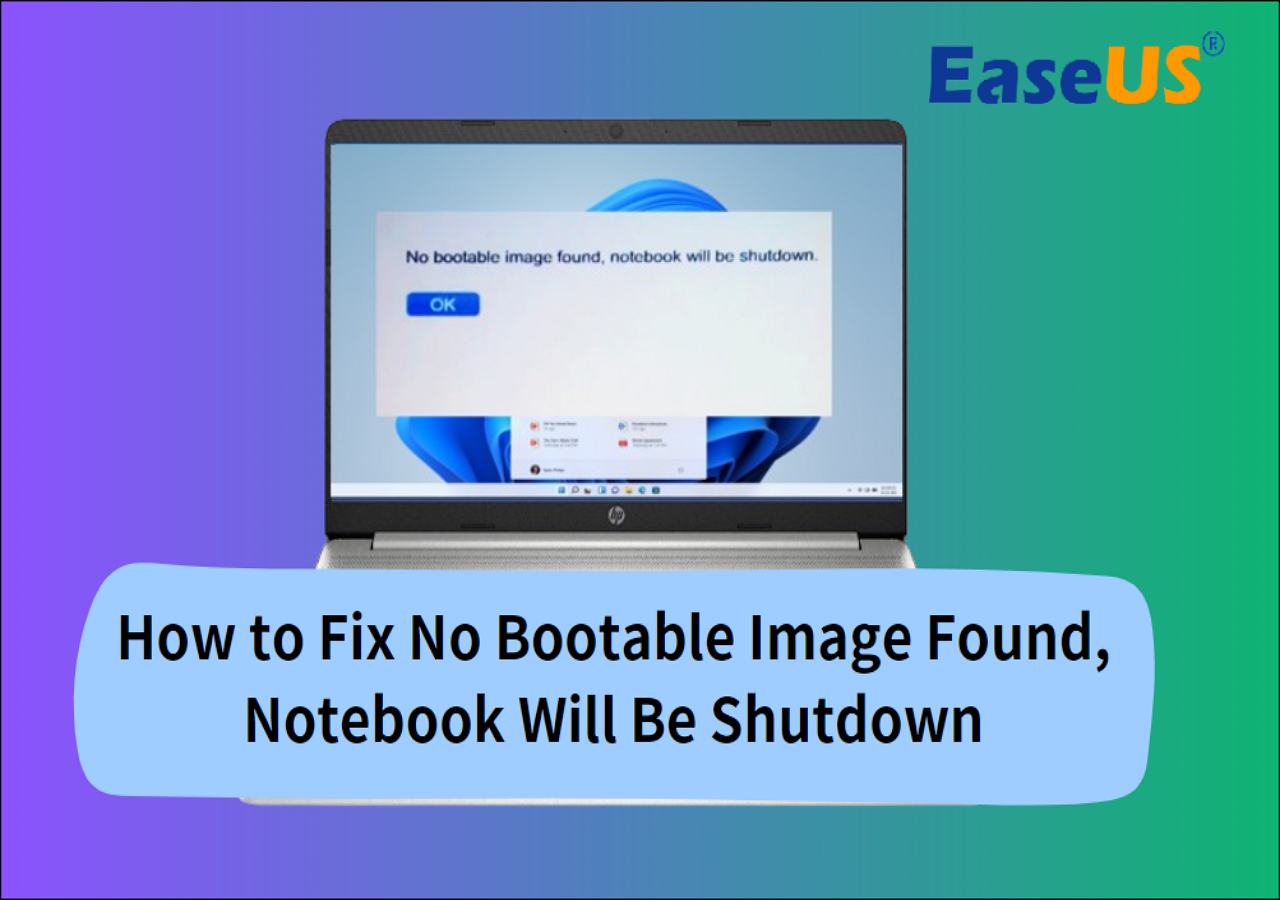
5 Perbaikan Teratas untuk Perangkat Booting Tidak Ditemukan Windows 10/8/7
Dengan mempertimbangkan faktor-faktor tersebut, Anda disarankan untuk mulai memperbaiki kesalahan boot device not found dengan mengikuti solusi yang disarankan di bawah ini. Kami menawarkan tutorial video dan teks untuk Anda.
1. Hard Reset Komputer Anda
Reset paksa dapat memulihkan koneksi antara BIOS dan perangkat keras, yang dapat memperbaiki kesalahan "boot device not found" (perangkat boot tidak ditemukan) 3F0.
- Matikan komputer Anda. Lepaskan komputer dari stasiun dok mana pun, lalu cabut adaptor AC dari komputer.
- Sekarang, tekan tombol daya selama 15 detik untuk menguras daya yang tersisa.
- Tekan tombol daya untuk memulai sistem. Setelah menu "Startup" muncul, gunakan tombol panah untuk memilih "Start Windows secara normal", lalu tekan Enter.
2. Reset Hard Drive untuk Memperbaiki Masalah Tidak Ada Perangkat Booting yang Ditemukan
Mengatur ulang hard drive dapat memperbaiki kesalahan perangkat boot tidak ditemukan jika kesalahan terjadi karena beberapa koneksi yang longgar.
- Tekan tombol Daya selama beberapa detik untuk mematikan komputer.
- Cabut kabel daya. Sekarang, cabut dan sambungkan kembali hard drive.
- Pasang kembali komputer dan nyalakan ulang untuk melihat apakah berfungsi lancar.
Anda Mungkin Juga Menyukai:
Lihat juga:
3. Mengembalikan Pengaturan Default BIOS dan Mengubah Urutan Booting PC
Untuk menyingkirkan kemungkinan bahwa komputer Anda salah diatur untuk melakukan booting dari disk atau perangkat yang tidak dapat di-boot, Anda perlu memeriksa pengaturan BIOS. Di sini, kami mengambil komputer hp sebagai contoh. Untuk mengembalikan pengaturan BIOS dan membuat OS Windows mendeteksi hard disk yang dapat di-boot, lakukan hal berikut.
- Tekan tombol Daya dan tekan tombol F10 berulang kali untuk masuk ke menu pengaturan BIOS. (tergantung pada produsen yang berbeda, alih-alih F10, mungkin tekan ESC, F1, F2, F8...)
- Pada layar Pengaturan BIOS, tekan F9 untuk memilih dan memuat pengaturan Default Pengaturan BIOS.
- Tekan F10 untuk Menyimpan dan Keluar.
- Gunakan tombol panah untuk memilih Ya, lalu tekan Enter saat ditanya Keluar dari Penyimpanan Perubahan.
- Ikuti petunjuk untuk me-restart komputer Anda.

Jika mengatur ulang urutan booting dapat menyelesaikan masalah, semoga berhasil. Jika tidak, masalahnya bisa sedikit rumit. Lakukan sedikit upaya dengan solusi cara menggunakan Bootrec.exe di Windows RE untuk memecahkan masalah startup . Jika metode ini tidak berhasil untuk masalah perangkat booting Windows 10 tidak ditemukan, jangan putus asa, coba solusi berikutnya.
4. Periksa Sektor Buruk pada Hard Disk yang Dapat Di-boot
Sektor yang rusak adalah kelompok penyimpanan yang rusak di hard drive yang dapat berkembang karena kerusakan fisik. Jika ada sektor yang rusak, hard drive tidak akan merespons permintaan baca atau tulis. Jadi, Anda perlu mendeteksi dan memperbaiki sektor yang rusak untuk memperbaiki kesalahan boot drive tidak ditemukan.
EaseUS Partition Master , alat manajemen partisi dan disk profesional, dapat membantu Anda melakukan uji permukaan untuk disk yang dapat di-boot dengan mudah dan cepat. Karena Anda tidak dapat mem-boot sistem pada komputer Anda saat ini, Anda harus membuat disk yang dapat di-boot WinPE terlebih dahulu, lalu mem-boot komputer Anda dari disk yang dapat di-boot untuk memeriksa dan memperbaiki sektor yang rusak.
Sekarang, boot dari disk WinPE dan Periksa dan Perbaiki Hard Disk yang Dapat Di-boot.
Langkah 1. Buka EaseUS Partition Master. Klik kanan disk yang ingin Anda periksa, lalu klik "Surface Test".
Langkah 2. Operasi akan segera dilakukan dan semua sektor buruk akan ditandai dengan warna merah.
Sektor yang rusak dapat dibagi menjadi dua kategori: sektor yang rusak secara logis dan sektor yang rusak secara fisik. Sektor yang rusak secara logis dapat diperbaiki dengan baris perintah CHKDSK /F atau SFC, sedangkan jika terdapat terlalu banyak sektor yang rusak secara fisik pada hard disk Anda yang mengakibatkan masalah perangkat boot tidak ditemukan, Anda mungkin perlu mempertimbangkan untuk menggantinya dengan disk baru.
5. Memperbaiki dan Membangun Kembali MBR yang Rusak
Master Boot Record (MBR) adalah informasi di sektor pertama dari setiap hard disk atau disket yang mengidentifikasi bagaimana dan di mana sistem operasi berada untuk di-boot (dimuat) ke dalam penyimpanan utama komputer atau memori akses acak. Jadi, kesalahan perangkat boot tidak ditemukan biasanya dapat terjadi ketika MBR bermasalah. Kerusakan MBR dapat disebabkan oleh serangan malware, kegagalan disk, atau penimpaan MBR. Dalam kasus ini, Anda dapat mencoba membangun ulang MBR untuk mengatasi masalah tersebut.
Langkah 1. Buat disk bootable WinPE
- Luncurkan EaseUS Partition Master, lalu klik "Bootable Media" pada bilah alat. Pilih "Create bootable media".
- Klik "Berikutnya" untuk menyelesaikan proses.

Langkah 2. Boot EaseUS Partition Master USB yang Dapat Di-boot
- Hubungkan USB atau CD/DVD yang dapat di-boot ke PC Anda.
- Tekan F2 atau Del saat Anda me-restart komputer untuk masuk ke layar BIOS. Atur dan boot komputer Anda dari "Removable Devices" atau "CD-ROM Drive". Kemudian EaseUS Partition Master akan berjalan secara otomatis.
Langkah 3. Bangun kembali MBR
- Klik "Toolkit" dan pilih "Rebuild MBR".

- Pilih disk dan jenis MBR. Lalu, klik "Rebuild".

- Setelah itu, Anda dapat melihat "MBR telah berhasil dibangun kembali pada Disk X".

Jika tidak ada metode di atas yang menyelesaikan kesalahan perangkat boot tidak ditemukan di Windows 10, Anda dapat menghubungi tim dukungan teknis kami untuk memecahkan masalah.
Kesimpulan
Kesalahan perangkat boot Windows 10 tidak ditemukan dapat mengubah sistem komputer Anda menjadi mesin yang tidak berfungsi dengan baik. Jika Anda mengalami masalah ini, jangan khawatir; cobalah solusi efisien dalam panduan ini untuk memperbaiki kode kesalahan hard disk 3F0. Jika Anda tidak dapat melakukannya sendiri, mintalah bantuan pakar kami.
Apakah Anda mendapat ide dari artikel ini? Jika ya, jangan ragu untuk membagikannya kepada teman-teman Anda.
FAQ Perangkat Booting Tidak Ditemukan
Baca selengkapnya tentang cara memperbaiki perangkat boot yang tidak ditemukan pada Windows 10.
1. Bagaimana cara memperbaiki perangkat boot tidak ditemukan?
Untuk memperbaiki perangkat boot yang tidak ditemukan di Windows 10, halaman ini membahas lima pendekatan secara keseluruhan. Anda dapat mencoba:
- Reset paksa komputer dan hard drive Anda.
- Hubungkan kembali hard drive Anda.
- Mengembalikan pengaturan default BIOS.
- Periksa dan perbaiki sektor yang rusak.
- Periksa dan bangun kembali MBR.
Jika rencana ini tidak menyelesaikan masalah, Anda dapat menghubungi tim dukungan teknis EaseUS melalui techsupport@easeus.com untuk mendapatkan bantuan.
2. Apa yang menyebabkan perangkat boot tidak ditemukan?
Kemungkinan penyebab kesalahan hard drive 3f0 terdiri dari:
- Urutan boot salah di BIOS
- Master Boot Record (MBR) atau sektor boot rusak
- Masalah koneksi hard drive
- Serangan malware
- Partisi hard drive rusak
- Harddisk rusak
3. Apa yang harus saya lakukan jika laptop HP saya menampilkan pesan boot device not found (perangkat boot tidak ditemukan)?
Seperti yang kami sebutkan di bagian atas, ada beberapa cara untuk mengatasi masalah perangkat boot laptop HP tidak ditemukan.
- Lakukan hard reset
- Mengembalikan pengaturan default BIOS
- Uji hard drive menggunakan HP PC Hardware Diagnostics
- Setel ulang hard drive
- Instal ulang Windows pada hard disk
Artikel Terkait
-
Unduhan Gratis Partition Magic untuk Manajemen Disk Windows
![author icon]() Daisy/2024/09/11
Daisy/2024/09/11
-
Cara Mengonversi Sistem File ke NTFS/FAT32/EXT2/EXT3
![author icon]() Susanne/2024/12/15
Susanne/2024/12/15
-
Cara Memformat Hard Drive dari BIOS di Windows [Tutorial Praktis 2024]
![author icon]() Susanne/2024/11/20
Susanne/2024/11/20
-
Menyiapkan SSD/HDD dan Mengubah Disk Sistem/OS untuk Windows 11/10
![author icon]() Susanne/2024/12/15
Susanne/2024/12/15