Daftar isi
Dalam artikel ini, Anda akan mempelajari:
- Apakah Ada Perangkat Lunak Kloning Sistem Gratis?
- 3 Rekomendasi Software Kloning Sistem Gratis Terbaik
- Panduan untuk Mengkloning Sistem Secara Gratis dengan EaseUS Partition Master - Perangkat Lunak Kloning Sistem Gratis
Poin-poin Utama dari Perangkat Lunak Klon Sistem Gratis:
- Sebelum mengkloning sistem operasi, pastikan Anda memilih dan memilah perangkat lunak kloning sistem gratis yang dapat diandalkan untuk mendapatkan bantuan.
- 3 perangkat lunak klon sistem gratis terbaik tersedia di halaman ini untuk diunduh.
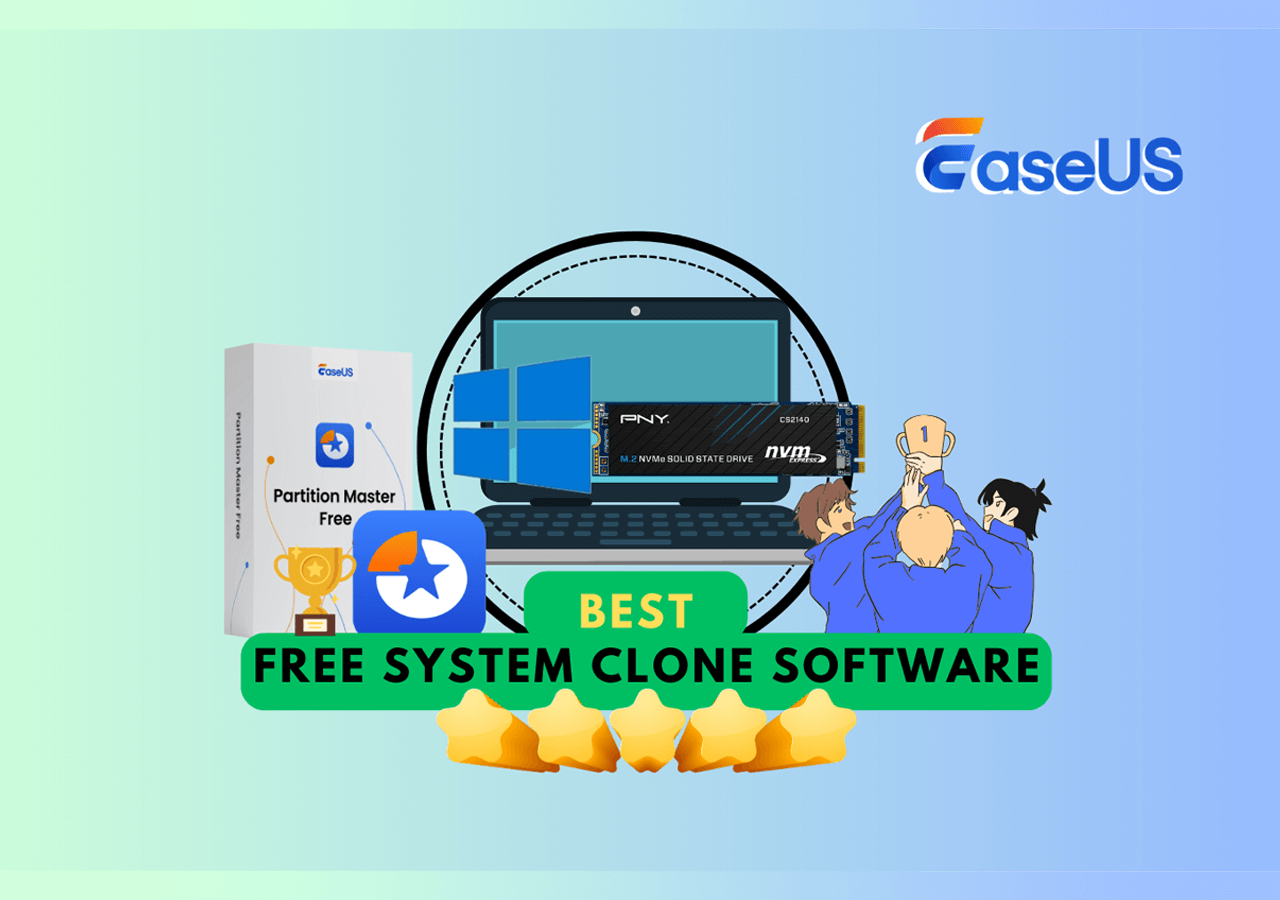
Apakah Ada Perangkat Lunak Kloning Sistem Gratis?
Dalam komputasi, kloning adalah perangkat keras atau perangkat lunak yang dirancang untuk berfungsi dengan cara yang sama persis seperti sistem lain (Wikipedia). Perangkat lunak kloning disk gratis dapat memastikan pengguna menduplikasi dan membuat kloning dari semua yang ada di hard drive komputer, termasuk dokumen file, sistem operasi, file program, dan beberapa pengaturan.
Demikian pula, perangkat lunak klon sistem gratis dapat didefinisikan sebagai perangkat lunak gratis atau utilitas gratis yang memungkinkan semua tingkat pengguna Windows untuk mengkloning sistem operasi, perangkat lunak yang diinstal, dan semua file boot dan pengaturan terkait sistem ke drive baru dengan sukses.
Jadi, apakah ada perangkat lunak kloning sistem gratis yang dapat memungkinkan Anda untuk mengkloning dan menduplikasi sistem operasi dari komputer sumber ke drive lain? Ya, tentu!
Namun, jika Anda hanya mencari perangkat lunak kloning sistem gratis secara daring, sebagian besar mesin pencari akan memberi Anda daftar perangkat lunak kloning disk yang berbayar atau gratis , dan Anda perlu meluangkan waktu dan tenaga untuk menguji dan memutuskan alat mana yang akan dipilih.
Daftar Periksa Pemilihan Perangkat Lunak Klon Sistem Gratis
Bagaimana cara memilih atau memutuskan apakah perangkat lunak tersebut dapat membantu mengkloning OS saya ke disk atau komputer baru dengan sukses? Berikut adalah daftar periksa yang dapat Anda ikuti untuk mempelajari cara memilih perangkat lunak kloning sistem yang andal dan gratis untuk memenuhi kebutuhan migrasi OS atau kloning sistem Anda pada komputer Windows:
| 💵 Harga | 100% Gratis |
| ⚙ Kompatibilitas | Mendukung semua OS Windows dan Server Windows. |
| 🛡️ Keamanan | Tidak ada virus, 100% bersih dan bebas risiko. |
| 🎯 Kemampuan | Mendukung kloning OS ke disk baru tanpa masalah boot. |
| ☎️ Dukungan Teknis | Tim dukungan teknis yang cepat dan tangguh menjawab dan mendukung pelanggan kapan saja. |
| 🧑🏻💻 Kemampuan beradaptasi | Tugas kloning sistem harus sederhana dan mudah dijalankan. |
Di antara faktor-faktor yang disebutkan di atas, faktor yang paling penting dan paling berharga adalah apakah perangkat lunak kloning sistem mendapatkan pembaruan perbaikan bug dan pembaruan fitur yang tepat waktu. Dengan tim produk yang kuat dan tangguh, Anda selalu dapat mengandalkan dan memercayai perangkat lunak yang Anda temukan.
Jadi, bagaimana cara mendapatkan perangkat lunak kloning sistem yang andal dan gratis untuk membantu? Lanjutkan ke bagian berikutnya, dan Anda akan mendapatkan daftar 3 perangkat lunak kloning sistem gratis terbaik untuk mengkloning dan memindahkan sistem operasi Anda ke drive baru secara gratis.
Anda Mungkin Juga Menyukai:
Unduh Gratis Perangkat Lunak Kloning Sistem Terbaik
Halaman ini memperkenalkan perangkat lunak klon sistem andal yang dapat Anda unduh gratis dan terapkan untuk memutakhirkan OS Anda ke disk baru dengan keberhasilan.
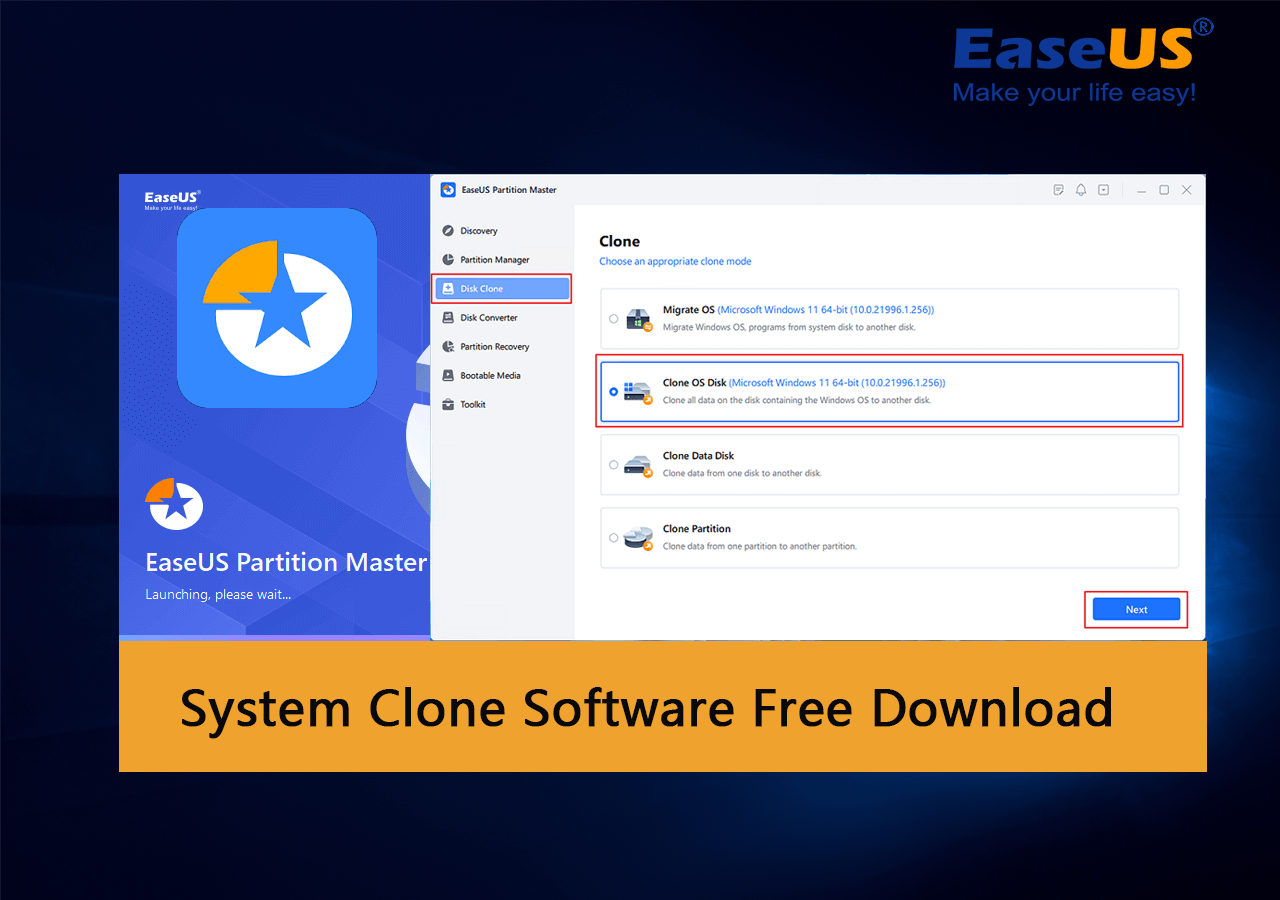
3 Rekomendasi Software Kloning Sistem Gratis Terbaik
Di bagian ini, kami mengumpulkan 3 perangkat lunak kloning sistem gratis terbaik yang oleh sebagian orang disebut juga sebagai perangkat lunak kloning hard disk drive. Anda dapat memilih salah satu dari perangkat lunak tersebut untuk berhasil mengkloning sistem operasi Anda ke disk drive baru:
- #1. EaseUS Partition Master Gratis
- #2. Klonezila
- #3. Paragon Backup & Recovery Gratis
Mana yang Terbaik? EaseUS Partition Master Free, Clonezilla, atau Paragon Backup and Recovery Free? Periksa tabel perbandingan, dan Anda akan mempelajari alat mana yang merupakan perangkat lunak kloning SSD gratis terbaik yang memungkinkan Anda mengkloning sistem operasi secara efisien:
| Perangkat Lunak Kloning Sistem Gratis | Kelebihan | Kontra |
|---|---|---|
| EaseUS Partition Master Gratis |
|
|
| Klonezila |
|
|
| Paragon Backup dan Recovery Gratis |
|
|
Bagaimana cara memilih 3 perangkat lunak kloning sistem ini? Berikut panduan singkatnya:
- Alat kloning sistem 100% gratis, pilih EaseUS Partition Master.
- Untuk alat kloning disk yang gratis , gunakan Clonezilla untuk mendapatkan bantuan.
- Untuk membuat cadangan sistem , partisi disk, atau drive, gunakan Paragon Backup and Recovery Free.
Perlu diingat bahwa jika Anda mencari solusi mudah untuk mengkloning sistem operasi ke disk baru atau komputer baru, beralih ke EaseUS Partition Master Free merupakan keputusan cerdas dibandingkan kedua solusi lainnya.
Misalkan Anda ingin menggunakan Clonezilla atau Paragon Backup and Recovery Free. Dalam hal ini, Anda dapat langsung mencari nama produk dari perangkat lunak tersebut secara daring dan mengunduhnya dari situs resminya dengan sukses. Atau, Anda dapat membuka tautan berikut di peramban Anda untuk mengunduh perangkat lunak kloning sistem Clonzilla atau Paragon secara gratis:
- Unduh Clonzilla: https://clonezilla.org/
- Unduh Paragon Backup and Recover Gratis: https://www.paragon-software.com/free/br-free/
Panduan untuk Mengkloning Sistem Secara Gratis dengan EaseUS Partition Master - Perangkat Lunak Kloning Sistem Gratis
Untuk menjaga agar proses kloning sistem tetap sederhana dan mudah bagi Anda, berikut ini kami akan mengambil EaseUS Partition Master Free sebagai contoh untuk menunjukkan kepada Anda cara mengkloning sistem ke disk baru dengan sukses:
- Jika Anda berencana mengkloning sistem ke komputer baru, Anda perlu mengeluarkan disk dari komputer baru dan menghubungkannya ke komputer sumber sebagai drive disk eksternal.
- Jika Anda ingin mengkloning dan memindahkan sistem ke disk lokal baru, instal drive ke komputer terlebih dahulu.
Sebelum memulai, inisialisasikan drive disk baru sebagai jenis disk yang sama dengan drive OS sumber - MBR atau GPT.
#1. Kloning Sistem ke Drive atau Disk Baru
Jika sistem operasi dan volume sistem Anda terpisah pada dua drive, ulangi proses berikut untuk mengkloning OS dan volume sistem Anda ke drive baru satu per satu.
Langkah 1. Di EaseUS Partition Master, pilih "Disk Clone" dari menu sebelah kiri. Klik "Clone Partition" dan "Next".
Langkah 2. Pilih partisi sumber yang ingin Anda kloning dan klik "Berikutnya".
Langkah 3. Pilih partisi target Anda dan klik "Berikutnya" untuk melanjutkan.
- Jika Anda mengkloning partisi ke partisi yang sudah ada, Anda harus mentransfer atau mencadangkan data sebelum mengkloning untuk mencegah data tersebut ditimpa.
- Periksa pesan peringatan dan konfirmasikan "Ya".
Langkah 4. Klik Mulai dan tunggu hingga kloning selesai.
Anda dapat memeriksa cara mengkloning partisi atau partisi khusus sistem pada tutorial video ini.
#2. Jadikan Disk Kloning Dapat Di-boot
Jika Anda ingin menggunakan sistem kloning pada komputer baru, ikuti panduan di sini:
- Pasang kembali disk ke komputer baru Anda, dan nyalakan ulang komputer dengan menekan tombol F2/F8/F10 atau Del.
- Masuk ke pengaturan BIOS dan buka menu boot.
- Tetapkan disk baru sebagai drive boot dan simpan perubahannya.

Jika Anda ingin mengkloning sistem operasi ke drive disk lokal kedua, Anda juga dapat mengulangi langkah-langkah di atas untuk mengatur OS agar dimulai dari drive disk kedua.
Jika Anda hanya ingin mengkloning drive C ke partisi lain yang lebih besar pada disk yang sama, misalnya, untuk mengkloning drive sistem C ke drive D atau E lokal, Anda perlu mengubah informasi beban dan mengonfigurasi komputer untuk melakukan booting dari drive baru dengan langkah-langkah yang tercantum di sini:
- Nyalakan ulang PC dari media instalasi Windows atau CD.
- Masuk ke layar instalasi Windows, dan pilih "Perbaiki komputer Anda".
- Klik "Pemecahan Masalah", "Opsi Lanjutan", dan "Prompt Perintah".
- Masukkan perintah berikut dan tekan Enter satu per satu:
1. Jika komputer Anda menggunakan mode boot BIOS Legacy, ketik perintah berikut:
- bcdedit /store x:\boot\bcd /set {default} partisi perangkat=d:
- bcdedit /simpan x:\boot\bcd /atur {default} partisi osdevice=d:
2. Jika komputer Anda menggunakan mode boot UEFI, ketik perintah berikut:
- bcdedit /store x:\efi\microsoft\boot\bcd /atur partisi perangkat {default}=d:
- bcdedit /toko x:\efi\microsoft\boot\bcd /atur {default} partisi osdevice=d:
Catatan: Anda harus mengganti X: dengan label drive partisi sistem dan mengganti d: dengan label drive OS baru tempat Anda mengkloning partisi sistem juga.
Setelah itu, simpan perubahan dan nyalakan ulang PC. Komputer Anda akan berhasil melakukan booting dari partisi disk atau drive baru.
Setelah mengkloning sistem ke disk baru, Anda juga dapat menerapkan fitur Wipe Disk, Format, atau Delete all partition di EaseUS Partition Master untuk mendapatkan bantuan. Fitur-fitur ini memungkinkan Anda untuk menghapus drive sistem dan drive OS asli serta membuat drive lama tampak baru untuk menyimpan lebih banyak data atau mengaturnya dengan format sistem file baru untuk penggunaan lain.
Kesimpulan
Di halaman ini, kami secara sederhana mendefinisikan apa itu perangkat lunak klon sistem dan menunjukkan kepada Anda daftar periksa tentang cara memilih perangkat lunak klon sistem yang andal untuk menyalin atau mengkloning sistem operasi Windows ke drive baru atau komputer baru.
Di antara banyak perangkat lunak kloning disk, kami memilih 3 di antaranya untuk membantu Anda mengkloning sistem ke drive disk baru dengan mudah:
- #1. EaseUS Partition Master Gratis
- #2. Klonezila
- #3. Paragon Backup and Recovery Gratis
Di antara ketiga perangkat lunak tersebut, EaseUS Partition Master Free memberi Anda opsi klon sistem langsung - yaitu mengkloning OS dan partisi sistem satu per satu ke drive disk baru dengan fitur Klon Partisi.
FAQ Tentang Perangkat Lunak Kloning Sistem Gratis Terbaik
Jika Anda memiliki pertanyaan lain tentang perangkat lunak klon sistem gratis terbaik, lihat pertanyaan di sini dan temukan jawabannya di bawah ini:
1. Apakah ada perangkat lunak kloning gratis?
Ya, tentu saja. Jika Anda mencari perangkat lunak kloning gratis secara daring, Anda akan mendapatkan daftar lengkap perangkat lunak kloning sistem gratis dan perangkat lunak kloning disk gratis yang direkomendasikan.
- Untuk perangkat lunak klon sistem yang andal dan gratis, gunakan EaseUS Partition Master Free untuk mendapatkan bantuan.
- Untuk perangkat lunak kloning disk yang kuat dan gratis, EaseUS Todo Backup menonjol.
2. Apa perangkat lunak gratis terbaik untuk mengkloning hard drive?
EaseUS Todo Backup adalah salah satu perangkat lunak gratis terbaik yang berfungsi untuk mengkloning hard drive ke hard drive lain secara gratis. Berikut adalah daftar perangkat lunak kloning disk gratis terbaik untuk mengkloning disk:
- Pencadangan EaseUS Todo
- Acronis True Image (Kantor Perlindungan Cyber)
- Klonezila
- Paragon Drive Salin Profesional
- Gambar Drive Aktif@
- Cadangan Iprius
3. Bisakah Anda mengkloning SSD secara gratis?
Ya, tentu. Jika SSD adalah disk data, Anda dapat langsung menerapkan fitur Clone Data Disk di EaseUS Partition Master untuk mengkloningnya ke drive disk lain secara gratis. Jika SSD adalah drive OS, Anda dapat menggunakan fitur Copy Partition untuk menyalin semua partisi yang ada satu per satu ke drive lain secara gratis.
4. Apakah Windows 10 memiliki alat kloning?
Ya, Windows 10 memiliki alat kloning yang disebut System Image. Alat ini disertakan dengan sistem operasi Windows dan dirancang untuk membantu pengguna Windows membuat cadangan sistem yang ada dan konten yang tersimpan di drive C sebagai citra cadangan ke disk lokal.
Namun, alat ini hanya berfungsi untuk membuat cadangan citra, bukan klon 1-ke-1. Misalkan Anda lebih suka melakukan klon 1-ke-1 atau menyalin hard drive di Windows 10. Dalam kasus tersebut, Anda dapat menggunakan perangkat lunak kloning disk yang andal atau perangkat lunak pengelola disk yang andal seperti EaseUS Partition Master dengan fitur Disk Clone untuk mendapatkan bantuan.
Artikel Terkait
-
Cara Memformat Kartu SD BYJU [Tutorial 2024]
![author icon]() Susanne/2024/09/30
Susanne/2024/09/30
-
Windows 10 Tidak Bisa Booting Setelah Update? Cara Mudah Memperbaikinya
![author icon]() Daisy/2025/03/26
Daisy/2025/03/26
-
7 Alat Partisi Disk Terbaik yang Dapat Diunduh Gratis untuk Windows 11/10 [2025]
![author icon]() Daisy/2025/03/17
Daisy/2025/03/17
-
Cara Memindahkan Ruang yang Tidak Teralokasi ke Drive C di Windows 10/11
![author icon]() Susanne/2024/10/22
Susanne/2024/10/22