Daftar isi
Halaman ini menjelaskan apa itu partisi disk, manfaat partisi disk, dan alat partisi disk atau perangkat lunak partisi disk terbaik untuk Windows 11/10/8.1/8/8/Vista dan XP.
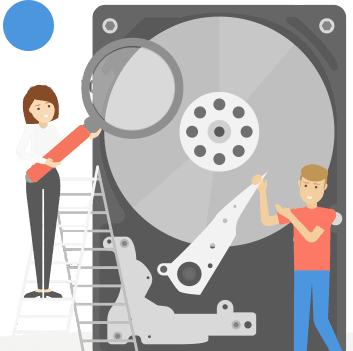
Jika membahas tentang partisi hard drive di Windows tanpa perangkat lunak pengelola partisi, sebagian dari Anda mungkin merasakan hal yang sama bahwa segala sesuatunya menjadi rumit dan merepotkan untuk mengubah ukuran atau memindahkan partisi, bukan?
Agar semuanya tetap sederhana dan data Anda tetap utuh saat mengelola hard drive atau perangkat penyimpanan eksternal, menemukan alat pemartisian disk yang praktis dan efisien tampaknya diperlukan. Jadi, bagaimana Anda bisa mendapatkan alat tersebut untuk mempartisi disk? Dengan mengikuti panduan ini, kami telah memilih daftar perangkat lunak pemartisian disk berbayar dan gratis untuk Anda lihat dan manfaatkan sebaik-baiknya untuk menjalankan tugas manajemen disk secara efisien.
Dalam artikel ini, Anda akan mempelajari:
- Apa Alat Partisi Terbaik? 7 Rekomendasi Teratas
- Daftar Putih Alat Partisi Disk yang Direkomendasikan
- Apa itu Partisi Disk
Perangkat lunak apa yang perlu saya gunakan untuk mempartisi disk? Di bagian berikutnya, kami akan menunjukkan kepada Anda 7 alat pemartisian disk yang paling direkomendasikan (gratis dan berbayar), dan Anda dapat memilih satu untuk mulai mempartisi hard drive, SSD, atau perangkat penyimpanan eksternal Anda secara instan.
Apa Alat Partisi Terbaik? 7 Rekomendasi Teratas
Saat mencari alat partisi disk atau perangkat lunak pengelola partisi disk secara daring, Anda mungkin mendapatkan daftar panjang rekomendasi di halaman hasil. Anda perlu meluangkan waktu untuk meninjau setiap rekomendasi satu per satu dan bahkan menghabiskan uang dan tenaga untuk menguji alat-alat ini.
Untuk menyelamatkan Anda dari hal ini, kami menghabiskan beberapa hari untuk menguji dan membandingkan alat dan perangkat lunak pengelola partisi yang tersedia di pasaran. Berikut ini, kami hadirkan daftar 7 alat pemartisian disk terbaik tahun 2023 untuk Anda:
- #1. EaseUS Partition Master
- #2. Manajer Partisi Paragon
- #3. Direktur Disk Acronis
- #4. Gparted
- #5. Partisi Ajaib
- #6. Manajemen Disk [Gratis]
- #7. DiskPart [Gratis]
Perhatikan bahwa semua alat yang direkomendasikan berfungsi untuk mempartisi partisi hard disk dan bahkan menjalankan beberapa operasi tingkat lanjut. Kini Anda dapat melihat sekilas semua alat dan memilih salah satu yang paling sesuai untuk membantu Anda. Selain itu, jangan lupa untuk membagikan daftar alat pemartisian disk ini secara daring agar lebih banyak orang dapat mengendalikan kehidupan komputasi mereka dengan sukses:
#1. EaseUS Partition Master
Alat Pemartisian Disk Windows & Pengelola Disk Termudah
EaseUS Partition Master adalah perangkat lunak partisi disk andal yang mendukung Windows 11/10, pengguna Windows lama, dan bahkan pengguna Server untuk dengan cepat mengatasi masalah partisi disk, ruang disk rendah, konversi disk, dan bahkan migrasi OS pada HDD/SSD.
Desain UI yang intuitif dan panduan yang sederhana memungkinkan pengguna untuk menyelesaikan tugas manajemen disk dengan mudah tanpa harus memiliki pengetahuan IT atau keterampilan teknis. Aplikasi ini menyederhanakan proses yang rumit menjadi beberapa klik sederhana.
Cara mengunduh:
OS yang didukung: Windows 11/10/8.1/8/7/Vista dan XP
Daftar Fitur:
- Partisi Disk Dasar:
- Membuat, mengubah ukuran/memindahkan, memperluas, mengecilkan, menggabungkan, membagi partisi
- Hapus, format, dan bersihkan partisi
- Ubah huruf drive, ubah label partisi
- Sembunyikan, tampilkan partisi, dan jelajahi partisi
- Inisialisasi disk ke MBR atau GPT
- Manajemen Disk Lanjutan:
- Kloning disk atau partisi
- Migrasikan OS ke HDD/SSD
- Konversi disk ke MBR/GPT, Dasar/Dinamis
- Konversi partisi ke FAT32/NTFS, Primer/Logis
- Perluas C dengan disk ke-2, alokasikan ruang disk
- Panduan disk baru
- Pemulihan partisi
- Sesuaikan tata letak disk
- Pembuat WinPE
- Penyelarasan 4K, ubah ukuran kluster
Versi: Gratis, Pro, Server
Kelebihan dan Kekurangan:
| Kelebihan | Kontra |
|---|---|
|
|
#Alat Pemartisian Disk #Perangkat Lunak Pengelola Disk #Windows #EaseUS
Cara Mempartisi Hard Drive/SSD:
Langkah 1. Luncurkan EaseUS Partition Master untuk memeriksa ruang kosong di bagian Partition Manager.
- Jika hard drive Anda memiliki ruang yang tidak teralokasi, lanjutkan ke Langkah 3 untuk membuat partisi.
- Jika hard drive tidak memiliki ruang yang tidak teralokasi, lanjutkan ke Langkah 2.
Langkah 2. Kecilkan partisi disk untuk menciptakan ruang yang tidak teralokasi.
Klik kanan pada partisi drive target dengan banyak ruang kosong dan pilih "Ubah Ukuran/Pindahkan".

Seret salah satu ujung partisi ke kanan atau ke kiri untuk mengecilkan ukuran partisi agar mendapatkan cukup ruang yang tidak teralokasi. Anda dapat mengetahui secara visual berapa banyak ruang yang telah Anda kurangi di area "Ukuran partisi". Klik "OK".

Klik "Jalankan Tugas xx" dan kemudian "Terapkan" untuk menyimpan semua perubahan.

Kembali ke Partition Manager, seharusnya ada ruang yang tidak teralokasi muncul pada disk yang sama dan Anda dapat melanjutkan ke langkah berikutnya untuk membuat partisi baru pada hard drive Anda.
Langkah 3. Buat partisi baru dengan ruang yang tidak teralokasi pada hard drive target.
Klik kanan pada ruang yang tidak teralokasi dan pilih "Buat".

Sesuaikan ukuran partisi, huruf drive partisi, label partisi, sistem berkas (NTFS, FAT32, EXT2/3/4, exFAT) dan lainnya di Pengaturan Lanjutan. Klik "OK".

Terakhir, klik "Execute * Task" dan "Apply" untuk menyelesaikan pembuatan partisi dengan ruang yang tidak terisi pada disk Anda. Ulangi langkah-langkah untuk mempartisi hard drive dan dapatkan lebih banyak partisi.

Jika Anda menyukai alat partisi yang disediakan oleh perangkat lunak EaseUS ini, jangan ragu untuk membagikannya secara online untuk membantu lebih banyak teman Anda mengelola dan menguasai drive disk mereka seperti seorang ahli:
#2. Manajer Partisi Paragon
Alat Pemartisian Disk Gratis Dasar
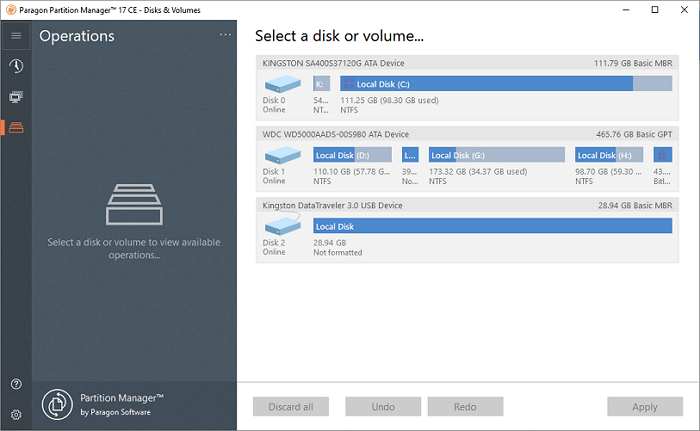
Mirip dengan pengelola partisi disk EaseUS, Paragon Partition Manager juga merupakan alat pihak ketiga yang membantu pengguna pribadi untuk mengatur hard drive dan memperoleh ruang tambahan di partisi yang ada. Pengguna dapat menggunakan alat ini untuk mengelola partisi disk pada hard drive internal dan eksternal.
Menurut Paragon, perangkat lunak pemartisian disk ini dirancang untuk pengguna pribadi dan rumahan. Pengguna bisnis perlu meng-upgrade Community Edition ke Hard Disk Manager terlebih dahulu.
Cara mengunduh:
Buka tautan ini di browser Anda, dan Anda akan dapat mengunduh perangkat lunak ini di PC Anda: https://www.paragon-software.com/free/pm-express/
#Pengelola Hard Disk #Alat Partisi Disk #Paragon
OS yang didukung: Windows 7 SP1 dan yang lebih baru
Daftar Fitur:
- Ubah Ukuran/Pindahkan Partisi
- Batalkan penghapusan partisi
- Buat/hapus partisi
- Mengubah huruf drive/label volume
- Sembunyikan/tampilkan partisi
- Periksa sistem berkas
- Konversi partisi ke NTFS, FAT32, APFS, FS 3
- Uji permukaan
- Konversi MBR ke GPT, GPT ke MBR
Versi: Edisi Komunitas, Manajer Hard Disk
Kelebihan dan Kekurangan:
| Kelebihan | Kontra |
|---|---|
|
|
Cara Mempartisi Disk dengan Paragon Partition Manager:
Langkah 1. Jalankan Paragon Partition Manager, klik disk yang tidak teralokasi, dan pilih "Buat volume".
Langkah 2. Atur Label Volume, Sistem File, dan Huruf Drive, lalu klik "Tempatkan dalam antrian".
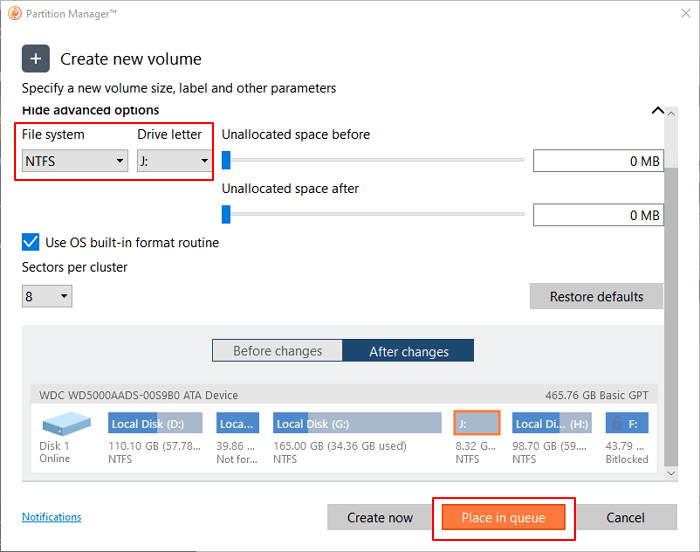
Langkah 3. Klik "Terapkan".
#3. Direktur Disk Acronis
Perangkat Lunak Pemartisian Disk Dasar

Acronis Disk Director adalah salah satu penyedia perangkat lunak partisi pihak ketiga, dan menyediakan seperangkat alat manajemen disk dasar untuk membantu pengguna Windows dalam mengoptimalkan penggunaan disk dan melindungi data mereka.
Meskipun Acronis Disk Director bukan alat yang ekonomis untuk membuat partisi disk, alat ini tetap memungkinkan pengguna biasa mengendalikan sistem dan data mereka melalui fitur kloning disk, pemulihan volume, dan manajemen partisi.
Cara mengunduh:
Buka tautan yang tercantum di sini di peramban Anda, dan Anda akan mendapatkan akses untuk mengunduhnya: https://www.acronis.com/en-sg/products/disk-director-home/.
#Disk Director #Alat Partisi Disk #Acronis
Sistem Operasi yang Didukung: Windows 10/8.1/8/7/Vista/XP
Daftar Fitur:
- Buat partisi, ubah label, dan format, serta aktifkan partisi
- Pemulihan partisi
- Kloning disk
- Mengonversi disk dari Dasar ke Dinamis, dan sebaliknya.
- Ubah jenis partisi
- Hapus volume, periksa partisi
- Kloning disk MBR dasar
- Konversi MBR ke GPT atau sebaliknya
Versi: Versi rumah, Workstation, Server
Kelebihan dan Kekurangan:
| Kelebihan | Kontra |
|---|---|
|
|
Cara Membuat Partisi dengan Acronis Disk Director:
Langkah 1. Jalankan Acronis Disk Director, klik kanan ruang yang tidak teralokasi, lalu pilih "Buat volume".
Langkah 2. Atur jenis volume: Basic, Simple/Spanned, Striped, Mirrored, dan klik "Next".
Langkah 3. Atur ukuran volume, sistem berkas, label, dll., lalu klik "Selesai" untuk menyelesaikannya.
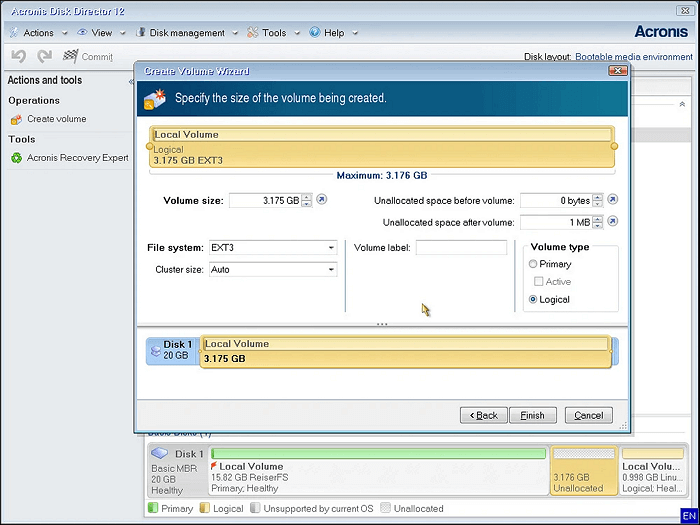
#4. GParted
Editor Partisi Gratis untuk Partisi Disk

GParted, yang dikenal sebagai GNOME Partition Editor, adalah editor partisi gratis untuk mengelola partisi disk pada komputer Windows, Linux, dan bahkan Mac. Pengguna dapat menggunakan alat ini untuk mengubah ukuran, menyalin, dan memindahkan partisi tanpa kehilangan data.
GParted juga dianggap sebagai alat sumber terbuka yang dapat diakses, digunakan, diubah, dan bahkan ditingkatkan oleh siapa pun.
Cara mengunduh:
Buka tautan ini di peramban Anda, dan Anda akan dapat memilikinya: https://gparted.org/download.php.
#Alat Partisi #Gparted #Gratis
OS yang didukung: x86 dan x86-64 Linux, Windows, Mac OS X.
Daftar Fitur:
- Buat atau hapus partisi
- Ubah ukuran atau pindahkan partisi
- Periksa partisi, ubah labelnya
- Salin partisi
- Memperpanjang atau mengecilkan drive C
- Pemulihan partisi yang hilang
- Mendukung beberapa sistem berkas: btrfs, exfat, ext2/3/4, fat16/32, linux-swap, lvm2 pv, nilfs2, ntfs, reiserfs / resizer4, udf, ufs, xfs.
Versi: Versi Windows, Versi Linux, Versi Mac OS X.
Kelebihan dan Kekurangan:
| Kelebihan | Kontra |
|---|---|
|
|
Cara Mempartisi Hard Drive dengan GParted:
Langkah 1. Pilih ruang yang tidak teralokasi pada disk, lalu klik "Partisi -> Baru".
Langkah 2. Tentukan ukuran, perataan, jenis, sistem berkas, dan label partisi.
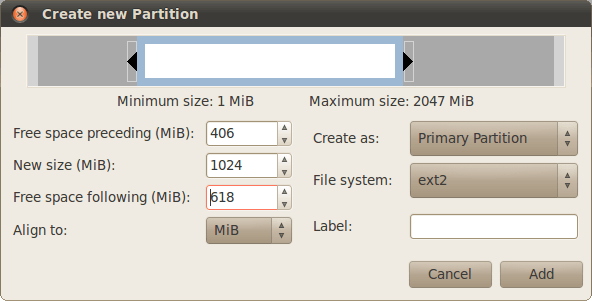
Langkah 3. Klik "Tambah" untuk membuat partisi.
#5. Partisi Ajaib
Utilitas Pemartisian Disk Jadul
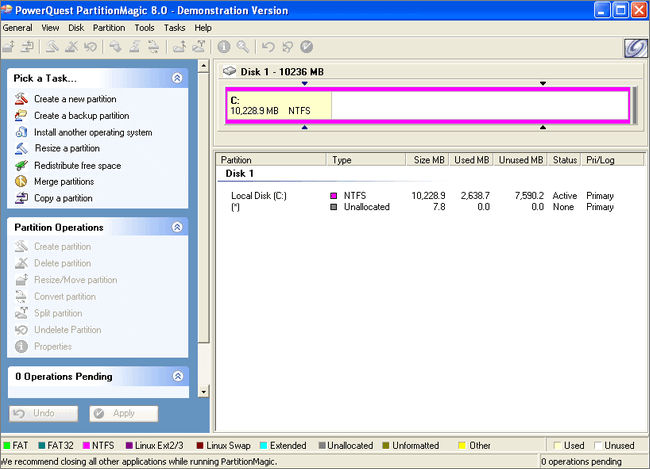
PartitionMagic adalah program perangkat lunak utilitas untuk mempartisi hard drive. Awalnya dibuat oleh PowerQuest dan kemudian dimiliki oleh Symantec. Pada tanggal 8 Desember 2009, situs web Symantec mengumumkan bahwa mereka tidak lagi menawarkan Partition Magic.
Pengguna Windows lama dapat menerapkan alat partisi disk lama ini untuk mengubah ukuran partisi NTFS, FAT32/FAT16, menyalin dan memindahkan partisi, dll.
Cara mengunduh:
Tidak lagi tersedia untuk diunduh dari situs resminya. Platform pihak ketiga tersedia: https://partition-magic.en.uptodown.com/windows
#PartitionMagic #Alat Partisi Windows #Gratis
Jika Anda membutuhkan perangkat lunak alternatif yang andal untuk menggantikan PartitionMagic, ikuti tautan berikut: 5 Alternatif Partition Magic Teratas , Unduhan Gratis Partition Magic untuk Windows 11/10 .
OS yang didukung: Windows 2000/XP
Daftar Fitur:
- Ubah ukuran partisi (dengan NTFS, FAT32/16)
- Konversi FAT32 ke NTFS
- Mengubah ukuran cluster NTFS, FAT
- Gabungkan volume
Versi: Tidak tersedia lagi.
Kelebihan dan Kekurangan:
| Kelebihan | Kontra |
|---|---|
|
|
Saran Editor:
Meskipun PartitionMagic merupakan alat pemartisian disk yang populer, alat ini kini mulai ketinggalan zaman. Alat ini tidak lagi kompatibel dengan sistem operasi Windows yang baru, dan perusahaan pembuatnya telah mengakhiri dukungannya. Untuk menjaga data, sistem, dan perangkat penyimpanan Anda dengan baik, kami sarankan Anda berhenti mencoba mengunduh perangkat lunak ini dan menggunakan alat ini.
#6. Manajemen Disk [Gratis]
Alat Pemartisian Disk Bawaan Windows

Manajemen Disk, alat pemartisian disk bawaan Windows, dianggap sebagai utilitas disk bagi pengguna Windows untuk membuat, memperluas, menghapus, memformat, atau bahkan mengecilkan partisi tanpa menginstal alat pihak ketiga. Dalam hal pemartisian disk, Manajemen Disk bekerja seefisien perangkat lunak pengelola partisi profesional ini.
Cara mengunduh:
Manajemen Disk telah terinstal sebelumnya di sistem operasi Windows. Anda tidak perlu menginstalnya. Lihat cara membuka Manajemen Disk di Windows.
#Alat Partisi Windows #Manajer Partisi Gratis #Windows
OS yang didukung: Windows 11/10/8.1/8/7/XP dan Windows Server.
Daftar Fitur:
- Buat partisi
- Hapus partisi
- Mengecilkan volume
- Format partisi
- Konversi Dasar ke Dinamis
- Konversi MBR ke GPT, GPT ke MBR
- Perpanjang volume
Versi: Tidak ada
Kelebihan dan Kekurangan:
| Kelebihan | Kontra |
|---|---|
|
|
Cara Membuat Volume Sederhana Baru dengan Manajemen Disk:
Langkah 1. Klik kanan ikon Windows dan pilih "Manajemen Disk" untuk membukanya.
Langkah 2. Klik kanan ruang yang tidak teralokasi pada disk target dan pilih "New Simple Volume...".
Langkah 3. Tentukan label partisi, sistem berkas, ukuran volume, dll., dengan panduan di layar, lalu klik "Berikutnya" untuk melanjutkan.

Langkah 4. Klik "Selesai" jika panduan pengaturan telah selesai.
#7. DiskPart [Gratis]
Alat Pemartisian Disk Baris Perintah CMD

DiskPart adalah utilitas yang memproses baris perintah untuk menjalankan operasi pemartisian disk dasar dan lanjutan pada komputer Windows. Selain pemartisian disk, DiskPart juga dapat menjalankan beberapa perintah komputasi, seperti chkdsk , SFC DISM, dll., untuk memperbaiki kesalahan sistem berkas disk.
Bagi administrator dan pengembang Windows yang berpengalaman, DiskPart praktis dan lebih canggih daripada Manajemen Disk. Bagi pemula, DiskPart kurang ideal untuk digunakan.
Cara mengunduh:
DiskPart mirip dengan Disk Management, dan Microsoft telah menyematkannya ke dalam OS Windows. Pengguna dapat langsung membukanya tanpa perlu menginstalnya.
#CMD Partition Tool #Manajer Partisi Perintah #Windows
OS yang didukung: Windows 11/10/8.1/8/7/XP dan Windows Server.
Daftar Fitur:
- Buat partisi
- Hapus Volume
- Format Partisi
- Tetapkan Huruf Drive
- Memperluas Partisi
- Mengecilkan Partisi
- Tandai Partisi sebagai Aktif
- Bersihkan Disk atau Hapus Disk
- Konversi Disk ke MBR/GPT, Dasar ke Dinamis
- Periksa kesalahan disk, perbaiki kesalahan sistem file
- Periksa alamat IP
- Bersihkan Disk atau Hapus Disk
- Konversi Disk
- Lagi...
Versi: fdisk (lama), DiskPart (sekarang)
Kelebihan dan Kekurangan:
| Kelebihan | Kontra |
|---|---|
|
|
Cara Membuat Partisi dengan DiskPart:
Langkah 1. Klik kanan ikon Windows, klik "Search", ketik cmd dan klik kanan "Command Prompt" dari daftar, lalu pilih "Run as Administrator".
Langkah 2. Ketik baris perintah berikut satu per satu dan tekan Ener setiap kali:
- daftar disk
- pilih disk * (Ganti * dengan disk yang Anda pilih.)
- buat partisi ukuran primer=1024 (1024MB sama dengan 1 GB.) (Anda juga dapat mengganti perintah ini dengan "buat partisi ukuran diperluas =*" dan "buat partisi logis =*")
- menetapkan huruf=*
- format fs=ntfs cepat

Langkah 3. Ketik exit dan tekan Enter ketika proses selesai.
Apa itu Partisi Disk
--Wikipedia
Menurut Wikipedia, jelas bahwa partisi disk adalah proses yang membuat satu atau beberapa partisi pada hard drive, SSD, atau perangkat penyimpanan eksternal dengan menggunakan alat atau perangkat lunak pengelola partisi di komputer Windows.
Selain untuk membuat partisi pada hard drive baru atau bekas, pengguna Windows mungkin juga memiliki kebutuhan manajemen partisi lain pada drive mereka, misalnya, untuk memperluas drive C , menggabungkan partisi, mengonversi disk, mengkloning disk , atau bahkan memindahkan OS ke SSD baru, dan sebagainya.
Dengan semakin meningkatnya permintaan, penting untuk menemukan alat partisi disk yang komprehensif untuk membantu Anda mempartisi hard drive dan mengelola ruang disk pada Windows 11/10/8/7.
#Manajer Partisi #Utilitas Disk #Windows
Manfaat Partisi Disk: Mengapa Saya Membutuhkannya
Jadi mengapa penting untuk mempartisi hard drive dan mengelola ruang penyimpanan pada disk atau perangkat penyimpanan eksternal? Di sini, pada bagian ini, kami akan menunjukkan kepada Anda manfaat dari partisi disk:
| Barang | Manfaat Partisi Disk |
|---|---|
| Untuk Perangkat Penyimpanan |
|
| Untuk Sistem Windows |
|
| Untuk Pengguna Hard Drive atau Penyimpanan Eksternal |
|
Selain manfaat yang tercantum di atas, alat partisi disk profesional juga menghemat waktu dan membebaskan tangan Anda dalam menangani masalah manajemen disk.
Apa itu Disk Partitioning Tool?
Disk Partitioning Tool, juga dikenal sebagai perangkat lunak pengelola partisi atau utilitas disk untuk Windows, dirancang bagi pengguna Windows untuk melakukan operasi dasar seperti membuat, mengubah ukuran, memformat, dan menghapus partisi pada drive disk fisik.
Alat partisi disk dapat dibagi menjadi dua jenis:
- Alat pengelola partisi disk gratis
- Perangkat lunak partisi disk berbayar
Kedua jenis alat ini berfungsi untuk menjalankan operasi manajemen disk dasar. Bagi sebagian pengguna yang ingin memperoleh tugas manajemen disk tingkat lanjut, seperti mengkloning HDD besar ke SSD yang lebih kecil atau memigrasikan OS dari HDD ke SSD, perangkat lunak partisi disk yang andal dan berbayar akan menjadi pilihan.
Daftar Putih Alat Partisi Disk yang Direkomendasikan
Setelah membaca informasi tinjauan dasar di atas tentang 7 alat dan perangkat lunak pemartisi disk, Anda mungkin punya satu favorit.
Namun, tidak masalah jika Anda belum memutuskan untuk memilih salah satunya. Berikut adalah daftar alat partisi disk terbaik yang direkomendasikan oleh Editor EaseUS, saya harap ini dapat membantu Anda membuat keputusan:
- Alat pemartisi disk termudah dan profesional - EaseUS Partition Master, dengan desain UI yang disederhanakan dan fitur-fitur canggih, akan menonjol.
- Pengelola partisi disk sumber terbuka - GParted, yang masih tersedia untuk digunakan pengguna dan dikembangkan oleh pengembang.
- Alat partisi disk gratis - Manajemen Disk Windows, yang memenuhi tuntutan operasi paling dasar dalam mengelola hard drive atau SSD di Windows dan Anda tidak boleh melewatkannya.
Untuk memudahkan kehidupan komputasi Anda dan memanfaatkan ruang disk secara efisien, ada baiknya Anda mengunduh dan menerapkan alat partisi disk yang canggih untuk mendapatkan bantuan.
Artikel Terkait
-
Apa itu Partisi Cadangan Sistem dan Cara Menghapusnya [Windows 11 Tersedia]
![author icon]() Daisy/2025/03/17
Daisy/2025/03/17
-
Tidak Dapat Mengubah Huruf atau Tidak Dapat Menetapkan Huruf Drive ke D/E/F/G
![author icon]() Susanne/2024/11/20
Susanne/2024/11/20
-
Perpanjang Volume Berwarna Abu-abu? Kiat-kiat untuk Memperpanjang Volume dengan Mudah
![author icon]() Susanne/2024/09/30
Susanne/2024/09/30
-
Mengapa Komputer Sering Crash? 10 Cara Cepat Memperbaiki Komputer yang Sering Crash
![author icon]() Susanne/2024/11/15
Susanne/2024/11/15