Daftar isi
- Apa itu FAT32?
- Bagaimana cara memformat FAT32?
- Kesimpulan
Seperti halnya kita memiliki berbagai jenis file, penyimpanan juga memiliki berbagai format. NTFS kini populer di Windows, FAT32 digunakan sebelumnya, dan masih berguna saat Anda perlu memindahkan file antar berbagai jenis OS dan sebagainya. Artikel ini akan memandu Anda tentang cara memformat FAT32 di Windows 11 menggunakan berbagai alat.
| Solusi yang Bisa Diterapkan | Pemecahan Masalah Langkah demi Langkah |
|---|---|
| Format FAT32 |
Menggunakan FAT32 Formatter (Windows 11)... Langkah lengkap Format ke FAT32 melalui File Explorer (Windows 11)... Langkah lengkap Format Drive ke FAT32 dengan Manajemen Disk... Langkah-langkah lengkap Format Drive ke FAT32 dengan Command Prompt... Langkah-langkah lengkap |
Apa itu FAT32?
FAT32 adalah format disk atau, dengan kata sederhana, cara file-file diatur di rak. Disebut juga Tabel Alokasi File, ini adalah cara sistem operasi (OS) melacak alokasi kluster, dan alokasi kluster adalah cara sistem file mengalokasikan ruang disk untuk semuanya. Saat Anda memformat drive, FAT32 adalah salah satu opsinya.
FAT32 adalah salah satu caranya, dan angka 32 mengacu pada jumlah bit yang digunakan sistem pengarsipan untuk menyimpan alamat file tersebut. Microsoft memperkenalkannya. Jadi, apa saja fitur FAT32?
- Kompatibel dengan sejumlah besar perangkat.
- Bekerja lintas platform atau lintas sistem operasi.
- Ukuran file maksimum 4 GB dan ukuran partisi 8 TB
- Tidak seefisien NTFS dan kurang aman
FAT 32 diperkenalkan oleh Microsoft selama peluncuran Windows 95 untuk mendukung penyimpanan hard disk dan ukuran partisi yang lebih besar. Sebelumnya Microsoft menggunakan FAT dan FAT 16.
Bagaimana cara memformat FAT32?
Berikut adalah daftar alat yang dapat Anda gunakan untuk memformat perangkat penyimpanan apa pun sebagai FAT 32. Alat ini dapat digunakan pada perangkat penyimpanan apa pun, termasuk eksternal atau internal, hard drive atau SSD, kartu SD, atau drive USB.
Sebelum memulai, pastikan Anda telah membuat cadangan data yang ada di drive yang akan diformat. Jika belum, pastikan tidak ada file penting di dalamnya. Setelah diformat, file tidak dapat dipulihkan menggunakan metode standar. Anda harus menggunakan perangkat lunak Pemulihan, dan ini memakan waktu.
Format ke FAT32 Menggunakan FAT32 Formatter (Windows 11)
Format ke FAT32 melalui File Explorer (Windows 11)
Format Drive ke FAT32 dengan Manajemen Disk (Windows 11)
Format Drive ke FAT32 dengan Command Prompt
Format ke FAT32 Menggunakan FAT32 Formatter (Windows 11)
EaseUS Partition Manager adalah perangkat lunak profesional yang dapat mengelola semua jenis operasi yang terkait dengan disk, termasuk memformat partisi dan drive ke FAT32. Perangkat lunak ini berguna saat Anda ingin memformat HDD ke FAT32, tetapi Anda tidak tahu cara melakukannya dengan benar.
Berikut adalah daftar fitur dan fungsinya:
- Klon/Buat/Format/Hapus Partisi
- Salin Disk/Partisi
- Ubah Ukuran/Pindahkan/Gabungkan Partisi
- Manajemen Volume Dinamis
- Migrasikan OS ke SSD
- Ubah FAT32 ke NTFS
- Konverter Partisi Primer/Logis
- Konverter Disk MBR/GPT
- Konverter Disk Dinamis/Dasar
- .Buat Disk Bootable WinPE
- Pemulihan Partisi dan Perlindungan Penarikan Kembali
- Penyelarasan SSD 4K
- Buat Disk Bootable WinPE
Memformat penyimpanan apa pun menggunakan perangkat lunak itu mudah. Setelah Anda mencolokkan drive, luncurkan perangkat lunak, klik kanan pada drive, dan pilih untuk memformatnya ke FAT32.
Langkah 1. Luncurkan EaseUS Partition Master, klik kanan partisi yang ingin Anda format, lalu pilih "Format".
Langkah 2. Di jendela baru, masukkan label Partisi, pilih sistem berkas FAT32/EXT2/EXT3/EXT4, dan atur ukuran kluster sesuai kebutuhan Anda, lalu klik "OK".
Langkah 3. Kemudian akan muncul jendela peringatan, klik "Ya" untuk melanjutkan.
Langkah 4. Klik tombol "Execute 1 Task(s)" di sudut kiri atas untuk meninjau perubahan, lalu klik "Apply" untuk mulai memformat partisi ke FAT32/EXT2/EXT3/EXT4.
Format ke FAT32 melalui File Explorer (Windows 11)
Windows File Explorer tidak hanya membantu menampilkan dan mengelola file, tetapi juga dapat mengelola manajemen disk dasar. Jika Anda tidak ingin menggunakan perangkat lunak apa pun, Anda dapat menggunakan File Explorer untuk memformat partisi yang tersedia. Namun, Anda tidak dapat melakukan operasi pada level disk menggunakan File Explorer.

Langkah 1: Klik ikon File Explorer pada bilah tugas, lalu klik This PC. Anda akan dapat melihat semua drive dan partisi yang terhubung.
Langkah 2: Klik kanan pada bagian tersebut dan pilih format. Pastikan Anda memiliki cadangan semua data penting dari partisi tersebut; jika tidak, Anda tidak akan dapat memulihkannya.
Langkah 3: Di jendela format, pilih FAT32 dari menu tarik-turun Sistem berkas, pilih format cepat, dan klik tombol Mulai. Setelah selesai, drive siap digunakan.
📖Baca Juga : Cara Format SDXC ke FAT32 , Cara Format Kartu SD di Windows 10
Format Drive ke FAT32 dengan Manajemen Disk (Windows 11)
Sementara File Explorer hebat saat Anda ingin memformat partisi, Anda memerlukan alat Manajemen Disk untuk memformat seluruh drive Anda ke sistem file FAT32.
Catatan: Berhati-hatilah saat menggunakan alat ini. Jika Anda tidak sengaja menghapus partisi apa pun pada drive, Anda tidak akan dapat memulihkannya.

Langkah 1: Ketik Disk Management dan pilih Create and format hard disk partitions. Setelah terbuka, akan muncul daftar hard drive dan partisi.
Langkah 2: Klik kanan pada partisi tersebut dan pilih Format. Perlu diingat untuk tidak menggunakan operasi ini pada partisi EFI atau partisi Primer. Akses Anda akan ditolak meskipun Anda melakukannya.
Langkah 3: Anda dapat mengatur label Volume, Format 32, sebagai opsi format. Setelah selesai, Anda dapat menggunakannya melalui File Explorer.
Format Drive ke FAT32 dengan Command Prompt
Jika Anda gemar menggunakan Command Prompt untuk hampir semua hal, Anda juga dapat memformat drive USB di Windows menggunakan perintah Format. Anda juga dapat memformat menggunakan Terminal Windows karena tersedia di Menu Daya di Windows 11 sebagaimana Command Prompt tersedia di Windows 10.
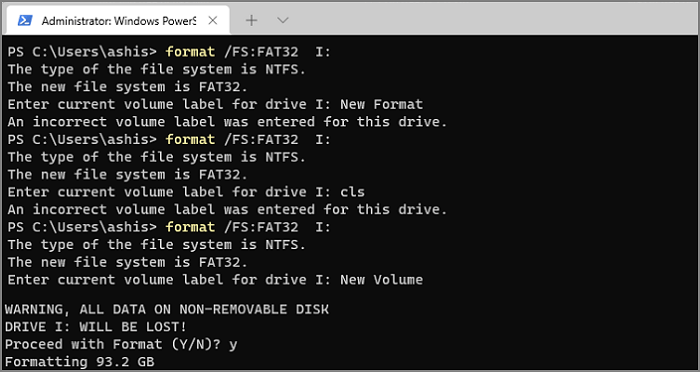
Langkah 1: Gunakan WIN + X untuk membuka Menu Daya dan pilih Command Prompt dengan izin admin. Pastikan untuk mencatat huruf drive.
Langkah 2: Setelah prompt perintah terbuka, ketik format /FS:FAT32 dan tekan tombol Enter.
Langkah 3: Hasil operasi sekarang akan ditampilkan dan drive siap digunakan.
FAT32 memiliki batasan pada ukuran maksimum yang dapat didukungnya. Jika Anda memilih untuk memformat hard drive berukuran besar dengan FAT32, mungkin tidak akan berfungsi. FAT32 paling baik digunakan untuk perangkat seperti driver USB untuk kompatibilitas silang.
Kesimpulan
Memformat partisi atau drive ke FAT32 mudah dilakukan di PC. Drive dapat memiliki format dan jenis apa pun; selama tersedia atau terdeteksi di komputer, drive dapat diformat ke sistem berkas apa pun.
Daripada menggunakan alat Windows, lebih baik menggunakan perangkat lunak profesional seperti EaseUS Partition Master. Perangkat lunak ini menawarkan lebih banyak pilihan, tetapi UI-nya mudah dipahami, dan Anda mendapatkan gambaran yang jelas tentang hasil tindakan Anda.
Artikel Terkait
-
Cara Menginstal Windows 11/10 di Hard Drive Eksternal [2 Cara]
![author icon]() Susanne/2024/10/21
Susanne/2024/10/21
-
Cara Memperbaiki Status Read-Only Saat Ini Ya [Cara Teruji & Aman]
![author icon]() Susanne/2024/10/21
Susanne/2024/10/21
-
Cara Mengonversi Disk Dinamis ke Dasar di Windows [Diperbarui 2024]
![author icon]() Susanne/2024/10/21
Susanne/2024/10/21
-
Cara Mengkloning Windows ke SSD Baru [Cara Paling Efisien]
![author icon]() Susanne/2024/12/15
Susanne/2024/12/15