Daftar isi
Pernahkah Anda membayangkan untuk menggunakan OS Windows 11/10 Anda sendiri ke mana pun Anda pergi? Jika ya, ikuti halaman ini dan Anda akan menemukan dua cara praktis untuk membantu Anda menginstal Windows 11/10 pada hard drive eksternal:
# 1. Instal Windows 10/8/7 di Hard Drive Eksternal menggunakan EaseUS OS2GO
# 2. Instal Windows 10 (Enterprise/Education Edition) di Hard Drive Eksternal
Dengan melakukan ini, Anda dapat membawa Windows Anda ke mana saja dan mem-boot Windows 11/10 di komputer mana pun melalui hard drive eksternal.
Apakah Mungkin Menginstal Windows 11/10 pada Hard Drive Eksternal?
"Saya memiliki Seagate 2TB Expansion Desktop External HDD. Saya pikir akan keren jika ada OS di HDD Eksternal. Jadi saya ingin menginstal OS Windows 10 di HDD eksternal ini. Namun, setiap kali saya mencoba menginstal Windows 10 langsung ke disk eksternal, saya mendapatkan pesan kesalahan yang mengatakan bahwa Windows tidak dapat diinstal pada drive USB atau IEE 1394.
Saya hanya ingin tahu apakah mungkin untuk menginstal Windows pada hard drive eksternal. Jika demikian, bagaimana cara menginstal OS Windows 10?"
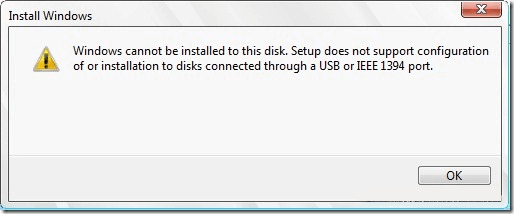
Seperti yang Anda ketahui, meskipun seseorang dapat menginstal Windows pada hard drive eksternal, Anda tidak dapat menginstalnya pada hard drive eksternal dengan pengaturan default. Menginstal Windows 10 pada hard drive eksternal bukanlah tugas mudah bagi pengguna biasa.
Biasanya, Windows mengenali dan menampilkan hard drive USB di layar instalasi, tetapi tidak mengizinkan Anda menginstal Windows di dalamnya. Jika Anda mencoba melakukannya, Anda akan mendapatkan kesalahan "Windows tidak dapat diinstal ke disk ini".
Jangan khawatir! Di sini Anda dapat menemukan dua solusi lengkap untuk menginstal Windows 10 pada hard drive eksternal dan membawa Windows ke mana pun Anda mau.
Di Mana Anda Ingin Menginstal Windows dan Bagaimana [Baru 2023]
Dalam artikel ini, editor akan fokus pada pertanyaan ini dan membantu Anda menentukan di mana sebaiknya menginstal Windows dan alasannya. Sekarang, mari kita mulai belajar.
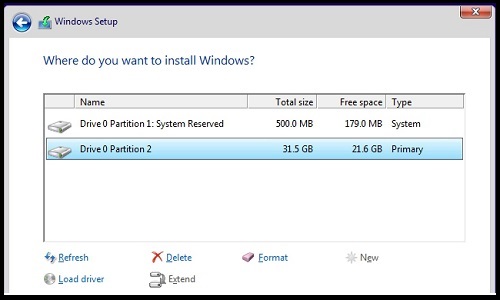
Cara Menginstal Windows 11/10 di Hard Drive Eksternal (Dua Cara)
Hanya perlu dua tahap untuk menginstal Windows 10 pada hard drive eksternal. Pertama, persiapan - cadangkan data hard drive eksternal dan hapus semua partisi pada hard drive eksternal. Kemudian, instal Windows 10 pada hard drive eksternal.
Untuk menginstal Windows 10 pada hard drive eksternal, Anda memiliki dua pilihan di sini: 1. Menggunakan fitur kloning sistem dengan EaseUS Todo Backup; 2. Menggunakan Windows To Go. Kedua pilihan tersebut memungkinkan Anda untuk menjalankan operasi dan memastikannya dapat di-boot pada hard drive eksternal.
Ikuti panduan di sini untuk menginstal Windows 10 pada hard drive eksternal dan membuatnya dapat di-boot sendiri:
Cara 1. Gunakan EaseUS Todo Backup
Berlaku untuk: semua OS operasi Windows, seperti Windows 11/10/8/7, dll.
Kelebihan: Drive USB Windows yang dibuat dapat di-boot di komputer mana pun.
# 1. Hapus Semua Partisi pada Hard Drive Eksternal
Pastikan kapasitas hard drive eksternal target Anda lebih besar dari ukuran total partisi boot dan sistem Anda.
Anda dapat menggunakan Manajemen Disk untuk menghapus partisi hard drive eksternal. Jika Anda mengalami kesulitan dalam menghapus partisi, Anda dapat meminta bantuan pengelola partisi gratis .
Langkah 1. Luncurkan EaseUS Partition Master, dan klik "Partition Manager".
Pastikan Anda telah mencadangkan data penting sebelum menghapus partisi apa pun pada disk Anda.
Langkah 2. Pilih untuk menghapus partisi atau menghapus semua partisi pada hard drive.
- Hapus partisi tunggal: klik kanan pada partisi yang ingin Anda hapus dan pilih " Hapus ".
- Hapus semua partisi: klik kanan hard drive yang ingin Anda hapus semua partisinya, lalu pilih " Hapus Semua ".
Langkah 3. Klik " Ya " untuk mengonfirmasi penghapusan.
Langkah 4. Klik " Jalankan Tugas xx " lalu klik " Terapkan " untuk menyimpan perubahan.
0:00 - 0:26 Hapus volume tunggal; 0:27 - 0:53 Hapus semua partisi.
Setelah operasi selesai, hard drive eksternal akan berubah menjadi ruang yang tidak terisi tanpa huruf drive di dalamnya. Sekarang, hard drive eksternal siap untuk menginstal Windows 10.
Bacaan lebih lanjut:
# 2. Instal Windows 10 di Hard Drive Eksternal
Pada dasarnya, EaseUS OS2GO memudahkan pemasangan sistem Windows pada hard drive eksternal dibandingkan menggunakan Windows To Go. Kemudian, lihat panduan untuk mengkloning sistem dengan EaseUS Todo Backup di bawah ini:
Persiapan:
- 1. Periksa berapa banyak ruang disk yang digunakan untuk drive sistem C. Kemudian, siapkan drive USB yang memenuhi syarat yang lebih besar dari ruang yang digunakan.
- 2. Pastikan Anda menggunakan USB kosong, karena klon sistem akan menimpa data USB sepenuhnya.
- 3. Hubungkan drive USB ke mesin Anda dan pastikan dapat dideteksi.
Ikuti proses keseluruhan untuk membuat drive USB Windows portabel dan melakukan booting dari drive tersebut:
Langkah 1. Di halaman utama, temukan dan klik " Alat ", pilih " Klon sistem ".

Langkah 2. Partisi boot dan sistem akan dipilih secara otomatis, Anda hanya perlu memilih disk target dan klik " Berikutnya ."

*Kloning sistem tidak mendukung pengklonan disk MBR ke GPT atau sebaliknya. Pastikan gaya partisi disk sumber dan disk target sama.

Langkah 3. Klik " Opsi Lanjutan ", dan pilih " Buat drive USB Windows portabel ".

Langkah 4. Klik " Lanjutkan ". EaseUS Todo Backup akan mulai membuat USB portabel.

Langkah 5. Cara boot dari drive USB portabel.
- Hubungkan USB portabel Anda ke komputer
- Restart komputer dan tekan "Del/F2/F12/F10" untuk masuk ke BIOS
- Atur PC untuk boot dari USB portabel dengan mengubah urutan boot di BIOS di bawah tab "Boot"
- Simpan perubahan dan Anda akan melihat sistem Anda melakukan booting dari drive USB
Setelah tersambung, tunggu komputer mengonfigurasi pengaturan sistem dan Anda akhirnya akan tiba di layar desktop yang persis sama dengan sistem kloning.
Masukkan "nama pengguna" dan "kata sandi" dari sistem yang dikloning.
Selesai. Anda sekarang seharusnya berhasil memasuki sistem kloning.
Cara 2. Gunakan Windows To Go
Berlaku untuk: Windows 10 Enterprise Edition dan Education Edition.
Kelebihan: Membuat Windows 10 dapat di-boot pada hard drive eksternal. (Hanya berfungsi pada komputer induk.)
Perlu diketahui bahwa Windows To Go hanya tersedia dalam Windows Enterprise Edition dan Education Edition. Artinya, jika sistem Anda saat ini bukan salah satu dari kedua edisi tersebut, Anda tidak akan dapat menggunakan Windows To Go untuk menjalankan tugas ini. Selain itu, Anda memerlukan drive USB bersertifikat untuk menggunakan Windows To Go.
Berikut langkah-langkahnya:
Langkah 1. Periksa apakah hard drive eksternal Anda merupakan salah satu drive USB bersertifikat untuk digunakan sebagai drive Windows to Go:
- Ruang Kerja IronKey W700
- Ruang Kerja IronKey W500
- Ruang Kerja IronKey W300
- Kingston DataTraveler Workspace untuk Windows To Go
- Tempat Kerja Portabel Spyrus
- Spyrus Secure Portable Workplace
- Spyrus bekerja dengan aman
- Super Talent Express RC4/RC8 untuk Windows To Go
- Western Digital My Passport Perusahaan
Langkah 2. Hubungkan hard drive eksternal Anda ke komputer, cadangkan hard drive eksternal ke perangkat lain, dan format drive ke NTFS.
Langkah 3. Unduh berkas ISO Windows 10 Enterprise .
Langkah 4. Klik kanan ikon Windows dan klik "Search", ketik Windows to Go, lalu tekan Enter.
Langkah 5. Pilih hard drive eksternal Anda dan klik "Berikutnya".
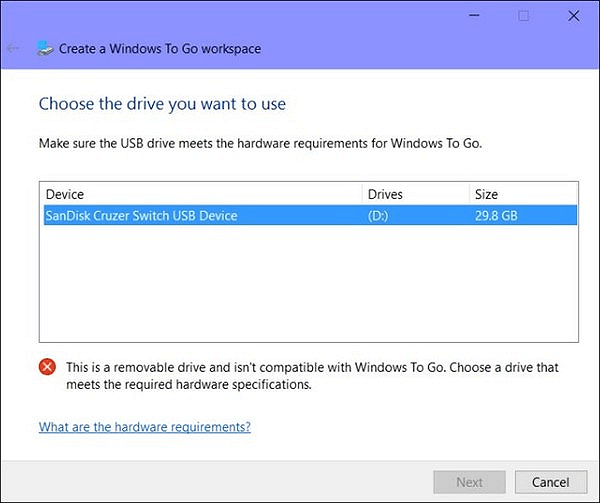
Langkah 6. Klik "Tambahkan lokasi pencarian" untuk menelusuri citra ISO Windows 10 yang telah Anda unduh sebelumnya di komputer Anda.
Klik "Berikutnya" untuk melanjutkan.

Langkah 7. Aktifkan Enkripsi BitLocker pada hard drive eksternal. (Ini adalah pilihan opsional.)
Langkah 8. Klik "Buat" dan tunggu Windows mulai mentransfer citra Windows 10 ke drive USB.
Baca Juga: Windows 10 Tidak Bisa Diinstal di SSD
Tunggu hingga proses pembuatan selesai. Proses ini akan memakan waktu 20-30 menit. Saat halaman penyelesaian muncul, artinya ruang kerja Windows to Go Anda siap digunakan.
Jika terdapat ketidakpastian, kami mendorong Anda untuk berkonsultasi dengan staf dukungan profesional kami untuk mendapatkan saran yang disesuaikan.
Layanan Konfigurasi Windows EaseUS
Klik di sini untuk menghubungi pakar EaseUS Partition Master secara gratis
Pakar EaseUS siap memberikan layanan manual 1-on-1 (24*7) dan membantu memperbaiki berbagai masalah konfigurasi Windows. Pakar kami akan menawarkan layanan evaluasi GRATIS dan mendiagnosis serta mengatasi kesalahan pembaruan Windows, instalasi Windows, atau masalah OS harian secara efisien menggunakan pengalaman mereka selama puluhan tahun.
- 1. Memperbaiki kesalahan pembaruan Windows, seperti kegagalan pembaruan, tidak dapat memutakhirkan Windows, dll.
- 2. Berfungsi untuk mengunduh dan menginstal sistem operasi Windows terbaru pada PC dengan sukses.
- 3. Menyediakan perbaikan untuk kesalahan sistem Windows harian terkait masalah driver, izin, pengaturan akun, dan lain sebagainya.
Kini Anda dapat menyiapkan komputer induk menggunakan opsi startup Windows To Go dan melakukan booting dari drive Windows To Go. Kedua cara tersebut dapat membantu Anda menginstal Windows 10/11 pada hard drive eksternal. Bagikan artikel ini untuk membantu lebih banyak pengguna yang membutuhkan sekarang.
Kesimpulan
Halaman ini berisi dua cara untuk membantu pengguna Windows menginstal Windows 10 pada hard drive eksternal, sehingga Windows dapat di-boot dari drive tersebut. Dengan solusi ini, Anda juga dapat menginstal Windows 10 tanpa kunci produk .
Jika Anda lebih suka membuat drive USB Windows to GO pada sistem operasi Windows apa pun, EaseUS Todo Backup dengan fitur klon sistem seperti yang direkomendasikan pada Cara 1 adalah pilihan terbaik.
Jika Anda hanya ingin membuat disk darurat untuk membuat Windows 10 Anda dapat di-boot pada hard drive eksternal dan menggunakannya pada komputer host, fitur Windows to Go pada Cara 2 patut dicoba.
Artikel Terkait
-
Windows 11 Lambat? Cara Meningkatkan Performa Windows 11
![author icon]() Susanne/2024/11/15
Susanne/2024/11/15
-
Cara Menginstal Windows 11 di SSD Baru (SATA/M.2/NVMe) 🔥
![author icon]() Susanne/2024/11/20
Susanne/2024/11/20
-
Opsi Masuk Ini Dinonaktifkan Windows 10/11 (Teratasi)
![author icon]() Susanne/2024/12/15
Susanne/2024/12/15
-
Cara Menghapus Drive USB dan Menghapus File Secara Permanen dari Flash Drive USB
![author icon]() Susanne/2024/12/15
Susanne/2024/12/15