Daftar isi
Banyak pengguna menghadapi kehilangan data yang disebabkan oleh penghapusan yang tidak disengaja atau tindakan tidak pantas lainnya. Berikut adalah kasus nyata dari Reddit:
"Saya tidak sengaja menghapus partisi saat meng-upgrade ke Windows 10. Bagaimana cara memulihkan data? Saya mengikuti langkah-langkah dalam video ini tentang meng-upgrade ke Windows 10. Dia mengatakan bahwa saya harus menghapus kedua partisi dan saya pun melakukannya. Namun yang tidak saya ketahui adalah bahwa itu menghapus semua data di hard drive saya, yang sangat menyebalkan. Bagaimana cara memulihkan semua data itu?" - Dari Reddit
Dalam posting ini, Anda akan mempelajari cara melakukan pemulihan partisi yang hilang dengan perangkat lunak pemulihan partisi yang andal - EaseUS Partition Master. Selain itu, Anda akan mempelajari cara memulihkan partisi yang terhapus dengan TestDisk. Pertama, mari kita bandingkan kedua cara tersebut sehingga Anda dapat membuat pilihan yang lebih bijak:
| 🆚Perbandingan | 🥇 EaseUS Partisi Master | 🥈 Disk Uji |
|---|---|---|
| 💻OS yang didukung | Jendela 10/8.1/8/7/XP/Vista | Jendela/Mac/Linux |
| 🧩Kemudahan | Mudah | Sulit |
| ✍️Sistem Berkas | FAT12/FAT16/FAT32, NTFS, ReFS, EXT2/EXT3/EXT4 | FAT12, FAT16, FAT32, NTFS, EXT2/EXT3, HFS+, ReiserFS |
| ⚙️Dukungan Teknis | Ya | TIDAK |
| ✏️Langkah yang Diperlukan | Hanya 4 Langkah | 9 Langkah |
Bagi pemula, EaseUS Partition Master adalah pilihan terbaik. Antarmukanya yang jelas memudahkan pemulihan partisi yang hilang. TestDisk relatif sulit digunakan. Dan memerlukan banyak baris perintah selama proses berlangsung. Jika Anda tidak memiliki banyak pengalaman dalam komputasi, kehilangan data mudah terjadi. Untuk mempermudah, Anda memerlukan perangkat lunak pemulihan partisi EaseUS. Mari pelajari caranya.
Tip 1. Empat Langkah untuk Memulihkan Partisi yang Hilang/Terhapus
EaseUS Partition Master menyediakan Partition Recovery Wizard untuk membantu Anda memulihkan partisi yang terhapus atau hilang dengan mudah. Dengannya, Anda dapat memulihkan partisi yang hilang atau terhapus dengan mudah. Selain itu, alat manajemen disk ini memiliki banyak fitur yang luar biasa.
Unduh alat ini dan pulihkan partisi yang terhapus dengan langkah-langkah sederhana.
Langkah 1. Buka EaseUS Partition Master dan klik "Partition Recovery". Pilih disk target dengan partisi yang hilang dan klik "New Scan".

Langkah 2. Tunggu dengan sabar hingga perangkat lunak menjalankan operasi "Pemindaian Cepat" dan "Pemindaian Penuh". Perangkat lunak akan menandai partisi yang dihapus sebagai "hilang" di bagian Status. Pilih partisi yang hilang, lalu klik "Pulihkan".

Anda juga dapat mengklik dua kali pada partisi yang Anda cari untuk melihat pratinjau isinya, lalu klik "OK" untuk mengonfirmasi.

Langkah 3. Tunggu dengan sabar dan klik "Selesai" ketika proses pemulihan partisi selesai.

Lihat? Sangat mudah untuk memulihkan partisi yang hilang dengan perangkat lunak partisi EaseUS. Selain memulihkan partisi data normal, pengguna juga dapat menggunakan perangkat lunak ini untuk memulihkan partisi sistem yang dicadangkan yang terhapus atau bahkan mengkloning partisi sistem yang dicadangkan ke drive lain.
Tip 2. Cara Memulihkan Partisi yang Hilang di Windows
Metode ini jauh lebih sulit daripada Tip 1. Jika Anda yakin dengan kemampuan teknis Anda, ikuti metode ini. Anda perlu mengunduh TestDisk - program sumber terbuka yang dibuat untuk mendapatkan kembali partisi yang hilang. Ikuti langkah-langkah di bawah ini untuk memulihkan partisi di Windows
Langkah 1. Unduh dan jalankan TestDisk.
Langkah 2. Pilih Buat berkas log baru.

Langkah 3. Pilih hard drive Anda dari daftar.

Langkah 4. Tetapkan jenis tabel partisi drive Anda.
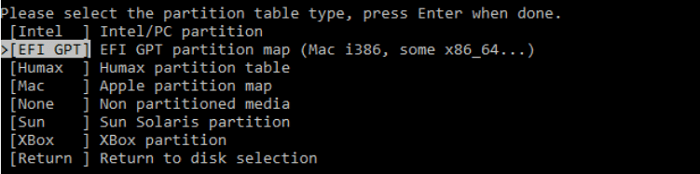
Langkah 5. Pilih "Analisis".
Langkah 6. Pilih "Pencarian Cepat".

Langkah 7. Sorot partisi yang rusak atau hilang.
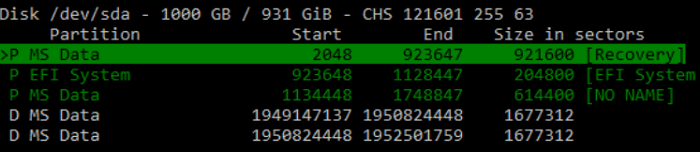
Langkah 8. Tekan "A".
Langkah 9. Pilih "Selesai".
Jika kedua cara ini berhasil untuk masalah Anda, bagikan artikel ini dan bantu lebih banyak pengguna yang secara tidak sengaja kehilangan atau menghapus partisi.
Kesimpulan
Dengan bantuan solusi di atas, Anda dapat memulihkan partisi yang hilang di Windows 10. Jika Anda ingin memulihkan data yang hilang/terhapus pada partisi tersebut, Anda perlu menggunakan perangkat lunak pemulihan data EaseUS. Selain itu, saya selalu menyarankan Anda untuk membuat cadangan untuk partisi Anda jika terjadi sesuatu. Citra cadangan memudahkan pemulihan di masa mendatang.
FAQ tentang Pemulihan Partisi yang Terhapus atau Hilang
Artikel ini berfokus pada pemulihan partisi yang terhapus atau hilang dan menyediakan dua cara untuk Anda. Di bagian ini, Anda akan melihat beberapa pertanyaan dan jawaban tentang cara memulihkan partisi yang terhapus atau hilang.
1. Bisakah partisi yang dihapus dipulihkan?
Pemulihan volume yang terhapus sangat penting untuk keamanan data. Untungnya, Anda dapat menggunakan alat pemulihan partisi profesional untuk memulihkan partisi yang terhapus dan dengan demikian memulihkan data di dalamnya. EaseUS Partition Master dapat membantu Anda dengan mudah memulihkan partisi yang tidak sengaja terhapus atau hilang.
2. Apa yang terjadi ketika partisi dihapus?
Jika Anda menghapus partisi atau volume pada disk, ruang yang ditempatinya akan dibebaskan dan ditandai sebagai ruang yang tidak teralokasi. Anda kemudian dapat menggunakan ruang yang tidak teralokasi ini untuk membuat partisi baru atau memperluas partisi lain pada disk yang sama.
3. Mengapa partisi saya hilang?
Penyebab hilangnya atau hilangnya partisi dapat disebabkan oleh penghapusan yang tidak disengaja, hilangnya huruf drive, serangan virus, tabel partisi yang rusak, dan faktor-faktor lain yang tidak diketahui. Jika partisi Anda tidak memiliki huruf drive, Anda tidak akan dapat melihatnya di Windows File Explorer. Anda dapat mencoba menetapkan huruf drive untuk menghilangkan kesalahan ini.
Artikel Terkait
-
SanDisk Write Protected? Rekomendasi Alat Penghapus SanDisk Write Protection
![author icon]() Susanne/2024/10/21
Susanne/2024/10/21
-
Cara Memperbaiki Komputer yang Macet Saat Restart | Cara Jitu 2024🔥
![author icon]() Susanne/2024/12/15
Susanne/2024/12/15
-
Tidak dapat memformat kartu SD? Cara memperbaiki kartu SD yang tidak dapat diformat [Tutorial 2024]
![author icon]() Susanne/2024/10/21
Susanne/2024/10/21
-
Format Kartu SD Ender 3: Memperbaiki Ender 3 Tidak Dapat Membaca Kartu SD
![author icon]() Susanne/2024/12/15
Susanne/2024/12/15