Daftar isi
Poin-poin Utama dari Pemformat USB Terbaik untuk Windows:
- 1. Pemformat USB untuk Windows sekarang tersedia di sini untuk Anda unduh secara gratis.
- 2. Pemformat USB membantu Anda mengatur perangkat penyimpanan USB secara instan dengan memformatnya. Namun, ingatlah untuk mencadangkan konten USB yang penting sebelum menggunakan alat ini.
Di halaman ini, kami akan menyajikan 5 pemformat USB terbaik untuk sistem operasi Windows yang dapat digunakan oleh pengguna Windows lama maupun baru untuk mengatur perangkat penyimpanan USB mereka guna keperluan tertentu dengan sukses.
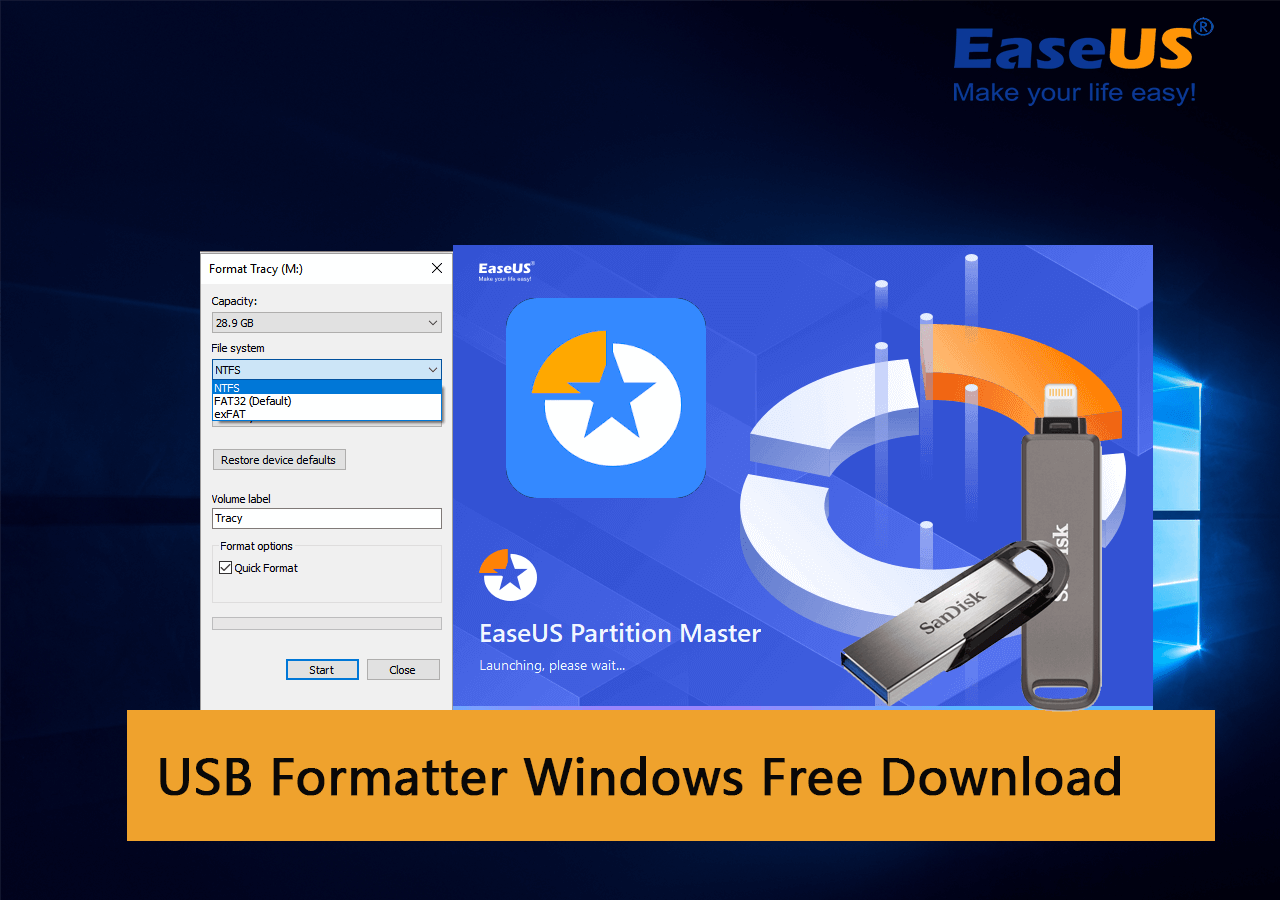
Jika Anda pengguna Mac dan membutuhkan alat pemformat USB yang andal untuk membantu Anda dalam menyiapkan drive USB secara efisien di Mac, ikuti panduan tutorial ini untuk mendapatkan bantuan: 3 Alat Format USB Teratas untuk Mac .
- Penting
- Karena pemformatan akan menghapus data yang ada pada drive USB, jadi pastikan Anda membuat cadangan konten penting dari USB ke lokasi aman lainnya terlebih dahulu.
Jadi, bagaimana cara mendapatkan pemformat USB yang andal untuk Windows? Lihat panduan berikutnya, dan Anda akan mendapatkan daftar 5 pemformat USB gratis terbaik yang dapat digunakan semua pengguna Windows untuk mengelola dan memformat drive USB mereka dengan mudah.
5 Pemformat USB Gratis Terbaik untuk Windows yang Dapat Diunduh Gratis
Pada bagian ini, kami menemukan dan membandingkan lebih dari 20 utilitas pemformatan dan memilih 5 program dan alat pemformat USB Windows gratis terbaik yang dapat Anda pilih salah satunya untuk menyiapkan drive USB hanya dengan beberapa klik mudah.
Periksa dan dapatkan salah satu pemformat USB gratis terbaik di sini sekarang:
- #1. EaseUS Partition Master Gratis
- #2. Penjelajah File
- #3. Manajemen Disk
- #4. Alat Format Penyimpanan Disk USB HP
- #5. Format FAT32
Di antara 5 pemformat USB untuk Windows, untuk utilitas pemformatan lengkap, gunakan EaseUS Partition Master Free untuk mendapatkan bantuan.
Pengguna Windows yang tidak ingin memasang perangkat lunak pemformatan pihak ketiga dapat menggunakan File Explorer atau Manajemen Disk untuk memformat perangkat USB mereka. Jangan ragu untuk membagikan daftar pemformat USB yang andal ini secara daring untuk membantu lebih banyak teman Anda mendapatkan alat yang andal untuk memformat perangkat penyimpanan mereka:
#1. EaseUS Partition Master Gratis
Pemformat USB All-in-One
EaseUS Partition Master Free adalah perangkat lunak pengelola partisi gratis yang andal yang menyediakan fungsi lengkap bagi pengguna Windows dalam mengelola ruang disk dan mengoptimalkan kinerja disk dengan mudah. Fitur pemformatannya dengan algoritma canggih membuatnya menonjol di antara perangkat lunak manajemen disk di seluruh dunia.

Cara mengunduh:
EaseUS Partition Master Free kini tersedia di sini untuk Anda unduh secara gratis. Klik tombol unduh di sini dan instal perangkat lunak ini di PC Anda untuk segera memformat drive USB Anda.
Fitur EaseUS USB Formatter Windows:
- Format USB ke FAT32 , NTFS, exFAT, EXT2, EXT3, EXT4.
- Format Raw USB ke NTFS atau format lainnya.
- Format USB untuk Windows dan Mac.
- Buat partisi, gabungkan, pisahkan, hapus, bersihkan partisi di USB .
- Periksa dan perbaiki kesalahan sistem berkas pada drive USB.
- Konversi drive USB antara NTFS dan FAT32 tanpa memformat.
- Sembunyikan atau tampilkan partisi drive USB.
- Kloning drive USB.
- Buat drive USB yang dapat di-boot dan jadikan EaseUS Partition Master portabel.
- Mendukung Windows 11/10/8.1/8/7/XP/Visa dan semua sistem Windows Server.
Selain fitur-fitur yang membantu pengguna mengelola drive USB, Anda juga dapat menerapkan perangkat lunak ini untuk mengoptimalkan hard disk drive internal dan bahkan meningkatkan kinerja sistem operasi Windows.
Ulasan Editor:
Mengapa Memilihnya
Berikut adalah dua alasan mengapa kami pikir Anda harus memilih EaseUS Partition Master Free:
- 1. Mengganti sistem file antara NTFS dan FAT32 pada drive USB dapat dilakukan secara gratis. Artinya, Anda dapat mengonversi NTFS ke FAT32 , dan mengonversi FAT32 ke NTFS tanpa memformat.
- 2. EaseUS Partition Master juga mengenali dan mendukung format sistem berkas Linux, EXT2, EXT3, dan EXT4. Bila Anda perlu menyiapkan drive untuk Linux, Anda dapat menggunakan perangkat lunak ini untuk membantu. Dan gratis.
Pelajaran:
- Klik kanan drive eksternal atau USB yang ingin Anda format dan pilih "Format".
- Tetapkan label Partisi, Sistem File (NTFS/FAT32/EXT2/EXT3/EXT4/exFAT), dan Ukuran Cluster, lalu klik "OK".
- Klik "Ya" untuk melanjutkan.
- Klik tombol "Jalankan 1 Tugas" dan klik "Terapkan" untuk memformat partisi hard drive.
#Pemformat USB Gratis #Alat Format USB EaseUS #Perangkat Lunak Pemformat USB #Windows
#2. Penjelajah File
Pemformat USB untuk Pemula di Windows
File Explorer , yang juga dikenal sebagai Windows Explorer, pada dasarnya adalah alat pengakses berkas yang memungkinkan Anda membuka semua perangkat penyimpanan internal dan eksternal serta mengakses konten yang tersimpan di sana. Alat ini juga memiliki fitur pemformatan yang dapat digunakan oleh pengguna Windows dan Windows Server untuk memformat volume yang ada pada drive penyimpanan internal dan eksternal.

Cara mengunduh:
Perlu diketahui bahwa File Explorer merupakan utilitas bawaan Windows yang telah terinstal di sistem operasi Windows. Jadi, Anda tidak perlu mengunduh atau menginstal perangkat lunak ini sama sekali.
Fitur File Explorer - Windows USB Formatter:
- Lakukan format cepat pada USB atau jenis perangkat penyimpanan lainnya.
- Hapus file atau konten pada perangkat penyimpanan.
- Salin dan tempel file dan folder untuk mentransfer file.
- Konten perangkat penyimpanan akses cepat.
- Keluarkan USB, kartu SD, atau hard drive eksternal dengan aman.
- Ganti nama file dan folder atau ubah ekstensi file.
- Mengubah izin akses file, dll.
- Mendukung Windows 11/10/8.1/8/7/XP/Visa dan semua sistem Windows Server.
Mengapa Memilihnya
Alasan mengapa kami menyarankan pemula menggunakan File Explorer untuk memformat USB di Windows adalah karena ini adalah alat termudah yang dapat diakses dan diterapkan oleh semua pengguna Windows untuk memformat drive USB.
Pelajaran:
- Hubungkan USB ke PC, tekan tombol Windows + E untuk membuka file explorer.
- Klik kanan drive USB target, lalu pilih "Format".
- Centang "Quick Format", atur sistem file baru ke USB - FAT32 atau exFAT, dan klik "Start".

#Pemformat USB Windows #Utilitas Format USB #Format USB Gratis #Gratis
#3. Manajemen Disk
Pemformat USB yang Mirip dengan Windows File Explorer
Windows Disk Management adalah alat yang mirip dengan File Explorer karena sudah terinstal di komputer Windows, dan memungkinkan pengguna Windows untuk memformat perangkat penyimpanan mereka dengan mudah. Seperti namanya, Disk Management lebih dari sekadar pemformat USB.
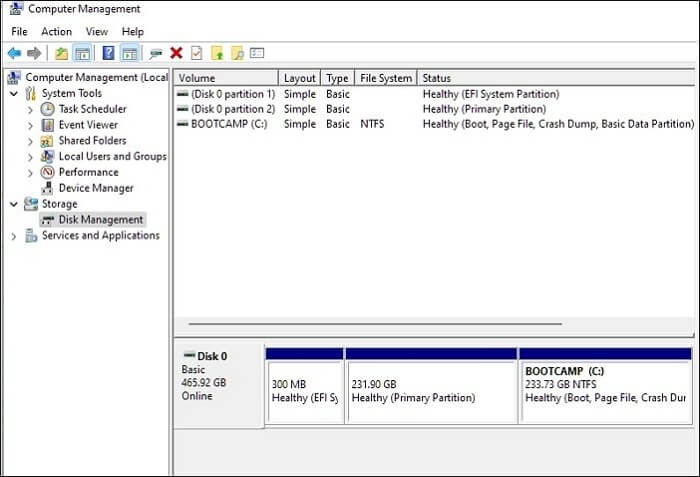
Cara mengunduh:
Manajemen Disk tidak memerlukan pengunduhan atau penginstalan perangkat lunak. Anda cukup mengklik kanan ikon Windows dan mengklik "Manajemen Disk" dari menu Windows untuk membukanya.
Fitur USB Formatter - Manajemen Disk Windows:
- Format USB ke NTFS, FAT32, exFAT.
- Membuat, menghapus, memperluas, mengecilkan, dan menggabungkan partisi pada drive USB.
- Konversi disk ke MBR, GPT, Dinamis.
- Konten partisi Explorer.
- Mendukung Windows 11/10/8.1/8/7/XP/Visa dan semua sistem Windows Server.
Mengapa Memilihnya:
Alasan terbesar mengapa kami pikir sebagian besar pengguna ingin memilih alat ini adalah karena Manajemen Disk dapat diakses di semua komputer Windows. Pengguna tidak perlu mengunduh dan menginstalnya. Selain itu, alat ini gratis.
Pelajaran:
- Hubungkan USB ke komputer Windows.
- Klik ikon Windows, pilih "Cari", lalu ketik "Buat dan format partisi hard drive".
- Klik untuk membuka Manajemen Disk dari hasil pencarian.
- Klik kanan pada USB dan pilih "Format".
- Pilih format baru ke USB, centang "Lakukan format cepat" dan klik "OK".

#Pemformat USB Windows #Format USB Windows #Gratis #Alat Windows
#4. Alat Format Penyimpanan Disk USB HP
Alat Format USB Ringan yang Disediakan oleh HP
HP USB Disk Storage Format Tool , mirip dengan EaseUS Partition Master, utilitas pemformatan USB pihak ketiga yang disediakan oleh HP. Alat ini memungkinkan pengguna untuk meluncurkan file .exe-nya untuk memformat drive USB tanpa perlu menginstal perangkat lunak.

Cara mengunduh:
Alat Format Penyimpanan Disk USB HP kini hanya tersedia di situs unduhan pihak ketiga, dan Anda dapat membuka tautan ini di peramban web Anda untuk mendapatkan perangkat lunak ini: https://download.cnet.com/HP-USB-Disk-Storage-Format-Tool/3000-2094_4-10974082.html
Fitur Alat Format Penyimpanan Disk USB HP:
- Pemformat USB portabel, tidak memerlukan instalasi perangkat lunak.
- Format USB ke NTFS, FAT32, FAT.
- Mendukung Windows 10/8/7.
Ulasan Editor:
Mengapa Memilihnya:
Pengguna Windows utama dapat menggunakan utilitas pemformatan USB gratis ini untuk memformat drive USB dengan cepat.
Pelajaran:
- Hubungkan USB ke PC.
- Jalankan HP USB Disk Storage Format Tool, lalu pilih USB.
- Pilih sistem berkas - NTFS atau FAT32, centang "Quick Format", dan klik "Start".

#HP USB Formatter #Gratis USB Formatter #Gratis #Windows
#5. Format FAT32
Pemformat USB Ringan untuk Windows, Mac, Linux
FAT32 juga merupakan alat pemformatan pihak ketiga yang mendukung banyak sistem operasi, dan pengguna cukup menerapkannya untuk memformat drive USB.
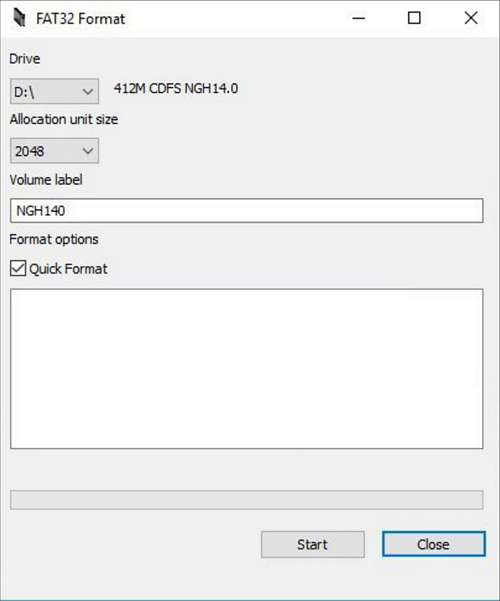
Cara mengunduh:
Format FAT32 mirip dengan HP Disk Storage Format Tool, yang sekarang tidak lagi didukung oleh produsennya. Untungnya, pengguna masih bisa mendapatkannya di beberapa situs unduhan. Berikut adalah tautan yang dapat Anda buka di peramban untuk mengunduhnya: https://fat32-format.en.softonic.com/download
Fitur Format FAT32:
- Format USB lintas platform.
- Hanya mendukung format FAT32.
- Format USB yang lebih besar dari 64GB ke FAT32, seperti memformat USB 128GB ke FAT32 .
Mengapa Memilihnya:
Alasan mengapa orang suka menggunakan Format FAT32 adalah karena utilitas pemformatan ini dapat mendukung pemformatan drive USB pada beberapa sistem operasi secara stabil. Pengguna yang menggunakan Linux atau Ubuntu mungkin ingin menggunakan Format FAT32 untuk mendapatkan bantuan.
Pelajaran:
- Hubungkan USB ke PC, jalankan Format FAT32.
- Pilih USB di bagian Drive, centang "Quick Format", dan klik "Start".

#Pemformat FAT32 #Pemformat USB Gratis #Windows
Jika Anda mencari panduan langkah demi langkah untuk membantu Anda memformat drive USB di Linux atau Ubuntu, ikuti dan coba dua tutorial berikutnya:
Apa itu USB Formatter Windows
USB Formatter Windows dapat didefinisikan sebagai alat atau utilitas format USB yang terutama dirancang untuk membantu berbagai tingkat pemilik USB dalam mengatur ulang atau mengubah sistem berkas drive USB, memformat, atau memformat ulang perangkat USB mereka di komputer Windows.
Fitur Pemformat USB yang Andal untuk Windows
Berikut adalah daftar fitur yang mungkin Anda sukai dalam utilitas pemformat USB untuk Windows:
- Ubah sistem berkas drive USB ke NTFS, FAT32, exFAT, dll.
- Bersihkan file yang tersimpan seperti dokumen, gambar, video, file audio, dll., dengan cepat.
- Setel ulang atau pulihkan drive USB lama ke ukuran penuh secara instan.
- Atur RAW USB ke kondisi sehat.
Spesifikasi Teknis USB Formatter Windows:
- OS yang didukung: Windows 11/10/8.1/8/7XP/Vista dan semua sistem Windows Server.
- Drive USB yang didukung: flash drive USB, pen drive USB, stik memori USB, USB 2.3/3.0/4.0, hard drive USB, SSD USB, mini-USB, USB-C, dll.
- Persyaratan Perangkat Keras: Drive USB tidak memiliki masalah kerusakan fisik.
Jadi, bagaimana cara menemukan pemformat USB yang andal untuk Windows? Berikut adalah daftar kiat untuk memilih pemformat USB yang andal di Windows yang dapat Anda ikuti:
| Bebas Risiko: | Utilitas pemformat USB Windows harus 100% bersih dan bebas virus. |
| Kompatibilitas tinggi: | Harus kompatibel dengan sistem operasi Anda saat ini. |
| Harga Wajar: | Harga pemformat USB seharusnya masuk akal, tidak terlalu tinggi. |
| Mendukung Sebagian Besar Sistem Berkas: | Pemformat USB memungkinkan Anda mengatur format sistem berkas yang paling diinginkan untuk drive USB Anda. |
Apa yang Dapat Saya Lakukan dengan USB Formatter untuk Windows [Kelebihan & Manfaat]
Manfaat menggunakan pemformat USB untuk Windows bisa beragam, dan berikut adalah daftar Kelebihan dan Manfaat yang akan Anda dapatkan dengan menggunakan alat pemformat USB yang andal saat memformat atau menyiapkan drive USB. Periksa detailnya di sini:
| Kelebihan USB Formatter untuk Windows | Manfaat Menggunakan USB Formatter Windows |
|---|---|
|
|
Dengan pemformat USB yang andal untuk Windows, Anda dapat menjalankan sebagian besar tugas pemformatan USB untuk penggunaan Windows. Namun, untuk beberapa tujuan tertentu, misalnya, untuk menyetel USB sebagai FAT32 atau memformat USB yang dilindungi penulisan, Anda memerlukan pemformat USB masing-masing untuk mendapatkan bantuan:
Putusan Akhir
Ketika drive USB Anda penuh, dan Anda ingin menggunakannya kembali untuk keperluan lain, atau USB Anda menjadi RAW, atau tidak dapat diakses, Anda perlu beralih ke pemformat USB yang andal untuk mendapatkan bantuan.
Di halaman ini, kami memilih 5 pemformat USB gratis terbaik bagi pemilik Windows untuk memilih salah satu guna memformat perangkat USB secara efisien. Jika Anda tidak tahu mana yang harus dipilih, berikut adalah kiat-kiat kami:
- Pemula Windows dapat memilih EaseUS Partition Master atau File Explorer untuk bantuan.
- Pengguna Mac dapat menggunakan Format FAT32 karena mendukung pemformatan drive USB di berbagai OS.
Jika Anda hanya perlu mengganti sistem berkas antara NTFS dan FAT32 dan tidak ingin memformat drive USB, gunakan EaseUS Partition Master Free sebagai pilihan pertama Anda.
Tanya Jawab Umum Tentang Pemformat USB Windows
Di sini kami juga mencantumkan 3 pertanyaan utama yang mengkhawatirkan tentang pemformatan USB atau pemformat USB. Jika Anda tertarik, ikuti dan temukan jawabannya di sini:
1. Bagaimana cara memformat USB 128GB saya ke FAT32?
- Hubungkan USB ke PC dan luncurkan EaseUS Partition Master.
- Klik kanan pada USB dan pilih "Format".
- Tetapkan sistem berkas baru ke USB, centang "Lakukan format cepat", dan klik "OK".
2. Bagaimana cara memformat USB 2.0 ke FAT32?
- Hubungkan USB 2.0 ke PC.
- Buka File Explorer, klik kanan pada perangkat USB 2.0, dan pilih "Format".
- Centang "Quick Format", dan atur sistem file baru - FAT32 ke USB, klik "Start".
- Klik "OK" ketika proses selesai.
3. Bagaimana cara memformat USB 32GB saya ke FAT32?
- Hubungkan drive USB Anda yang berkapasitas 32GB ke PC Anda dan buka Manajemen Disk.
- Klik kanan pada drive USB, lalu pilih "Format...".
- Klik "Lakukan format cepat", atur FAT32 sebagai sistem berkas, dan klik "OK".
Artikel Terkait
-
4 Cara Melewati Layar Login Windows Tanpa Kata Sandi
![author icon]() Susanne/2024/11/20
Susanne/2024/11/20
-
5 Pembersih Hard Drive Terbaik untuk Windows [Ulasan 2024] 🔥
![author icon]() Susanne/2024/11/14
Susanne/2024/11/14
-
Cara Menghapus Partisi pada SSD di Windows 11/10 [Panduan Langkah demi Langkah]
![author icon]() Susanne/2024/11/20
Susanne/2024/11/20
-
Cara Mengubah Ukuran Partisi Flash Drive USB dengan Perangkat Lunak Magic Partition
![author icon]() Susanne/2024/12/15
Susanne/2024/12/15