Daftar isi
Halaman ini memperkenalkan cara menambah ruang drive C di Windows 10/8/7 untuk memperluas drive C, mempercepat PC, dan mengoptimalkan kinerja komputer Anda. Halaman ini juga menguraikan keuntungan mengapa kita perlu menambah ruang drive C. Sekarang, mari kita lihat cara memperbesar drive C sistem di komputer Anda.
Jika Anda pengguna Windows 11, ikuti tautan ini untuk melihat cara memperluas drive c di Windows 11 dengan sukses.
Bagaimana Cara Menambah Ruang Drive C di Windows 10/8/7 Secara Gratis?
Pada bagian ini, kami ingin memperkenalkan 3 alat manajemen disk terbaik kepada Anda dan Anda dapat memilih salah satunya untuk memperluas drive sistem C di Windows 11/10/8/7 secara gratis atau mengosongkan ruang disk di Windows 8 atau Windows 11/10.
Berikut adalah tabel perbandingan yang akan membantu Anda memutuskan alat mana yang paling sesuai dengan kebutuhan Anda dalam meningkatkan ruang drive C:
| Perbandingan | |||
|---|---|---|---|
| 💰Gratis | √ | √ | √ |
| 💻Tingkatkan drive C dengan ruang yang tidak teralokasi di sebelahnya | √ | √ | √ |
| 📀Perluas ruang drive C dengan ruang yang tidak teralokasi yang tidak berdekatan | √ | Bahasa Indonesia: | Bahasa Indonesia: |
| 👩💻Terbaik untuk | Untuk semua tingkat pengguna Windows, pilihan terbaik untuk pemula | Pengguna Windows yang berpengalaman | Administrator TI |
Pilih salah satu metode gratis dan ikuti tutorial yang ditunjukkan di bawah ini untuk mulai memperluas drive C lokal Anda sekarang. Metode ini juga berfungsi untuk memperluas volume data di PC Anda.
Jika Anda lebih suka solusi termudah yang membantu menambah ruang drive C di Windows 10/8/7/XP/Vista dengan sukses, EaseUS Partition Master Free , dengan fitur partisi disk tingkat lanjut, hadir untuk membantu.
Metode 1. Tambah Ruang Drive C dengan EaseUS Partition Master
- Harga: $0
- Tingkat Kompleks: ⭐⭐
- Alat: komputer, EaseUS Partition Master.
EaseUS Partition Master, perangkat lunak pengelola partisi gratis , dirancang dengan antarmuka yang sederhana dan intuitif untuk pengguna Windows di semua tingkatan. Perangkat lunak ini mendukung pengelolaan partisi gratis, termasuk menambah ruang drive C, mengecilkan atau memperluas partisi, menggabungkan partisi yang tidak berdekatan , dll.
Tutorial Video: Menambah Drive C dan Mengelola Partisi Hard Drive di Windows
Panduan Langkah demi Langkah: Memperbesar Ruang Drive C di Windows 10/8/7
Jika terdapat ruang yang tidak teralokasi pada disk sistem Anda, Anda dapat melanjutkan ke Langkah 2 dan memulai dengan mengklik kanan drive C dan memilih "Ubah Ukuran/Pindahkan":
Langkah 1: Kosongkan ruang yang tidak teralokasi untuk drive C.
Jika tidak ada ruang yang tidak teralokasi pada disk sistem, buka Partition Manager dan klik kanan pada partisi di samping drive C: lalu pilih "Resize/Move".
Tarik panel kiri partisi untuk memperkecil dan meninggalkan ruang yang tidak teralokasi di belakang drive sistem C: dan klik "OK".
Langkah 2: Tingkatkan ruang drive C.
1. Klik kanan pada drive C: dan pilih "Resize/Move".

2. Seret ujung partisi sistem ke ruang yang tidak teralokasi untuk menambah ruang ke drive C: dan klik "OK".

Langkah 3: Simpan semua perubahan untuk memperluas drive C:
Klik "Execute Task" dan klik "Apply" untuk menyimpan semua perubahan guna memperluas drive sistem C:.

Jika Anda memerlukan penjelasan atau bantuan lebih lanjut, staf dukungan kami siap memberikan panduan terperinci dan personal.
Layanan Partisi Volume Sistem atau Disk EaseUS
Klik di sini untuk menghubungi pakar EaseUS Partition Master secara gratis
Pakar EaseUS siap memberikan layanan manual 1-on-1 (24*7) dan membantu mengatasi masalah partisi drive C atau disk. Pakar kami akan menawarkan layanan evaluasi GRATIS dan mendiagnosis serta mengatasi masalah ruang disk yang rendah di drive C atau masalah partisi lainnya secara efisien menggunakan pengalaman mereka selama puluhan tahun.
- 1. Drive C penuh tetapi tidak dapat memperluasnya dengan ruang yang tidak teralokasi.
- 2. Perpanjang volume berwarna abu-abu dan tidak dapat menambah ruang drive C.
- 3. Untuk memperluas drive C dengan disk kedua tanpa kehilangan data apa pun.
Panduan Video: Cara Menambah/Memperluas Ruang C Lokal di Windows 10
Panduan video yang direkam oleh ProgrammingKnowledge2 ini akan menjelaskan cara memperluas drive C di Windows 10 dengan Manajemen Disk , yang berfungsi untuk semua merek perangkat.
- Buka Manajemen Disk - 0:32~0:44
- Mengecilkan dan menciptakan volume - 1:42 ~ 5:10
- Aktifkan pengaturan sistem lanjutan - 5:11 ~ 5:47
- Ubah lokasi file halaman - 5:48
- Nyalakan ulang untuk menyimpan pengaturan - 6:43
- Perpanjang volume - 7:46
Metode 2. Cara Menambah Ruang Disk dengan Manajemen Disk Windows
- Harga: $0
- Tingkat Kompleks: ⭐⭐⭐
- Alat: komputer, Manajemen Disk.
Manajemen Disk merupakan alat bawaan Windows yang mendukung peningkatan ukuran partisi dengan fitur "Perluas Volume". Akan tetapi, program ini memiliki beberapa keterbatasan dalam meningkatkan ruang disk:
- Extend Volume hanya berfungsi pada partisi NTFS dan RAW. FAT32 dan sistem berkas lainnya tidak didukung.
- Volume Perluasan akan berwarna abu-abu jika tidak ada ruang tidak teralokasi yang berdekatan di belakang partisi target.
Jadi, cara untuk menambah drive C dengan atau tanpa ruang kosong yang berdekatan berbeda-beda. Buka Manajemen Disk, dan ikuti tutorial yang tepat yang tercantum di bawah ini untuk memperluas drive C disk lokal Anda sendiri sekarang:
#1. Tambah Ruang Drive C dengan Ruang Tak Teralokasi yang Berdekatan
Langkah 1. Klik kanan This PC/My Computer, klik "Manage," dan pilih "Disk Management" di bawah Storage.
Langkah 2. Cari dan klik kanan pada drive lokal C, lalu pilih "Extend Volume".

Langkah 3. Tetapkan dan tambahkan lebih banyak ruang ke drive sistem C Anda dan klik "Berikutnya" untuk melanjutkan.
Langkah 4. Klik "Selesai" untuk menyelesaikan proses.
Perlu diingat bahwa jika ruang yang tidak teralokasi pada disk sistem Anda tidak berada di belakang drive C, Anda tidak dapat memperluas drive C di Manajemen Disk. Dalam kasus ini, Anda dapat menggunakan EaseUS Partition Master dengan tutorial, seperti yang ditunjukkan pada Metode 1, untuk mendapatkan bantuan.
#2. Perluas Drive C tanpa Ruang yang Tidak Teralokasi atau Tanpa Ruang yang Tidak Teralokasi Berkelanjutan
Untuk menambahkan ruang yang tidak teralokasi ke drive C:
Langkah 1. Klik kanan pada PC Ini/Komputer Saya, lalu pilih "Kelola" > "Manajemen Disk".
Langkah 2. Klik kanan partisi yang berdekatan dengan drive C (secara default adalah drive D), lalu pilih "Shrink Volume."
Langkah 3. Masukkan jumlah ruang yang ingin diperkecil, lalu klik "Perkecil" untuk mengonfirmasi.

Langkah 4. Klik kanan pada drive lokal C dan pilih "Extend Volume."
Langkah 5. Ikuti petunjuk di layar untuk menambahkan lebih banyak ruang ke drive sistem C.
Metode 3. Cara Memperluas Ruang Drive C dengan Perintah CMD DiskPart
- Harga: $0
- Tingkat Kompleks: ⭐⭐⭐⭐
- Alat: komputer, Command Prompt.
Metode gratis ketiga untuk memperluas ruang partisi sistem adalah dengan menjalankan perintah CMD menggunakan DiskPart. Ini adalah alat administrator yang mungkin agak rumit bagi pengguna Windows biasa. Oleh karena itu, Anda harus sangat berhati-hati dengan proses ini.
#1. Perluas drive C dengan Contiguous Unallocated Space
Langkah 1. Buka jendela prompt Diskpart
- Tekan tombol Windows + R untuk membuka dialog Run, ketik cmd dan tekan Enter untuk membuka Command Prompt sebagai Administrator.
- Ketik diskpart dan tekan Enter untuk membuka DiskPart.
Langkah 2. Ketik baris perintah CMD dan tekan Enter setiap kali untuk memperluas drive C
- daftar disk
- pilih disk x (Ganti X dengan nomor disk sistem Anda.)
- daftar volume
- pilih volume x (Ganti X dengan nomor partisi drive C Anda.)
- perluas ukuran =angka (Biasanya, satuan ukuran default adalah MB.)
- KELUAR
Setelah ini, Anda dapat me-restart PC, dan Anda akan mendapatkan drive C yang lebih besar di komputer Anda.
#2. Perluas Drive C Jika Tidak Ada Ruang yang Tidak Terisi di Belakangnya
Jika tidak ada ruang kosong yang berdekatan di belakang drive C sistem Anda, Anda akan mengalami kesalahan seperti yang ditunjukkan di bawah ini:
"Kesalahan Layanan Disk Virtual: Tidak ada cukup ruang yang dapat digunakan untuk operasi ini".

Dalam kasus ini, Anda mempunyai dua pilihan: 1. Kembali ke Metode 1 dan perluas ruang drive C menggunakan EaseUS Partition Master; 2. Hapus drive yang berdekatan di belakang drive C untuk mendapatkan ruang yang tidak teralokasi.
Jika Anda lebih suka opsi ke-2, ingatlah untuk mencadangkan semua data pengguna ke lokasi lain terlebih dahulu. Sekarang, ikuti langkah-langkah di bawah ini untuk memperluas drive C secara gratis:
Langkah 1. Buka jendela prompt Diskpart
- Buka dialog Run, ketik cmd, dan tekan Enter untuk membuka Command Prompt sebagai Administrator.
- Ketik diskpart dan tekan Enter untuk membuka DiskPart.
Langkah 2. Ketik baris perintah di bawah ini dan tekan Enter setiap kali:
- daftar disk
- pilih disk x (Ganti X dengan nomor disk sistem Anda.)
- daftar volume
- pilih volume * (Ganti * dengan nomor partisi yang ingin Anda hapus.)
- hapus volumenya
- pilih volume x (Ganti X dengan nomor disk drive C Anda.)
- perluas ukuran =angka (Biasanya, satuan ukuran default adalah MB.)
- KELUAR
Setelah ini, Anda dapat me-restart PC untuk menyimpan semua perubahan. Nantinya, Anda akan melihat bahwa drive C Anda lebih besar dan komputer berjalan lebih cepat dari sebelumnya.
Mengapa Perlu Menambah Ruang Drive C
Oleh karena itu, alasan orang perlu menambah ruang drive C beragam. Umumnya, hal ini dapat dibagi menjadi dua kasus berikut:
#1. Drive C penuh, Windows memperingatkan dengan pesan "Low Disk Space"
Suatu hari, Anda mungkin menemukan partisi sistem (drive C:) tidak memiliki banyak ruang disk kosong yang tersisa, dan OS Windows memunculkan pesan peringatan ruang disk rendah , yang menyatakan: "Anda kehabisan ruang disk pada Disk Lokal (C:)..."
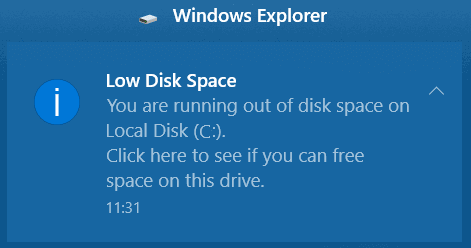
#2. Windows melambat, dan kinerja komputer menurun
Seiring berjalannya waktu, OS Windows, aplikasi yang terinstal, dan program akan menghasilkan sejumlah data aplikasi dan file cache, yang akan menghabiskan banyak ruang di drive C Anda. Begitu pula dengan data pengguna pribadi Anda.
Jika drive C penuh, kecepatan OS Windows dan kinerja komputer akan menurun. Masalah seperti penggunaan CPU yang tinggi , memori RAM yang tinggi, pembaruan Windows 11/10 yang macet, dll., akan muncul.
Jika Anda mengalami salah satu kasus yang tercantum, solusi terbaik adalah menambah ruang drive C di komputer Anda. Bagaimana cara melakukannya? Anda memerlukan alat partisi disk yang andal yang memungkinkan Anda memperluas drive C: disk lokal.
Terkadang, karena beberapa alasan, Anda mungkin ingin mengecilkan drive C. Untungnya, kami telah menyediakan panduan terperinci untuk ini. Klik tautan di bawah ini untuk melihat informasi selengkapnya.
Cara Mengecilkan Drive C Tanpa Kehilangan Data [Panduan Lengkap 2023]
Bagaimana cara mengecilkan drive C di Windows 10? Anda berada di tempat yang tepat jika Anda mencari jawaban terperinci tentang mengecilkan drive C. Di halaman ini, Anda bisa mendapatkan tiga alat gratis untuk mengecilkan drive C tanpa merusak data.

Tips Bonus untuk Menambah Ruang Drive C
Selain metode yang disajikan di atas, di sini kami juga memiliki beberapa kiat bonus yang dapat membantu Anda memperbaiki masalah ruang kosong pada drive C dan mengoptimalkan kinerja komputer.
Ikuti tips di bawah ini untuk mendapatkan drive C yang lebih besar dan komputer yang lebih cepat:
1. Cadangkan Data Besar ke Perangkat Penyimpanan Eksternal
Jika Anda memiliki sejumlah file besar yang tersimpan di drive C, namun Anda tidak perlu sering menggunakannya, kami sarankan Anda mencadangkan file tersebut ke perangkat penyimpanan eksternal.
Anda dapat menerapkan perangkat lunak pencadangan file Windows yang andal untuk mendapatkan bantuan.
2. Hapus File Besar yang Tidak Berguna di Drive C Secara Teratur
Menghapus file lama atau yang tidak diperlukan pada drive sistem akan membebaskan ruang untuk memastikan operasi normal sistem Windows. Ikuti langkah-langkah berikut untuk mengetahui cara menemukan dan menghapus file besar di Windows 10/8/7.
3. Jika Extend Volume berwarna abu-abu, beralihlah ke EaseUS Partition Master
Bila Anda tidak dapat memperluas volume menggunakan Manajemen Disk, sangat mungkin tidak ada ruang yang tidak teralokasi di belakang volume target Anda. Dan EaseUS Partition Master dapat mengatasi masalah ini secara efektif dengan fitur Ubah Ukuran/Pindahkan. Anda juga dapat menggunakan alat ini untuk mempartisi hard drive .
Ringkasan - Cara Memperluas Drive C di Windows 11/10/8/7
Di halaman ini, kami menjelaskan mengapa orang perlu menambah ruang drive C dan memperkenalkan 3 alat manajemen disk terbaik bagi pengguna Windows 10/8/7 untuk memperluas drive sistem C dan partisi lainnya.
Jika Anda pengguna server Windows, Anda juga dapat merujuk ke metode yang tercantum seperti yang ditunjukkan di atas untuk memperbesar partisi hard drive.
Tanya Jawab Umum tentang Menambah Ruang Drive C
Baca bagian berikut dan temukan jawabannya jika Anda memiliki pertanyaan lebih lanjut tentang cara menambah ruang drive C.
1. Apa yang harus saya lakukan jika drive C saya penuh, tetapi drive D saya masih kosong?
Salah satu pilihannya adalah memindahkan beberapa file dari C ke D. Ini dapat dilakukan dengan mengklik kanan file tersebut dan memilih "Pindahkan ke." Pilihan lainnya adalah menghapus beberapa file yang tidak lagi Anda perlukan di drive C. Anda dapat melakukannya dengan mengklik kanan file tersebut dan memilih "Hapus."
Pilihan cepat dan mudah terakhir jika drive C Anda memiliki ruang yang tidak terisi, Anda dapat dengan mudah memperluas ruang drive C dengan EaseUS Partition Master. Jika tidak, Anda juga dapat menambahkan ruang ke drive C.
2. Bagaimana cara mendistribusikan ulang memori di laptop jika drive C penuh dan drive lain kosong?
Jika drive C Anda penuh dan drive lainnya kosong, Anda dapat mendistribusikan ulang memori menggunakan alat Windows yang disebut Manajemen Disk. Untuk mengakses Manajemen Disk, tekan tombol Windows + R, ketik diskmgmt.msc, dan tekan Enter. Di jendela Manajemen Disk, klik kanan pada drive C dan pilih "Shrink Volume." Ini akan membuka jendela baru tempat Anda dapat memasukkan jumlah ruang yang ingin Anda kosongkan. Selanjutnya, klik kanan pada drive lainnya dan pilih "Expand Volume." Ini akan menambahkan ruang yang kosong ke drive lainnya. Terakhir, mulai ulang komputer Anda agar perubahan diterapkan.
Artikel Terkait
-
Unduh Alat Format Toshiba Gratis dan Format Perangkat Toshiba dengan Mudah
![author icon]() Susanne/2024/11/15
Susanne/2024/11/15
-
Roblox: Tidak Dapat Menginstal Karena Ruang Disk Tidak Cukup [Telah Diperbaiki]
![author icon]() Susanne/2024/11/15
Susanne/2024/11/15
-
Jangan Lewatkan Pemformat FAT32 Terbaik: Rekomendasi Alat Pemformatan FAT32 Gratis
![author icon]() Susanne/2024/10/21
Susanne/2024/10/21
-
Bagaimana Cara Menjalankan Tes Kecepatan Disk di Windows 11? Daftar Periksa 2024
![author icon]() Susanne/2024/11/15
Susanne/2024/11/15