Daftar isi
Beberapa pengguna telah menyatakan kegembiraan mereka terhadap Windows 11, sistem Windows terbaru, karena banyaknya fitur baru dan berharga yang dimilikinya. Namun, Anda mungkin mendapati bahwa komputer Anda lambat dan bahkan terkadang macet, terutama jika Anda membuka banyak program dan aplikasi sekaligus.
Drive C yang penuh , penggunaan CPU yang berlebihan, memori tidak mencukupi, dan kecepatan disk yang lambat merupakan penyebab umum melambatnya komputer.
Bagi kebanyakan dari kita, unit pemrosesan pusat, memori akses acak, dan unit pemrosesan grafis adalah tiga komponen terpenting saat mempertimbangkan kinerja. Perangkat lunak EaseUS Partition Master tersedia daring secara gratis dan dapat membantu Anda menentukan seberapa cepat hard disk Anda. Anda dapat segera mengoptimalkan hard drive Windows 11 Anda dengan mengikuti langkah-langkah yang diuraikan dalam artikel ini, yang menyediakan panduan lengkap untuk memeriksa uji kecepatan disk di Windows 11 (juga berlaku untuk versi Windows lainnya).
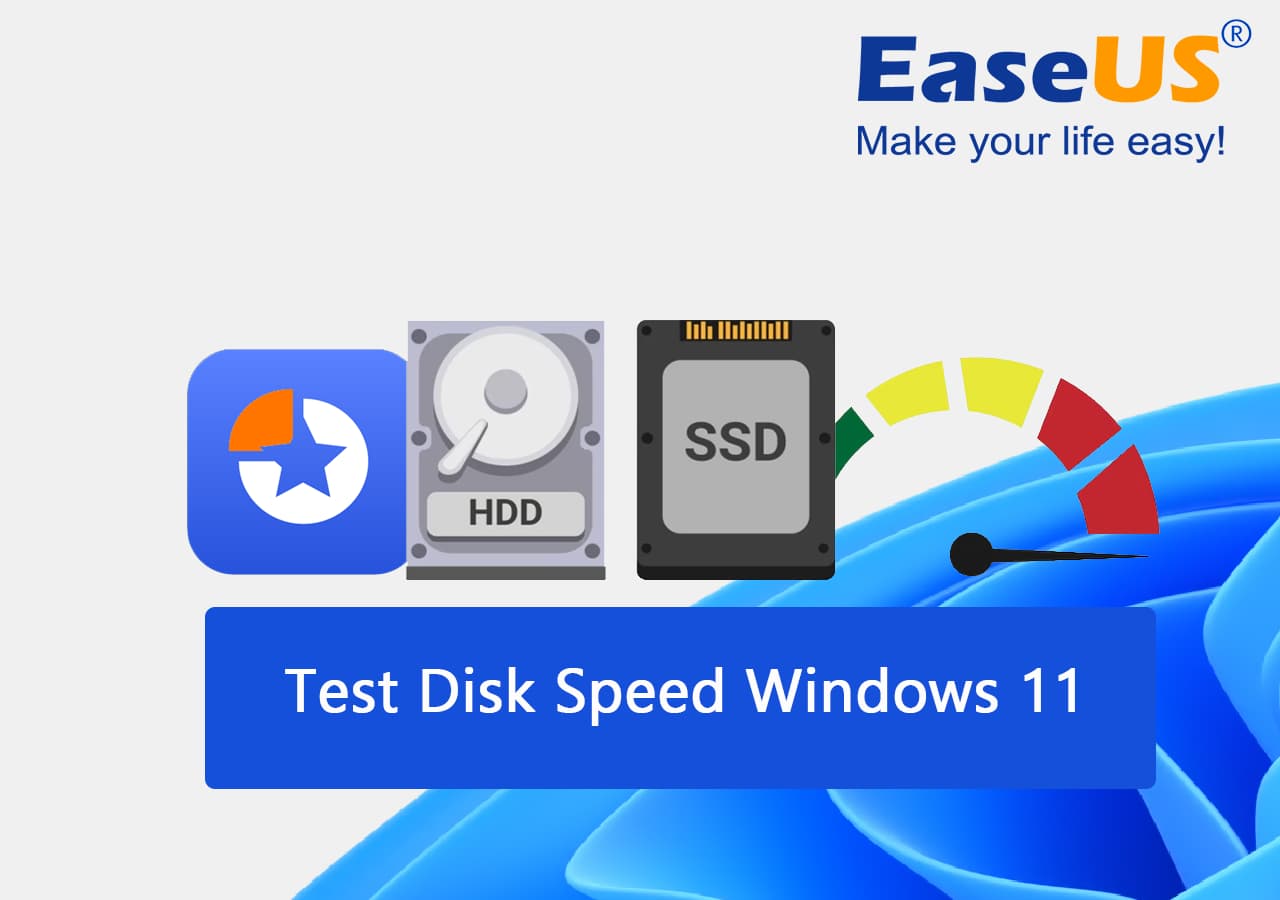
Daftar Periksa untuk Menjalankan Tes Kecepatan Disk di Windows 11 pada tahun 2023
Pengguna Windows 11 dapat membaca artikel ini untuk mengetahui cara melakukan uji kecepatan cakram secara menyeluruh pada sistem operasi mereka.
| 💽Temukan Disk Target | Anda harus menemukan perangkat yang tepat untuk uji kecepatan disk. |
| ⏱️Jalankan Tes Kecepatan Disk | Pelajari cara memeriksa uji kecepatan disk di Windows 11 dengan mengikuti prosedur yang dijelaskan di bawah ini. |
| 🩺 Analisis Laporan Kecepatan Disk | Menganalisis hasil uji kecepatan cakram. |
| 🚀Optimalkan Kecepatan Disk | Terapkan strategi efektif untuk meningkatkan kecepatan disk Windows 11. |
Bagaimana Cara Menjalankan Tes Kecepatan Disk Windows 11? 2 Cara Gratis
Bagian ini menyediakan 2 metode untuk melakukan uji kecepatan disk di Windows 11:
- 1. Gunakan EaseUS Partition Master , perangkat lunak uji kecepatan disk .
- 2. Periksa Kecepatan Disk menggunakan CMD
Anda tidak dapat memilih hard drive mana yang akan digunakan jika Anda memiliki lebih dari satu. Kesalahan pengetikan perintah sering terjadi, dan hasilnya ambigu dan tidak dapat diekspor jika Anda melakukannya.
Dengan EaseUS Partition Master, pengguna Windows 11 dapat dengan mudah melakukan uji kecepatan disk tanpa menghafal baris perintah atau melakukan prosedur rumit lainnya.
Bagaimana Cara Menjalankan Tes Kecepatan Disk di Windows 11? Panduan Langkah demi Langkah di Tahun 2023
Di sini, kami akan menguraikan setiap prosedur di atas menjadi beberapa bagian. Ikuti panduan yang diuraikan di bawah ini.
Metode 1. Uji Kecepatan HDD/SSD dalam 1 Klik dengan EaseUS Partition Master
Dengan EaseUS Partition Master, Anda dapat dengan cepat dan mudah memeriksa kecepatan hard drive atau solid-state drive Anda dengan satu klik.
Hanya dengan satu klik, semua pengguna Windows dapat memindai dan menguji kecepatan cakram mereka dengan alat DiskMark, yang disertakan dalam versi EaseUS Partition Master yang dapat diakses.
Langkah 1. Luncurkan EaseUS Partition Master. Lalu klik tombol unduh untuk mengaktifkan fitur "DiskMark" di bagian "Discovery".

Langkah 2. Klik kotak drop-down untuk memilih target drive, data uji, dan ukuran blok.

Langkah 3. Setelah semuanya dikonfigurasi, klik "Mulai" untuk memulai pengujian disk. Kemudian, Anda dapat melihat data kecepatan baca/tulis berurutan atau acak, I/O, dan penundaan.

Pengguna dapat menganalisis kinerja cakram SATA SSD, M.2, dan NVMe SSD selain menguji kecepatan hard drive mereka. Selain itu, perangkat lunak ini mendukung pengujian hard drive eksternal, drive USB, dan semua jenis kartu memori flash.
Fitur-fitur DiskMark dalam EaseUS Partition Master meliputi:
- Klik tombol untuk melihat seberapa cepat HDD atau SSD Anda bekerja.
- Periksa waktu I/O, baca/tulis, dan waktu tunda.
- Menawarkan laporan yang dapat diunduh yang merinci hasil pengujian pengguna.
- Berbagai media penyimpanan eksternal, seperti kartu USB dan SD, dapat digunakan untuk mengukur seberapa cepat kerja hard drive.
Jika metode ini membantu Anda menguji kecepatan disk di Windows 11, jangan ragu untuk membagikan alat luar biasa ini dengan teman-teman Anda secara daring:
Metode 2. Jalankan Tes Kecepatan Disk di Windows 11 dengan CMD
Di Windows 11, 10, dan 7, Anda dapat menggunakan Command Prompt untuk memeriksa kecepatan hard drive Anda. Berikut cara untuk mencapai tujuan Anda:
Langkah 1. Pilih Run as Administrator dari entri CMD di Start Menu. (Ini dapat mencegah beberapa masalah.)
Langkah 2. Ketik "winsat disk" pada baris perintah dan tunggu beberapa saat; kecepatan baca/tulis akan segera ditampilkan.

Jika Anda mencari cara atau alat yang lebih andal untuk menjalankan uji kecepatan disk, ikuti halaman tutorial di bawah ini, dan Anda akan mendapatkan panduan terperinci:
Kiat Bonus: Baca Hasil Tes Kecepatan Disk, Temukan Apa yang Mempengaruhi Kecepatan Disk
Ketahui fakta mengejutkan sekarang juga agar Anda bisa mendapatkan hard drive yang, pada kenyataannya, lebih cepat. Sebelum kita membahas faktor-faktor yang menentukan kecepatan HDD, kita harus meninjau dasar-dasar cara kerja hard disk drive.
Data pada hard drive secara fisik disimpan pada cakram datar dan bundar yang disebut piringan. Hard drive standar biasanya memiliki satu hingga empat piringan yang disusun dalam tumpukan. Data hard drive diakses dengan memutar piringan pada kecepatan tinggi sementara lengan bermotor menggerakkan kepala baca/tulis ke tempat yang tepat pada piringan.
Berikut ini beberapa faktor umum yang memperlambat cakram komputer Windows dan mengapa hal itu penting.
- PRM - Ini adalah singkatan dari revolutions per minute (putaran per menit) dan merupakan standar kecepatan putaran piringan hard drive. Tingkatkan kecepatan piringan.
- Kepadatan Disk - Faktor kepadatan disk adalah ukuran jumlah kapasitas disk yang dapat digunakan untuk menyimpan data per unit luas permukaan disk. Biasanya dinyatakan sebagai jumlah bit atau byte data yang dapat disimpan dalam area tertentu. Faktor kepadatan disk yang lebih tinggi memungkinkan lebih banyak data disimpan dalam jumlah ruang yang sama, sehingga menghasilkan kecepatan disk yang lebih cepat dan kinerja yang lebih baik.
- Versi SATA - Faktor versi SATA adalah ukuran kecepatan drive disk SATA, yang ditentukan oleh versi antarmuka SATA yang digunakan disk tersebut. Drive SATA 3.0 adalah yang tercepat dan biasanya menawarkan kinerja terbaik.
- Cache Disk - Faktor cache disk adalah ukuran jumlah ruang disk yang digunakan untuk menyimpan data yang sering diakses. Cache disk dapat meningkatkan kecepatan dan kinerja sistem komputer dengan menyediakan akses yang lebih cepat ke data yang sering digunakan. Semakin tinggi faktor cache disk, semakin banyak ruang disk yang dialokasikan untuk cache dan semakin besar peningkatan kecepatannya.
[Penting] Cara Meningkatkan Kecepatan Disk di Windows 11
Meskipun Windows 11 merupakan peningkatan yang substansial, masih banyak kemungkinan penyebab kinerja komputer menurun. Baik komputer Anda sudah tua atau mengalami masalah pada hard drive, ada beberapa kiat yang dapat Anda terapkan untuk mempercepat Windows. Oke, mari kita lihat beberapa trik pengoptimalan Windows 11. Jika demikian, baca terus untuk mengetahui beberapa saran.
- Merusak hard drive
- SSD sejajar 4k
- Ubah ukuran cluster
- Nonaktifkan Program/Aplikasi Startup
- Buka Windows 11 yang kembung
- Defragmentasi Hard Disk
- Tambahkan Lebih Banyak Memori di Windows 11 (Peningkatan RAM/SSD)
- Nonaktifkan Aplikasi yang Dapat Direstart
EaseUS Partition Master, sebagai pengelola partisi disk yang andal, juga menyediakan berbagai fitur bagi penggunanya untuk meningkatkan kinerja dan kecepatan disk. Anda dapat mengunduh perangkat lunak ini dan menerapkan fitur Formatting, Check File System, 4K alignment, change cluster size, dan space analyzer untuk mengoptimalkan disk dengan segera.
Putusan Akhir
Hard disk drive (HDD) dan solid-state drive (SSD) ini sangat penting karena keduanya menyimpan perangkat lunak yang memungkinkan komputer Anda berfungsi. Hard drive atau solid-state drive Anda menentukan seberapa cepat komputer Anda dapat menjalankan uji kecepatan disk windows 11. Bahkan dengan unit pemrosesan pusat yang kuat dan jumlah RAM yang besar, hard drive yang lambat akan menyebabkan komputer Anda bermasalah. Oleh karena itu, periksa kecepatan hard drive Anda dan tingkatkan menggunakan alternatif yang disebutkan di atas.
EaseUS Partition Master adalah pilihan terbaik untuk pengujian kecepatan disk yang cepat dan mudah. Aplikasi ini akan memindai perangkat Anda dan memberikan laporan terperinci tentang isinya.
Tanya Jawab Umum tentang Uji Kecepatan Disk Windows 11
Di sini kami juga menemukan beberapa topik hangat yang berhubungan dengan kecepatan disk berjalan pada komputer Windows dan jika Anda tertarik, ikuti untuk menemukan jawabannya di sini:
1. Bagaimana cara mengetahui apakah Windows 11 cepat di HDD?
Langkah 1. Pada bilah pencarian menu Start, ketik CMD, lalu klik kanan dan pilih "Run as Administrator." (Ini dapat menghindari beberapa masalah.)
Langkah 2. Anda dapat melihat hasil kecepatan baca dan tulis drive Anda segera setelah mengetik perintah winsat disc dan menunggu beberapa saat.
2. Bagaimana cara menguji kecepatan SSD saya?
Pertama, klik kanan Task Bar bagian bawah dan pilih "Task Manager" dari menu konteks yang muncul. Kedua, pilih "Performance" dari menu di bagian atas jendela yang baru saja muncul. Ketiga, pilih solid-state drive (SSD) dari kolom kiri untuk melihat kecepatan baca/tulis.
3. Bagaimana cara memeriksa kesehatan SSD saya di Windows 11?
Langkah 1. Untuk mengakses Disk & volume di menu Pengaturan baru Windows 11, buka Pengaturan Sistem, Penyimpanan, dan Penyimpanan Lanjutan.
Langkah 2. Kondisi kesehatan hard drive dapat dilihat dalam atributnya.
Langkah 3. Perkiraan sisa masa pakai, ketersediaan suku cadang, dan suhu saat ini ditampilkan.
Artikel Terkait
-
Cara Mengkloning Windows ke Drive Baru [Panduan Lengkap 2024]
![author icon]() Susanne/2024/10/21
Susanne/2024/10/21
-
Memperbaiki Tidak Dapat Mengecilkan Drive C pada Windows 11/10/8/7
![author icon]() Susanne/2024/11/15
Susanne/2024/11/15
-
Terpecahkan - Kesalahan Sistem File (-2147219196) - Perbaikan 2 Berfungsi Terbaik🔥
![author icon]() Susanne/2024/12/15
Susanne/2024/12/15
-
Unduhan Alat Format Tingkat Rendah, Ulasan 2024 [Pro & Kontra]
![author icon]() Susanne/2024/10/21
Susanne/2024/10/21