Daftar isi
Ikuti panduan tutorial ini dan dapatkan solusi langsung tentang cara memperluas drive C di Windows 11 segera sendiri dengan lebih dari 3 alat manajemen disk Windows:
| 🎯Tujuan: | Memperluas dan menambah ruang drive C di Windows 11 |
| 🧰Alat: |
|
| 💻OS yang didukung: | Windows 11 Home, Windows 11 Pro, Windows 11 Perusahaan |
| 👔Siapa yang Harus Menggunakannya: | Pemula Windows, manajer tingkat lanjut, dan profesional |
Windows 11 adalah nama yang diberikan untuk sistem operasi terbaru Microsoft, yang menggabungkan kekuatan Windows 10, menawarkan pendekatan yang berpusat pada jaringan untuk PC dan perangkat mulai dari tablet hingga pusat data. Alih-alih mengikuti revisi tambahan lainnya - Microsoft telah menghasilkan sesuatu yang sama sekali berbeda yang diharapkan akan menarik bagi pengguna PC.
Halaman ini berfokus pada panduan untuk mengatasi satu masalah di Windows 11 seperti yang tercantum di sini:
Di bagian selanjutnya, Anda akan menemukan 3 alat manajemen disk Windows yang andal dan bekerja secara efisien untuk memperluas drive C di Windows 11. Beralihlah ke panduan masing-masing dan mulailah menambah ruang drive C sekarang.
Cara Memperluas Drive C di Windows 11 [3 Metode Efisien]
- Untuk pemula Windows 11, perangkat lunak pengelola partisi pihak ketiga seperti EaseUS Partition Master adalah solusi termudah dan paling efisien untuk menambah drive C.
- Untuk pengguna Windows yang berpengalaman dan bahkan profesional, alat manajemen disk bawaan Windows 11 - Manajemen Disk dan CMD Diskpart , cukup baik untuk membantu Anda memperluas ruang drive C.
Jadi, alat manajemen disk Windows mana yang Anda pilih? Manajemen disk mempersulit perluasan ruang drive jika tidak ada ruang yang tidak teralokasi di partisi. EaseUS Partition Master lebih mudah digunakan dan berguna dalam situasi ini.
- Saran Editor EaseUS:
- 1. Mencadangkan konten drive C yang berharga selalu diperlukan.
- 2. Beralih ke alat yang dapat diandalkan - untuk pemula, gunakan EaseUS Partition Master untuk mendapatkan bantuan.
- 3. Berhati-hatilah dalam mengetikkan perintah yang benar jika Anda memutuskan untuk menggunakan metode CMD untuk memperluas partisi sistem.
Metode 1. Gunakan EaseUS Partition Master - Paling Mudah
EaseUS Partition Master Free adalah pengelola partisi yang sangat baik yang dapat memperluas ruang drive C tanpa kehilangan data. Aplikasi ini memungkinkan Anda untuk mengelola, mengatur ulang, dan menggabungkan dua partisi yang berdekatan dan membuat partisi baru yang lebih besar. Dengan EaseUS Partition Master, partisi disk menjadi lebih fleksibel.
Bahkan berfungsi untuk memperluas volume sistem tanpa ruang yang tidak terisi. Ikuti langkah-langkah berikut untuk memperluas drive C Windows 11 sekarang:
Langkah 1: Kosongkan ruang yang tidak teralokasi untuk drive C.
Jika tidak ada ruang yang tidak teralokasi pada disk sistem, buka Partition Manager dan klik kanan pada partisi di samping drive C: lalu pilih "Resize/Move".
Tarik panel kiri partisi untuk memperkecil dan meninggalkan ruang yang tidak teralokasi di belakang drive sistem C: dan klik "OK".
Langkah 2: Tingkatkan ruang drive C.
1. Klik kanan pada drive C: dan pilih "Resize/Move".

2. Seret ujung partisi sistem ke ruang yang tidak teralokasi untuk menambahkan ruang ke drive C: atau klik "isi semua yang tidak teralokasi" dan klik "OK".

Langkah 3: Simpan semua perubahan untuk memperluas drive C:
Klik "Execute Task" dan klik "Apply" untuk menyimpan semua perubahan guna memperluas drive sistem C:.

Baik Anda pengguna pemula maupun pengguna tingkat lanjut, Anda dapat mengelola partisi tanpa risiko dengan pengelola partisi EaseUS. Pengelola ini sepenuhnya mendukung semua sistem operasi Windows, termasuk Windows 11, dan dapat mengatasi keterbatasan manajemen disk bawaan Windows. Untuk mendapatkan dukungan lebih lanjut, klik tautan berikut.
Layanan Partisi Volume Sistem atau Disk EaseUS
Klik di sini untuk menghubungi pakar EaseUS Partition Master secara gratis
Pakar EaseUS siap memberikan layanan manual 1-on-1 (24*7) dan membantu mengatasi masalah partisi drive C atau disk. Pakar kami akan menawarkan layanan evaluasi GRATIS dan mendiagnosis serta mengatasi masalah ruang disk yang rendah di drive C atau masalah partisi lainnya secara efisien menggunakan pengalaman mereka selama puluhan tahun.
- 1. Drive C penuh tetapi tidak dapat memperluasnya dengan ruang yang tidak teralokasi.
- 2. Perpanjang volume berwarna abu-abu dan tidak dapat menambah ruang drive C.
- 3. Untuk memperluas drive C dengan disk kedua tanpa kehilangan data apa pun.
Jika Anda merasa cara ini mudah dan efisien dalam membantu Anda memperluas drive C, silakan bagikan solusi ini secara online agar dapat membantu lebih banyak teman di sekitar Anda:
Ini juga mendukung fungsi yang lebih canggih, termasuk:
- Buat cakram yang dapat di-boot atau USB untuk mengelola drive disk.
- Memodifikasi file sistem partisi dengan cepat, dll.
- Migrasikan OS ke SSD/HDD tanpa menginstal ulang sistem.
- Aplikasi ini juga memungkinkan Anda untuk menggabungkan partisi dengan mudah.
Yang terpenting, antarmuka pengguna pengelola partisi EaseUS dibuat khusus untuk pengguna sehari-hari sehingga semua operasi menjadi lebih mudah. Perangkat lunak ini tidak membatasi jumlah partisi untuk tujuan penyimpanan data, sementara memungkinkan pengguna untuk membuat partisi disk dengan ukuran apa pun.
Baca Juga:
Cara Memperbaiki Ruang Disk Rendah di HP Stream [100% Berhasil]
Bagian ini akan membahas masalah umum 'Ruang Penyimpanan HP Stream Rendah.' Temukan solusi dan kiat praktis untuk mengelola dan mengoptimalkan penyimpanan HP Stream Anda.

Metode 2. Menggunakan Manajemen Disk
Cara menggunakan Manajemen Disk untuk menambah drive C dengan atau tanpa ruang yang tidak teralokasi bisa sedikit berbeda. Pertama, periksa apakah Anda memiliki ruang yang tidak teralokasi di sebelah drive C atau tidak. Kemudian, ikuti tutorial terkait untuk memperluas ruang drive C Anda:
#1. Perluas Drive C dengan Ruang yang Tidak Teralokasi
Jika Anda menemukan ruang yang tidak teralokasi pada drive Anda, ikuti langkah-langkah berikut:
Langkah 1. Tekan tombol Windows + X dan pilih "Manajemen Disk" dari daftar.
Langkah 2. Klik kanan pada drive C, lalu klik " Extend Volume" .

Langkah 3. Pada Panduan Perluasan Volume, klik "Berikutnya".
Langkah 4. Pilih disk yang tersedia yang berisi jumlah ruang yang tidak teralokasi untuk ditambahkan ke drive C dan klik "Tambah", lalu klik "Berikutnya".
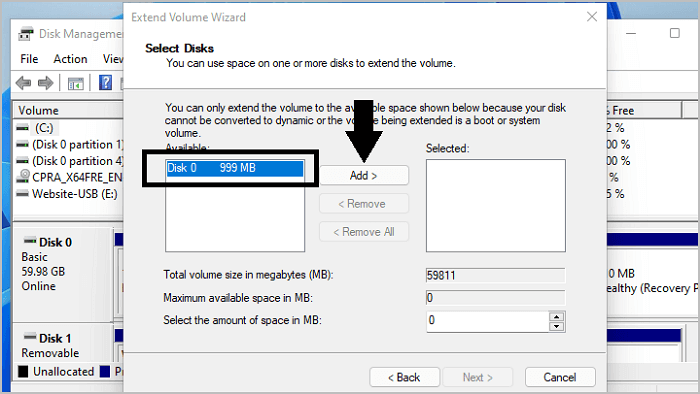
Langkah 5. Klik "Selesai" untuk mulai memperluas ruang drive C.
Setelah proses selesai, tutup alat Manajemen Disk. Alat Manajemen Disk telah berhasil menambah Ruang Drive C di Windows 11. Jangan ragu untuk membagikan panduan ini untuk membantu lebih banyak orang menambah ruang drive C jika panduan ini berhasil untuk Anda:
#2. Menambah Ruang Drive C tanpa Ruang yang Tidak Teralokasi
Cari ruang kosong di belakang drive C: sistem Anda. Jika Anda tidak dapat menemukan ruang kosong, ikuti langkah-langkah berikut.
Langkah 1. Tekan tombol Windows + R dan ketik diskmgmt.msc , tekan Enter.
Langkah 2. Klik kanan pada partisi tetangga yang berdekatan dengan drive C dan klik "Shrink Volume".

Langkah 3. Masukkan ukuran yang ingin Anda perkecil untuk memperluas drive C dalam MB, lalu klik "Kecilkan" untuk mengonfirmasi.

Langkah 4. Sekarang, klik kanan pada drive C dan pilih "Extend Volume."
Langkah 5. Pada Panduan Perluas Volume, klik "Berikutnya" dan pilih jumlah ruang yang tidak teralokasi yang ingin Anda perkecil untuk ditambahkan ke drive C.
Langkah 6. Klik "Tambah", lalu klik "Berikutnya", dan klik "Selesai".
Jika Anda tidak ingin memahami proses ini secara mendetail dan tidak ingin menghabiskan banyak waktu untuk hal ini, saya sarankan untuk menggunakan perangkat lunak pihak ketiga. Anda dapat menggunakan EaseUS Partition Master untuk mengelola partisi dan membuat partisi baru dengan cepat dan aman tanpa perlu mengetahui Windows 11.
Catatan: Anda juga dapat menggunakan metode ini untuk memperluas drive lain, misalnya drive D.
Metode 3. Gunakan CMD
Diskpart adalah alat yang berguna untuk memperluas ruang drive C sistem. Dalam langkah-langkah berikut, saya akan menunjukkan cara menggunakan alat ini untuk memperluas ruang drive C di Windows 11.
Catatan: Tidak seperti dua metode sebelumnya yang disebutkan di atas, metode ini lebih cocok untuk pengguna tingkat lanjut saja, jadi gunakan dengan hati-hati.
#1. Perluas Drive C Saat Ruang yang Tidak Terisi Tersedia
Langkah 1. Tekan tombol Windows + R dan ketik cmd , tekan ctrl + shift + Enter untuk menjalankannya sebagai aplikasi administrator.
Langkah 2. Ketik diskpart dan tekan enter.
Sekarang ketik perintah di bawah ini dan tekan enter untuk menjalankan perintah.
- daftar disk
- pilih disk 0 (ganti angka 0 dengan nomor disk sistem Anda)
- daftar partisi
- pilih partisi 3 (ganti angka 3 dengan nomor huruf drive C sistem Anda)

- memperpanjang
- KELUAR
#2. Tambah Ruang Drive C Saat Tidak Ada Ruang yang Tidak Terisi
Kesalahan Layanan Disk Virtual umumnya terjadi saat mencoba memperluas volume yang dipartisi. Hal ini dapat terjadi karena Anda tidak menyisakan cukup ruang di samping drive sistem, drive sistem hampir penuh, atau partisi disk rusak.
Nah, jika Anda pernah mengalami kesalahan ini saat drive C Anda penuh dengan data tanpa ada ruang yang tersisa di belakangnya, Anda masih dapat menambah ruang drive C di Windows 11 menggunakan langkah-langkah berikut:
Langkah 1. Tekan tombol Windows + R dan ketik cmd, tekan ctrl + shift + Enter (Jalankan sebagai administrator).
Langkah 2. Ketik diskpart dan tekan enter.
Sekarang ketik perintah di bawah ini dan tekan enter untuk menjalankan perintah.
- daftar disk
- pilih disk 0 (ganti angka 0 dengan huruf disk sistem Anda)
- daftar partisi
- pilih partisi n (ganti angka n dengan nomor partisi yang ingin Anda hapus)

- hapus partisi
- pilih partisi n (ganti n dengan nomor drive C: Anda)
- memperpanjang
- KELUAR
Jika Anda merasa artikel ini bermanfaat untuk mengetahui cara memperluas drive C di Windows 11, Anda dapat mengeklik tombol di bawah ini untuk membagikannya kepada seseorang yang membutuhkannya!
Mengapa Anda Perlu Menambah Ruang Drive C di Windows 11
Mengapa saya perlu mempelajari cara memperluas drive C di Windows 11? Hard drive internal komputer adalah perangkat penyimpanan yang dapat menyediakan banyak ruang untuk data penting Anda. Hard disk yang menempati sebagian besar penyimpanan di komputer Anda biasanya adalah drive C. Jika Anda telah menggunakan komputer selama beberapa hari/minggu/bulan terakhir, tidak diragukan lagi ada kebutuhan untuk menambah ruang drive C karena Anda telah menggunakan semua ruang yang tersedia, seperti contoh yang ditunjukkan di sini:
Selain itu, jika Anda ingin menginstal aplikasi atau permainan baru di komputer Anda, mungkin ada beberapa persyaratan untuk ruang drive C tambahan, seperti yang ditunjukkan di sini:
1) Masalah ruang disk drive C yang rendah: Agar PC Windows 11 Anda berjalan lancar, Anda memerlukan ruang yang cukup di drive C komputer Anda. Selain itu, saat Anda menginstal semakin banyak program dan data pada partisi sistem, drive C dapat kehabisan ruang.
2) Masalah kinerja Windows yang lambat: Saat ruang penyimpanan komputer penuh, hard drive mungkin terfragmentasi, menyebabkan kinerja membaca dan menulis menjadi lambat, dan bahkan menyebabkan komputer membeku saat meluncurkan game atau melakukan booting.
Performa komputer yang lambat memang menyebalkan. Bagaimana cara mengatasi masalah ini? Jadi, bagaimana dengan mengosongkan ruang hard drive ? Solusi terbaik dan instan untuk masalah ini adalah memperluas ruang volume pada drive C. Namun, sulit bagi pengguna biasa untuk melakukannya tanpa bantuan alat ekstensi partisi profesional. Jika Anda tidak tahu cara memperbaiki masalah seperti itu, cukup kembali ke 3 metode di atas dan ikuti panduan masing-masing untuk memperbesar drive C Anda di Windows 11 dengan sukses sekarang.
Kesimpulan
Mungkin sulit untuk menangani disk C yang lebih kecil di Windows 11 Anda. Untungnya, Anda tidak perlu membeli disk baru. Anda hanya perlu menambah satu partisi untuk menciptakan ruang kosong bagi dokumen baru. Tutorial ini menyediakan tiga panduan lengkap tentang cara memperluas drive C di Windows 11 .
Untuk memperluas drive C, Anda perlu menggabungkan ruang yang tidak teralokasi dari partisi lain dengan partisi C. Namun, jika komputer Windows Anda tidak dilengkapi dengan alat partisi pihak ketiga, Anda mungkin mengalami masalah saat mencoba melakukan proses ini secara manual. Pengelola partisi EaseUS adalah pilihan terbaik.
Ini dapat membantu Anda mengalokasikan ruang dari partisi lain ke drive C tanpa menghapusnya. Anda juga dapat memperluas drive C dengan cepat meskipun ruang yang tidak dialokasikan tidak berdekatan dengan drive tersebut.
FAQ Tentang Cara Memperluas Drive C di Windows 11
Halaman ini membahas 3 metode andal yang dapat membantu pengguna Windows 11 pemula maupun profesional untuk meningkatkan ruang drive C secara efisien dan mudah. Jika Anda masih ragu, ikuti dan temukan jawabannya di sini:
1. Bagaimana cara memperluas drive C di Windows 11?
Memperluas drive C merupakan operasi yang sederhana. Berikut ini kami akan memberikan tips cepat untuk memperluas drive C di Windows 11:
- Tekan tombol Windows + X dan pilih " Manajemen Disk " dari menu.
- Di jendela Manajemen Disk, klik kanan pada drive C dan pilih Extend Volume .
- Pada Extended Volume Wizard, klik Berikutnya .
- Pilih ruang yang tidak teralokasi untuk ditambahkan ke drive C dan klik Berikutnya .
- Klik Selesai untuk menyelesaikan tugas Partisi Diperluas.
2. Apa yang terjadi jika drive C kehabisan ruang?
Apa yang terjadi jika drive C kehabisan ruang disk? Ini akan menjadi bencana bagi sistem komputer, termasuk masalah-masalah yang tercantum di sini:
- Kinerja komputer lambat
- Disk lambat untuk mentransfer file
- Komputer macet atau hang
- Peringatan disk rendah
- Kegagalan pengunduhan file atau perangkat lunak
Selain itu, ketika partisi drive C Anda penuh dan kehabisan ruang disk, Anda akan kesulitan melakukan apa pun di komputer. Dalam kasus terburuk, Anda mungkin tidak dapat menjalankan Windows karena kekurangan ruang disk. Lalu, bagaimana cara mengatasinya? Pertimbangan pertama adalah memperluas penyimpanan hard disk, sedangkan pertimbangan kedua adalah mengoptimalkan sistem komputer dan menghapus file serta folder yang tidak diinginkan di drive C.
3. Dapatkah saya memperluas drive C ketika tidak ada ruang yang tidak teralokasi atau kosong?
Saat menggunakan Windows 11, jika Anda melihat ada ruang yang dipadatkan di sebelah partisi C, Anda mungkin bertanya-tanya apakah Anda dapat menggunakan partisi tersebut untuk memperluas ruang drive C di laptop Anda meskipun tidak ada ruang yang tidak terisi. Ya, ini mungkin.
EaseUS Partition Master, Disk Management, dan Diskpart, seperti yang direkomendasikan di atas pada halaman ini, dapat memperluas drive C pada PC Windows 11 Anda dengan mudah.
4. Mengapa drive C saya mudah penuh di Windows 11?
Banyak alasan yang dapat menyebabkan drive C Anda penuh, dan berikut adalah daftar alasan yang dapat dengan mudah menyebabkan drive C penuh di Windows 11:
- Pencadangan pembaruan Windows: secara otomatis membuat cadangan sistem saat ada pembaruan baru di PC.
- Berkas sementara: Windows membuat berkas sementara berukuran besar yang dapat menghabiskan banyak ruang.
- Infeksi virus atau malware.
- Recycle bin menyimpan terlalu banyak file yang tidak berguna.
- Folder unduhan browser berisi perangkat lunak, aplikasi, dan permainan juga menghabiskan ruang drive C.
Artikel Terkait
-
Solusi Penghapusan/Pemformatan Flash Drive USB Toshiba yang Dilindungi Tulis
![author icon]() Susanne/2024/12/15
Susanne/2024/12/15
-
Cara Memperbaiki SSD yang Rusak dengan SSD Repair Tool
![author icon]() Susanne/2024/09/30
Susanne/2024/09/30
-
3 Cara Termudah Menjalankan Tes Kecepatan USB di Windows 10 pada tahun 2024
![author icon]() Susanne/2024/11/15
Susanne/2024/11/15
-
Cara Memformat Kartu SD BYJU [Tutorial 2024]
![author icon]() Susanne/2024/09/30
Susanne/2024/09/30