Daftar isi

Panduan Cepat untuk Menginstal Windows 11/10 di GPT:
- 1. Hubungkan USB Windows 11/10 ke PC Anda dan boot PC.
- 2. Boot sistem ke BIOS (misalnya, menggunakan tombol F2 atau Delete)
- 3. Temukan Menu Opsi Booting.
- 4. Atur Peluncuran CSM ke Diaktifkan.
- 5. Atur Boot Device Control ke UEFI Only.
- 6. Atur Boot dari Perangkat Penyimpanan ke driver UEFI terlebih dahulu.
- 7. Simpan perubahan Anda dan mulai ulang sistem.
- 8. Nyalakan ulang sistem dan instal Windows 11/10 pada GPT.
- Keterangan lebih lanjut...
Apakah Anda mencari cara yang efisien untuk menginstal Windows 11/10 pada disk GPT tanpa masalah? Lihat navigasi cepat, dan ikuti tutorial di bawah ini di setiap bagian. Anda akan berhasil menginstal Windows 11/10 pada partisi GPT sendiri:
| Solusi yang Bisa Diterapkan | Pemecahan Masalah Langkah demi Langkah |
|---|---|
| Bagian 1. Siapkan Disk GPT untuk Instalasi Windows | Konfirmasikan komputer mendukung mode boot UEFI > Siapkan disk GPT yang siap untuk instalasi Windows 11/10... Langkah-langkah lengkap |
| Bagian 2. Instal Windows 11/10 pada Disk GPT |
Langkah 1. Hubungkan USB instalasi Windows ke PC dan boot ulang ke BIOS; Langkah 2. Atur boot PC dari USB dan instal Windows 11/10 di GPT... Langkah lengkapnya |
| Bagian 3. Lindungi Data Partisi GPT | Buat cadangan data penting secara berkala > Lakukan operasi dengan hati-hati > Bersihkan virus... Langkah-langkah lengkap |
Bisakah Saya Menginstal Windows 11/10 pada Partisi GPT?
Jangan khawatir jika Anda mengalami masalah berikut saat mencoba menginstal Windows 11/10 pada disk GPT:
Kasus 1 - Komputer Anda melaporkan bahwa Windows 10 tidak dapat diinstal pada partisi GPT dengan pesan kesalahan "Windows tidak dapat diinstal pada disk ini. Disk yang dipilih memiliki gaya partisi GPT".
Kasus 2- "Saya telah meng-upgrade dari Windows 8.1 ke Windows 10, dan sekarang saya ingin melakukan instalasi bersih. Kemudian saya membakar Windows 10 ke dalam disk. Ketika saya mencoba melakukannya, saya mendapatkan masalah dengan pesan kesalahan ' Windows tidak dapat diinstal pada disk ini . Disk yang dipilih memiliki gaya partisi GPT.' Apakah ada cara untuk memperbaiki masalah tersebut dan menginstal Windows 10 pada partisi GPT dengan sukses?"
Alasan mengapa Anda mendapatkan galat ini adalah karena PC Anda di-boot dalam mode UEFI, tetapi hard drive Anda tidak dikonfigurasi untuk mode UEFI. Berikut ini, kami akan membahas proses lengkap yang harus Anda ikuti dan instal Windows 10 pada disk GPT tanpa kehilangan data apa pun. Tidak akan ada pesan galat seperti galat "Windows tidak dapat diinstal".
Mari kita mulai menginstal Windows 11/10 di komputer Anda sekarang. Jika menurut Anda bagian ini bermanfaat, Anda dapat mengeklik tombol di bawah ini untuk membagikannya dengan orang lain.
Bagian 1. Siapkan Disk GPT untuk Instalasi Windows
Berlaku untuk: Siapkan disk GPT untuk instalasi Windows 11/10.
Untuk mendapatkan proses instalasi Windows 11/10 yang sukses, berikut adalah dua hal yang perlu Anda lakukan terlebih dahulu:
- #1. Pastikan Komputer Mendukung Mode Booting UEFI
- #2. Siapkan GPT Ready - Cadangkan Data dan Konversi ke GPT
#1. Pastikan Komputer Mendukung Mode Booting UEFI
Perlu diingat bahwa jika motherboard komputer Anda tidak mendukung UEFI, motherboard tersebut hanya mendukung BIOS. Anda tidak dapat menginstal Windows 10 pada partisi GPT.
Oleh karena itu, Anda harus terlebih dahulu memeriksa dan mengonfirmasi apakah komputer Anda mendukung mode boot UEFI:
- Boot PC dan tekan tombol (Esc, F2, F8, F12, Del, atau tombol lain) untuk masuk ke firmware atau menu boot.
- Pada menu boot, periksa apakah komputer mendukung mode boot UEFI.
Jika motherboard hanya mendukung mode boot Legacy BIOS, kami mohon maaf Anda harus berhenti di sini. Karena komputer Anda tidak mendukung mode boot UEFI, Anda tidak dapat menginstal Windows 10 pada disk GPT, yang memerlukan mode boot UEFI.
Jika Anda melihat opsi boot UEFI di BIOS, seperti yang ditunjukkan di bawah ini, keluarlah dari BIOS. Anda dapat melanjutkan dengan langkah-langkah berikut.
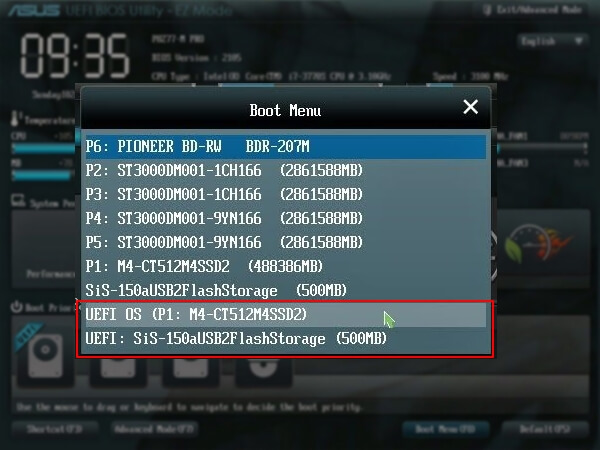
Baca juga: Memperbaiki Kesalahan Booting UEFI di Windows 10/8/7
#2. Siapkan Disk GPT untuk Instalasi Windows 10
Sangat penting bagi Anda untuk menyiapkan disk target sebelum menginstal Windows 10 ke partisi GPT. Berikut ini adalah kiat-kiat yang dapat Anda ikuti untuk menyiapkan disk:
- # Untuk Disk Baru - Inisialisasi Disk ke GPT
- # Untuk Disk Lama - Konversi Disk ke GPT, Cadangkan Data, Hapus Semuanya
Karena cara menyiapkan disk bervariasi, kami sarankan Anda mengikuti cara yang benar untuk mengonfigurasi disk berdasarkan kebutuhan Anda sendiri.
# Untuk Disk Baru - Inisialisasi ke GPT
1. Pasang disk baru ke komputer Anda. Anda dapat merujuk ke Cara Memasang HDD/SSD Baru untuk mendapatkan bantuan.
2. Konfigurasikan dan inisialisasi disk Anda ke GPT
Jika Anda pengguna berpengalaman, Anda dapat langsung membuka Manajemen Disk dan menginisialisasi disk ke GPT .
Jika Anda tidak memiliki pengalaman dalam manajemen disk, kami sarankan Anda mengunduh perangkat lunak pengelola partisi yang andal - EaseUS Partition Master dan ikuti langkah-langkah di sini untuk menginisialisasi disk baru Anda ke GPT:
Langkah 1. Buka EaseUS Partition Master dan masuk ke Partition Manager.
Langkah 2. Klik kanan pada disk target - HDD atau SSD dan pilih "Initialize to MBR" atau "Initialize to GPT". Klik "Execute Task" dan "Apply" untuk menyimpan perubahan.
0:00-0:18 Inisialisasi ke MBR; 0:19-0:44 Inisialisasi ke GPT;
Anda Mungkin Juga Menyukai:
# Untuk Disk Lama - Konversi Disk ke GPT, Cadangkan Data
1. Konversi Disk ke GPT
Jika disk Anda menggunakan gaya partisi MBR, Anda perlu mengonversinya ke disk GPT. EaseUS Partition Master dapat langsung mengonversi disk MBR ke disk GPT tanpa kehilangan data.
Langkah 1. Unduh dan luncurkan EaseUS Partition Master di komputer Anda.
Langkah 2. Buka Disk Converter, pilih "MBR => GPT" dan klik "Berikutnya" untuk melanjutkan.

Langkah 3. Pilih disk MBR target yang ingin Anda ubah ke GPT, lalu klik "Konversi" untuk memulai konversi.

2. Cadangkan Data Penting
Jika Anda memiliki data penting yang tersimpan di drive lama, kami sarankan Anda mencadangkan data tersebut ke disk lain atau hard drive eksternal terlebih dahulu.
3. Format Partisi GPT
Disarankan agar Anda memformat partisi GPT target yang digunakan (dengan kapasitas minimal 20GB) terlebih dahulu untuk menginstal Windows 10 di dalamnya.
Jika Anda tidak memformat partisi GPT, semua file pada partisi tersebut akan dicadangkan, yang akan menghabiskan banyak ruang pada drive C sistem Anda. Ini jelas bukan pilihan yang cerdas.
Setelah itu, Anda sekarang dapat beralih ke Bagian 2 di halaman ini dan mulai menginstal Windows 10 pada disk GPT.
Bacaan lebih lanjut:
Bagian 2. Cara Menginstal Windows 11/10 pada Partisi GPT
Berlaku untuk: Memandu Anda untuk menginstal Windows 10 pada partisi disk GPT.
Segalanya akan lebih mudah jika Anda sudah menginstal Windows 7 atau 8.1. Anda dapat langsung meng-upgrade ke Windows 10 .
Namun, jika Anda mencari cara untuk menginstal atau menginstal ulang versi baru Windows 10 pada partisi GPT, Anda berada di tempat yang tepat. Ikuti langkah-langkah di bawah ini untuk mempelajari cara menginstal Windows 10 pada partisi GPT:
Langkah 1. Buat media instalasi Windows 10 pada USB kosong (min 8GB).
- Kiat
- Anda perlu mempersiapkan:
- ①. USB kosong (min 8GB)
- ②. Unduh berkas ISO Windows 10
- ③. Dapatkan kunci produk Windows (aktifkan setelah instalasi) sebelum Anda memulai langkah-langkahnya.
Langkah 2. Hubungkan USB instalasi Windows 10 ke PC Anda dan boot sistem ke BIOS.
Nyalakan kembali PC dan tekan Esc, F2, F8, F12, Del, atau tombol lain untuk masuk ke menu boot BIOS.
Langkah 3. Temukan menu opsi boot dan aktifkan mode UEFI.
- Atur CSM Peluncuran ke Diaktifkan. Jika CSM diatur ke Dinonaktifkan, Anda dapat melompat ke Langkah 4 di bawah ini
- Atur Kontrol Perangkat Booting ke Hanya UEFI
- Atur Boot dari Perangkat Penyimpanan ke driver UEFI terlebih dahulu

Langkah 4. Atur opsi Booting OS USB UEFI ke bagian atas Daftar Prioritas Booting.

Langkah 5. Simpan perubahan Anda dan mulai ulang sistem untuk mulai menginstal Windows 10 pada disk GPT.
1. Pilih media yang akan digunakan - flash drive USB.

2. Klik "Instal Sekarang", lalu atur bahasa dan preferensi lainnya.

3. Lewati memasukkan kunci produk dan pilih "Instal Windows saja".
Pilih untuk menginstal Windows 10 ke partisi GPT, tunggu prosesnya selesai.

4. Komputer Anda mungkin akan restart beberapa kali selama proses ini. Dan proses instalasi mungkin memakan waktu beberapa menit, sekitar setengah jam atau lebih. Tunggu saja dengan sabar.
Langkah 6. Setelah instalasi selesai, nyalakan ulang PC dan masuk ke BIOS.
Atur komputer agar melakukan booting dari disk GPT baru dengan Windows 10. Simpan perubahan dan mulai ulang PC.
Langkah 7. Konfirmasikan bahwa Windows 10 diinstal pada partisi GPT.
Setelah Windows 10 akhirnya bisa di-boot, kini Anda dapat memeriksa apakah Windows 10 terinstal di partisi disk GPT Anda dengan mengikuti tips berikut:
- Boot ke Windows > Buka "Manajemen Disk".
- Anda melihat tiga partisi, termasuk Partisi Sistem EFI.
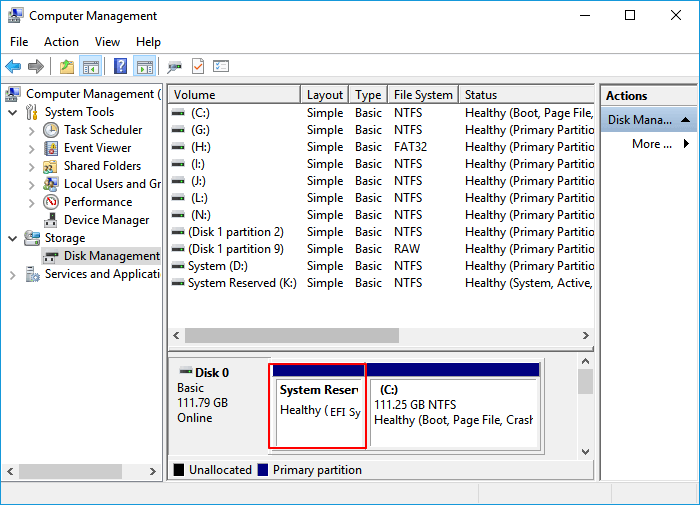
- Klik kanan disk > pilih "Properties > "Volumes". Di sini, Anda dapat mengonfirmasi gaya Partisi:
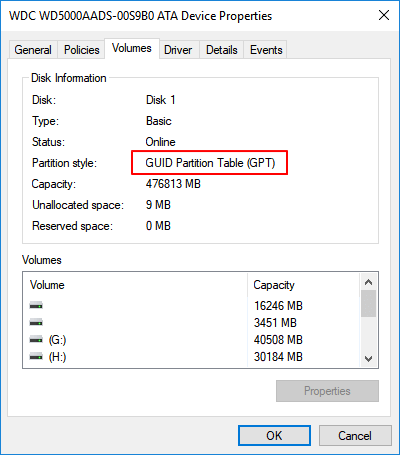
Langkah 8. Aktifkan Windows 10 dengan Kunci Produk
Setelah Windows terinstal, Anda akan diminta untuk mengaktifkannya dengan kunci produk Anda.
Buka Pengaturan > Pembaruan & Keamanan > Aktivasi > Masukkan kunci produk untuk menikmati fitur lengkap Windows 10 di PC Anda:
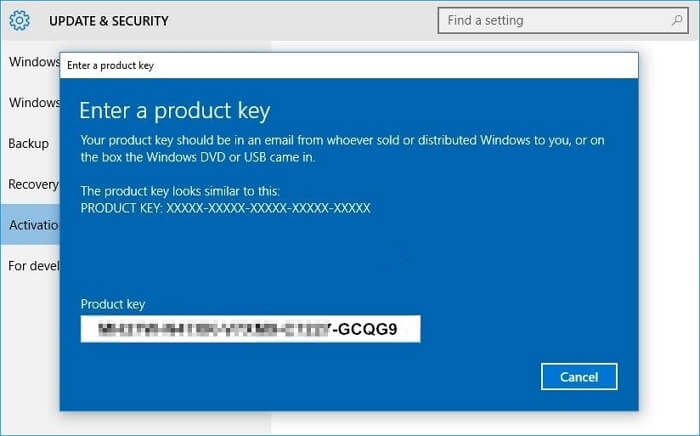
Setelah ini, Anda dapat menikmati semua fitur lengkap di Windows 10 di komputer Anda. Ini akan membuat hidup dan pekerjaan Anda mudah dan menyenangkan. Untuk dukungan tambahan atau penjelasan terperinci, silakan hubungi meja bantuan khusus kami kapan pun Anda mau.
Layanan Konfigurasi Windows EaseUS
Klik di sini untuk menghubungi pakar EaseUS Partition Master secara gratis
Pakar EaseUS siap memberikan layanan manual 1-on-1 (24*7) dan membantu memperbaiki berbagai masalah konfigurasi Windows. Pakar kami akan menawarkan layanan evaluasi GRATIS dan mendiagnosis serta mengatasi kesalahan pembaruan Windows, instalasi Windows, atau masalah OS harian secara efisien menggunakan pengalaman mereka selama puluhan tahun.
- 1. Memperbaiki kesalahan pembaruan Windows, seperti kegagalan pembaruan, tidak dapat memutakhirkan Windows, dll.
- 2. Berfungsi untuk mengunduh dan menginstal sistem operasi Windows terbaru pada PC dengan sukses.
- 3. Menyediakan perbaikan untuk kesalahan sistem Windows harian terkait masalah driver, izin, pengaturan akun, dan lain sebagainya.
Bagian 3. Cara Melindungi Data Partisi GPT Anda (Tips Tambahan)
Jika Anda memiliki data pada partisi GPT, bagian ini akan sangat membantu Anda. Berikut adalah daftar kiat yang dapat Anda ikuti untuk melindungi data Anda secara efisien:
- Buat cadangan data penting secara berkala
- Hapus file, format partisi drive, bersihkan disk dengan kesadaran
- Jalankan perangkat lunak antivirus untuk membersihkan virus dan malware secara teratur
- 1. Buat cadangan data penting secara berkala
Jika Anda sering membuat perubahan pada data disk, penting bagi Anda untuk membuat cadangan data penting secara berkala pada partisi disk GPT Anda.
Untuk meringankan beban Anda, Anda dapat mencoba perangkat lunak pencadangan gratis - EaseUS Todo Backup Free untuk membuat cadangan penuh data Anda setiap hari dengan membuat rencana pencadangan otomatis.
- 2. Hapus file, format partisi drive, bersihkan disk dengan kesadaran
Penting bagi Anda untuk selalu berhati-hati dengan operasi yang akan menghapus data dan file di komputer Anda. Misalnya, Anda perlu memastikan bahwa Anda tidak menghapus file yang salah, memformat perangkat penyimpanan yang salah, atau menghapus hard drive atau partisi yang salah.
- 3. Jalankan perangkat lunak antivirus untuk membersihkan virus dan malware secara teratur
Seperti yang kita ketahui, infeksi virus atau malware dapat menyebabkan masalah kehilangan data yang tidak terduga pada perangkat penyimpanan Anda, seperti partisi disk GPT. Kami sarankan Anda selalu memasang perangkat lunak antivirus yang andal untuk memindai dan membersihkan komputer dan perangkat Anda secara teratur.
Setelah membaca artikel informatif ini, saya yakin Anda telah belajar banyak tentang cara menginstal Windows 11/10 pada partisi GPT dan pengetahuan terkait lainnya. Jangan ragu untuk membagikan halaman ini di media sosial Anda.
Kesimpulan
Di halaman ini, kami menyertakan seluruh proses untuk memandu Anda dalam menginstal Windows 10 pada partisi disk GPT. Untuk menyelesaikan seluruh proses, Anda perlu menjalankan operasi berikut:
- #1. Siapkan Disk GPT
- #2. Unduh ISO Windows 10 dan Buat Media Instalasi Windows ke USB
- #3. Konfigurasikan Mode Booting PC ke UEFI, dan Boot dari USB
- #4. Mulai dan Selesaikan Instalasi Windows 10 pada Partisi Disk GPT
- #5. Nyalakan ulang PC dan Atur Windows agar Booting dari Partisi GPT Baru
- #6. Aktifkan Windows 10
Selama proses berlangsung, jika Anda menghadapi kesalahan "Disk yang dipilih adalah gaya partisi GPT", Anda dapat merujuk ke Bagian 1 untuk mengonversi disk ke GPT dengan bantuan perangkat lunak pengelola partisi yang andal dan melanjutkan penginstalan Windows 10.
Ngomong-ngomong, untuk menghindari kehilangan data, penting juga untuk membuat cadangan rutin data partisi GPT Anda.
Orang Juga Bertanya
Jika Anda memiliki pertanyaan lebih lanjut tentang instalasi Windows, lihat pertanyaan dan jawaban yang tercantum di bawah ini:
1. Bisakah Anda menginstal Windows 10 di GPT?
Biasanya, selama motherboard dan bootloader komputer Anda mendukung mode boot UEFI, Anda dapat menginstal Windows 10 secara langsung pada GPT.
Jika program pengaturan mengatakan bahwa Anda tidak dapat menginstal Windows 10 pada disk karena disk tersebut berformat GPT, itu karena UEFI Anda dinonaktifkan. Solusinya adalah masuk ke BIOS (dengan menekan tombol saat memulai, baik F1 atau F10-F12 tergantung pada model komputer Anda), cari opsi untuk mengaktifkan UEFI.
Kemudian, Anda dapat melanjutkan menginstal Windows 10 pada disk GPT.
2. Haruskah saya menginstal Windows 10 pada MBR atau GPT?
Untuk menggunakan MBR ke GPT untuk menginstal Windows 10 sangat bergantung pada kapasitas disk dan motherboard di komputer Anda:
- Disk 2TB atau lebih kecil: Gunakan sebagai MBR untuk menginstal Windows 10.
- Disk lebih besar dari 2TB: Gunakan sebagai GPT untuk menginstal Windows 10.
- BIOS hanya mendukung mode boot Legacy: Instal Windows 10 di MBR.
- BIOS mendukung mode boot UEFI, dan disk lebih besar dari 2TB: Instal Windows 10 di GPT.
Baca juga: MBR VS GPT
3. Berapa banyak partisi yang dibuat ketika Anda menginstal Windows 10 pada GPTdisk?
- Pada GPT baru: Windows akan secara otomatis membuat dua partisi pada disk Anda - partisi boot dan partisi drive sistem C.
- Pada disk GPT yang digunakan: Windows akan diinstal pada partisi yang dipilih. Tidak akan ada partisi lain yang dibuat.
Jika Anda ingin membuat lebih banyak partisi secara manual, Anda dapat mengelola partisi GPT sendiri. Singkatnya, disk GPT mendukung pembuatan hingga 128 partisi.
Artikel Terkait
-
Cara Booting dari USB di Windows 11 [Panduan Lengkap]
![author icon]() Susanne/2024/10/22
Susanne/2024/10/22
-
Cara Mengakses Partisi dan Data EXT4 di Windows 11/10 pada tahun 2024
![author icon]() Susanne/2024/09/30
Susanne/2024/09/30
-
Manajemen Partisi Linux EXT2/EXT3/EXT4 | Linux Partition Master untuk Windows
![author icon]() Susanne/2024/11/20
Susanne/2024/11/20
-
Solusi Mudah: Alat Pembuatan Media Windows 10 Tidak Berfungsi
![author icon]() Susanne/2024/11/20
Susanne/2024/11/20