Daftar isi

Panduan cepat tentang cara menginisialisasi SSD Windows 10 dengan Manajemen Disk:
Gerakkan tetikus Anda ke pojok kiri bawah desktop dan klik kanan pada ikon Start, lalu pilih "Disk Management". Saat Disk Management terbuka, pop-up akan muncul dan meminta Anda untuk menginisialisasi SSD . Pilih MBR (Master Boot Record) atau tabel partisi GUID (GPT) dan klik "OK". Klik kanan di area yang bertuliskan Unallocated dan mulailah membuat volume baru dengan panduan di layar. Di layar Format Partition, tentukan huruf drive dan klik "Next". Dengan demikian, Anda dapat menyiapkan SSD baru.
| Solusi yang Bisa Diterapkan | Pemecahan Masalah Langkah demi Langkah |
|---|---|
| Metode 1. Menggunakan EaseUS Partition Master - Alat Manajemen Disk Gratis | (Partition Master) Langkah 1: Buka EaseUS Partition Master. Hubungkan SSD ke PC... Langkah lengkap |
| Metode 2. Menggunakan Manajemen Disk untuk Menginisialisasi SSD | Langkah 1: Di Windows 10/8, tekan tombol "Windows + R", ketik "diskmgmt.msc" dan klik OK untuk meluncurkan... Langkah lengkap |
| Metode 3. Menggunakan Perintah Diskpart untuk Menginisialisasi SSD | Langkah 1: Buka Menu Start, ketik diskpart, tekan Enter; Langkah 2: Ketik perintah berikut jika Anda ingin menginisialisasi disk... Langkah lengkapnya |
Cara Menginisialisasi SSD Windows 10/8/7 dalam 3 Cara
Artikel ini menunjukkan cara menginisialisasi SSD di Windows 10/8/7 dengan menggunakan alat partisi gratis pihak ketiga, Manajemen Disk, atau perintah Diskpart.
Metode 1. Menggunakan EaseUS Partition Master - Alat Manajemen Disk Gratis
Jika Anda seorang pemula komputer, cara terbaik untuk mengelola disk Anda adalah dengan menggunakan perangkat lunak manajemen disk yang mudah digunakan. Dengan cara ini, Anda dapat menghindari kerusakan pada komputer Anda karena kesalahan pengoperasian, seperti menjalankan baris perintah yang salah di Command Prompt.
EaseUS Partition Master Free memungkinkan Anda untuk menginisialisasi SSD dengan sekali klik. Semudah itu. Terlebih lagi, program manajemen partisi ini menyediakan solusi manajemen partisi dan disk lengkap lainnya untuk komputer Windows Anda seperti yang tercantum di bawah ini.
Sekarang, unduh pengelola partisi gratis ini dan ikuti langkah-langkah di bawah ini untuk menginisialisasi SSD di Windows 10, 8, dan 7. Mengenai inisialisasi SSD ke GPT atau MBR, Anda dapat membaca bagian selanjutnya.
Langkah 1. Buka EaseUS Partition Master dan masuk ke Partition Manager.
Langkah 2. Klik kanan pada disk target - HDD atau SSD dan pilih "Initialize to MBR" atau "Initialize to GPT". Klik "Execute Task" dan "Apply" untuk menyimpan perubahan.
0:00-0:18 Inisialisasi ke MBR; 0:19-0:44 Inisialisasi ke GPT;
Setelah inisialisasi, semua ruang disk tetap tidak terisi dan masih tidak dapat digunakan untuk instalasi program atau penyimpanan file. Untuk menggunakan disk MBR atau GPT, Anda dapat terus menggunakan perangkat lunak partisi gratis EaseUS untuk membuat partisi dan mengatur sistem file. Lihat tutorial video di bawah ini.
Selain menginisialisasi SSD dan mempartisi SSD, Anda juga dapat menerapkan fitur-fitur berikut di EaseUS Partition Master untuk mengelola dan mengoptimalkan kinerja disk SSD dengan sukses:
- Ubah ukuran/pindahkan partisi untuk mengoptimalkan disk (versi Pro memungkinkan untuk langsung mentransfer ruang kosong dari drive lain ke drive target tanpa menghapus atau memformat, seperti memindahkan ruang dari drive D ke drive C)
- Format SSD tanpa membahayakannya .
- Salin dan klon seluruh disk ke disk lain, bahkan jika partisi target lebih kecil dari sumber
- Mengonversi partisi logis ke primer atau partisi primer ke logis, mengonversi partisi FAT32 ke NTFS , disk MBR ke GPT, atau disk GPT ke MBR.
- Hapus semua data pada hard disk secara menyeluruh untuk mencegah informasi bocor atau dipulihkan.
Metode 2. Menggunakan Manajemen Disk untuk Menginisialisasi SSD
Pemilik Windows tingkat lanjut atau berpengalaman dapat menggunakan Manajemen Disk sebagai alat gratis untuk menginisialisasi dan menyiapkan SSD dengan langkah-langkah berikut:
Langkah 1. Pada Windows 10/8, tekan tombol "Windows + R", ketik "diskmgmt.msc" dan klik OK untuk meluncurkan Manajemen Disk. Pada Windows 7, klik kanan Komputer lalu pilih opsi Kelola untuk menjalankan Manajemen Disk.
Langkah 2. Temukan dan klik kanan SSD yang ingin Anda inisialisasi, lalu klik "Initialize Disk". Jika disk tercantum sebagai Offline, klik kanan terlebih dahulu dan pilih Online.
Langkah 3. Mirip dengan inisialisasi HDD , Anda harus memilih disk yang benar dalam kotak dialog Initialize Disk untuk diinisialisasi. Kemudian klik OK untuk menerima gaya partisi default, atau Anda dapat mengubah gaya partisi (GPT atau MBR) sesuai keinginan.

Jika Anda mengalami masalah saat menginisialisasi SSD, klik tautan berikut untuk mendapatkan bantuan.
Tidak Dapat Menginisialisasi Disk: 5 Perbaikan Cepat di Sini
Dalam artikel ini, EaseUS akan memberikan lima solusi efektif (panduan langkah demi langkah) untuk membantu Anda mengatasi masalah 'tidak dapat menginisialisasi disk' di Windows 11/10/8/7.
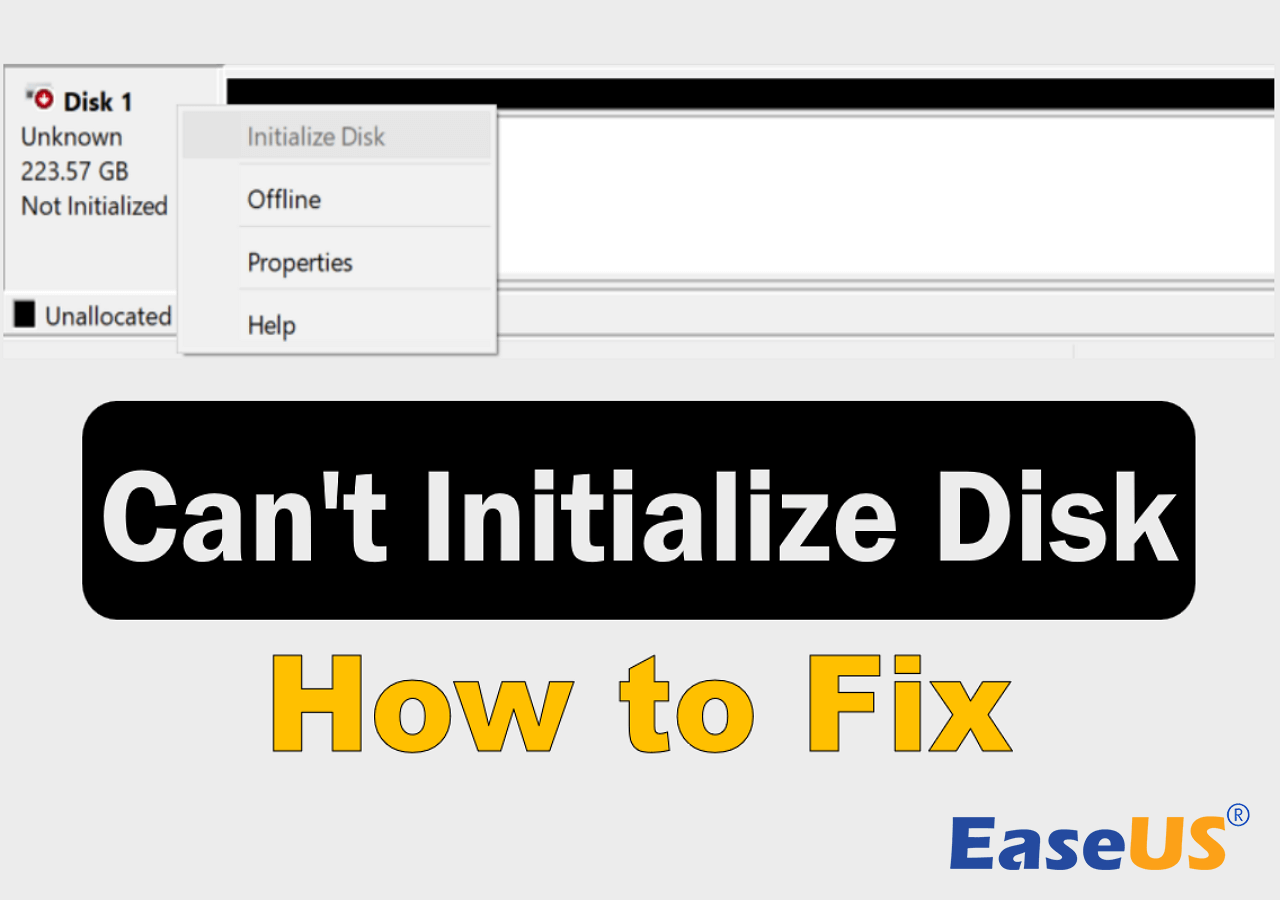
Metode 3. Menggunakan Perintah Diskpart untuk Menginisialisasi SSD
Langkah 1. Buka Menu Start, ketik diskpart , tekan Enter.
Langkah 2. Ketik perintah ini jika Anda ingin menginisialisasi disk ke MBR/GPT, dan tekan Enter setelah setiap perintah.
daftar disk > pilih disk # > ubah MBR/GPT
Langkah 3. Jika Anda ingin melanjutkan membuat partisi utama pada disk MBR secara langsung, Anda dapat menjalankan perintah berikut.
daftar disk > pilih disk # > bersihkan > buat partisi primer > format cepat fs=ntfs > tetapkan > keluar
Langkah 4. Jika Anda perlu membuat partisi utama pada disk GPT, gunakan perintah di bawah ini.
daftar disk > pilih disk # > bersihkan > ubah gpt > buat partisi primer > format quick fs=ntfs > tetapkan > keluar
Perintah ini mungkin rumit, jadi Anda dapat membagikan tutorial lengkap ini untuk membantu lebih banyak orang.
MBR VS GPT | Inisialisasi SSD sebagai MBR atau GPT
MBR dan GPT adalah dua gaya partisi yang populer pada komputer berbasis Windows. MBR adalah kependekan dari Master Boot Record dan GPT adalah singkatan dari GUID Partition Table. Keunggulan GPT (GUID Partition Table) adalah lebih stabil dan mendukung penyelarasan 4K, yang bagus untuk SSD.
MBR (Master Boot Record) hanya mendukung ukuran partisi hingga 2 TB dan hanya membuat empat partisi primer. Namun, disk GPT dapat mendukung volume lebih dari 2 TB dan membuat partisi tanpa batas. Windows 7 hanya dapat dipartisi dengan MBR, sedangkan Windows 8 dan Windows 10 direkomendasikan untuk menggunakan GPT.
Gaya partisi yang Anda pilih sangat bergantung pada apakah komputer Anda menggunakan booting BIOS atau UEFI. Mode BIOS+MBR atau mode UEFI+GPT saat ini umum digunakan.
Jika Anda ingin mempelajari lebih lanjut tentang MBR dan GPT, klik tautan dan baca panduan lengkapnya:
Kiat Bonus: Cara Mengonversi SSD dari MBR ke GPT atau GPT ke MBR Tanpa Kehilangan Data
Anda dapat memilih untuk menginisialisasi SSD ke MBR atau GPT tergantung pada ukuran disk Anda, mode boot sistem Anda, dan jumlah partisi yang Anda inginkan.
Namun terkadang Anda perlu mengonversi gaya disk, misalnya: saat Anda menginstal sistem operasi Windows di komputer dan mengalami "Windows tidak dapat diinstal ke disk ini. "Disk yang dipilih memiliki tabel partisi MBR" atau " Windows Tidak Dapat Diinstal ke Disk Ini. Disk yang Dipilih Bergaya Partisi GPT ". Dalam kasus ini, mengonversi SSD yang diinisialisasi dari MBR ke GPT, atau dari GPT ke MBR dapat membantu menyelesaikan masalah ini.
Langkah-langkah berikut menunjukkan cara menggunakan EaseUS Partition Master untuk mengonversi MBR ke GPT. Untuk mengonversi GPT ke MBR dan sebaliknya, operasinya sama.
Baca Selengkapnya: Kapan Anda Perlu Menginisialisasi SSD?
1. Punya SSD baru, tetapi tidak muncul di File Explorer.
Saat Anda memasang solid-state disk (SSD) kosong baru ke PC yang menjalankan Windows 10/8/7 namun tidak melihatnya di File Explorer, Anda mungkin perlu menambahkan huruf drive atau menginisialisasinya sebelum menggunakannya.
2. Dapatkan kesalahan " Disk Tidak Diketahui Tidak Diinisialisasi ".
Terkadang, Anda mungkin mendapatkan pesan "Disk 1 tidak diketahui, tidak diinisialisasi, tidak teralokasi" saat mencoba mengakses SSD. Jika masalah ini terjadi di Windows 10/8/7, Anda mungkin perlu menemukan cara untuk menginisialisasi disk agar dapat digunakan dengan benar.
3. Dapatkan kesalahan " Anda harus menginisialisasi disk sebelum Logical Disk Manager dapat mengaksesnya ".
Bila Anda menyambungkan SSD ke komputer tetapi ternyata tidak muncul di My Computer/This PC, Anda mungkin melihat pesan kesalahan ini saat membuka Disk Management untuk memeriksa apa yang terjadi. Untuk memperbaiki masalah ini, Anda perlu menginisialisasi disk dan memformatnya dengan sistem file agar dapat mulai menggunakannya.
- Peringatan
- Menginisialisasi disk yang sudah berisi file akan mengakibatkan hilangnya semua data yang tersimpan. Jika Anda harus melanjutkan inisialisasi, Anda dapat mencoba EaseUS Todo Backup Free untuk mencadangkan SSD dengan kecepatan tinggi dan memulihkan cadangan ke tempat yang aman.
Ringkasan tentang Cara Menginisialisasi SSD
Kami yakin Anda pasti tahu cara menginisialisasi SSD setelah membaca artikel ini. Secara umum, Anda dapat menginisialisasi SSD dengan tiga cara: menggunakan EaseUS Partition Master - perangkat lunak manajemen partisi Windows gratis terbaik, Manajemen Disk, atau Command Prompt. Demi kemudahan penggunaan dan keamanan, kami sangat menyarankan Anda menggunakan EaseUS Partition Master. Perangkat lunak ini cocok untuk pemula maupun ahli untuk mengelola disk atau drive dengan mudah.
FAQ tentang Cara Menginisialisasi SSD Windows 10
Berikut ini adalah empat pertanyaan yang sangat relevan tentang cara menginisialisasi SSD. Jika Anda juga mengalami salah satu masalah ini, Anda dapat menemukan metodenya di sini.
Bagaimana cara menginisialisasi SSD di Windows 10?
Bagaimana cara menginisialisasi SSD? Cara paling mudah untuk menginisialisasi SSD adalah dengan menggunakan EaseUS Partition Master Free:
Langkah 1. Hubungkan SD Anda ke PC. Jalankan EaseUS Partition Master.
Langkah 2. Klik kanan SSD dan pilih "Initialize to MBR" atau "Initialize to GPT" sesuai keinginan Anda.
Langkah 3. Jalankan operasi dan tunggu prosesnya selesai.
Apakah saya perlu menginisialisasi SSD sebelum mengkloning?
Haruskah saya menginisialisasi SSD sebelum mengkloning? Tidak perlu menginisialisasi SSD jika Anda melakukan instalasi bersih sistem operasi, atau mengkloning HDD ke SSD , yang keduanya akan menginisialisasi dan memformat SSD baru selama proses berlangsung.
Haruskah saya menginisialisasi SSD saya sebagai MBR atau GPT?
MBR dan GPT bekerja dengan antarmuka yang berbeda. MBR hanya mendukung ukuran partisi hingga 2 TB dan hanya membuat empat partisi primer. Namun, disk GPT dapat mendukung volume lebih besar dari 2 TB dan secara teoritis membuat partisi tak terbatas. Selain itu, disk GPT memiliki kinerja keamanan yang lebih baik. Anda dapat membaca lebih lanjut tentang MBR VS GPT tentang apa perbedaannya dan mana yang lebih baik.
Selain itu, Anda dapat mengonversi MBR ke GPT dengan EaseUS Partition Master tanpa memformat.
Mengapa SSD saya tidak muncul?
Apakah SSD Anda tidak muncul di Windows File Explorer atau Disk Management? Penyebab SSD tidak muncul bisa jadi:
- Huruf drive SSD hilang atau bertentangan.
- SSD tidak diinisialisasi.
- Sistem berkas SSD tidak didukung.
- Ada masalah pada driver disk.
Atas empat alasan ini, ada empat solusi. Anda dapat memperbaiki masalah SSD yang tidak muncul dengan menetapkan ulang huruf drive, menginisialisasi SSD, mengubah sistem berkas, atau memutakhirkan atau menginstal ulang drive SSD.
Bagaimana caranya agar komputer saya mengenali SSD baru?
Jika SSD tidak muncul di Windows 10, Anda dapat mencoba membuat komputer mengenali SSD baru dengan metode di bawah ini:
- Tetapkan huruf drive baru untuk SSD
- Inisialisasi SSD pada Windows 10
- Format SSD dengan sistem file yang tepat
- Perbarui penyelam SSD
Artikel Terkait
-
5 Alat Benchmark HDD Terbaik yang Direkomendasikan pada Tahun 2024 [100% Berfungsi]
![author icon]() Susanne/2024/11/20
Susanne/2024/11/20
-
Alat Format exFAT Terbaik | Unduh Gratis dengan Panduan
![author icon]() Susanne/2024/10/22
Susanne/2024/10/22
-
9 Perangkat Lunak Pemformatan Hard Drive Terbaik yang Dapat Diunduh Gratis 🏆
![author icon]() Susanne/2024/11/15
Susanne/2024/11/15
-
Diskpart Telah Menemukan Kesalahan Akses Ditolak | Cara Memperbaikinya
![author icon]() Susanne/2024/11/14
Susanne/2024/11/14