Daftar isi
Jika laptop Lenovo Anda berjalan lambat di Windows 11/10, cobalah tujuh solusi bermanfaat di halaman ini untuk mengatasinya.
| Solusi yang Bisa Diterapkan | Pemecahan Masalah Langkah demi Langkah |
|---|---|
| Perbaikan 1. Bersihkan debu | Laptop Lenovo Anda yang berjalan lambat pada Windows 10 mungkin disebabkan oleh debu tebal di kipas dan unit pendingin... Langkah-langkah lengkap |
| Perbaikan 2. Periksa penggunaan memori | Tekan Ctrl + Alt + Delete lalu pilih Task Manager. Di Task Manager, pilih "Performance"... Langkah lengkap |
| Perbaikan 3. Kosongkan ruang disk | Untuk mempercepat laptop Lenovo Anda, Anda dapat membersihkan komputer Anda untuk mendapatkan lebih banyak ruang dan menambah drive C... Langkah-langkah lengkap |
| Perbaikan 4. Nonaktifkan startup yang tidak diperlukan | Anda dapat menonaktifkan beberapa program di Startup sehingga program tersebut tidak berjalan saat PC Anda mulai dan mempercepat... Langkah-langkah lengkap |
| Perbaikan 5. Solusi yang lebih bermanfaat | Jalankan perangkat lunak antivirus, tingkatkan RAM, tingkatkan HDD ke SSD, nonaktifkan pembaruan otomatis Windows 10... Langkah-langkah lengkap |
Lenovo IdeaPad 330 Berjalan Sangat Lambat di Windows 11/10
"Lenovo IdeaPad 330 (256GB SSD, 8GB ram) saya sangat lambat dan tersendat. Saya mengalami masalah saat masuk - saya harus mematikannya secara paksa saat itu. Kemudian Chrome dan Adobe macet dan tidak responsif selama beberapa saat. Saya menjalankan Malwarebytes, lalu Avast dan tidak ada virus yang terdeteksi. Laptop saya masih lambat. Apa masalahnya? Bagaimana saya bisa membuatnya lebih cepat dan memperoleh kinerja yang lebih baik?"
Mengapa Laptop Lenovo Saya Sangat Lambat
Kemungkinan penyebabnya bisa beragam, dan sulit untuk mencantumkan semua alasan tanpa diagnosis yang lebih mendalam. Meskipun demikian, sebagian besar kemungkinan penyebab laptop Lenovo lambat termasuk dalam kategori berikut:
- Debu di dalam laptop Anda
- Infeksi malware atau virus
- Startup sangat lambat
- Ruang disk rendah
- Perangkat keras yang ketinggalan jaman atau rusak
- Masalah pembaruan Windows
Sudahkah Anda mengetahui mengapa laptop Lenovo Anda lambat? Bagikan artikel ini agar lebih banyak pengguna mengetahui alasan dan cara mengatasi masalah ini.
Solusi Efektif untuk Laptop Lenovo yang Lambat di Windows 11/10
Sebelum Anda mengambil tindakan, Anda dapat melakukan beberapa perbaikan cepat:
- Pastikan Anda telah mencoba me-restart laptop beberapa kali jika 'waktu booting lambat' terjadi untuk pertama kalinya.
- Pastikan Anda telah menginstal semua pembaruan Windows terbaru di laptop. Jika Anda sedang online saat laptop Lenovo Anda lambat, pastikan semua plugin browser sudah diperbarui.
Jika perbaikan singkat ini tidak berhasil, cobalah solusi lanjutan berikut satu per satu untuk menyelesaikan masalah laptop Lenovo yang berjalan lambat dengan baik.
Metode 1. Bersihkan Debu
Laptop Lenovo Anda yang menjalankan Windows 10 dengan lambat mungkin disebabkan oleh debu tebal di kipas dan unit pendingin. Debu kecil memiliki dampak kecil pada kinerja komputer. Namun, jika laptop Anda mengumpulkan banyak debu, hal itu akan memengaruhi kemampuan komputer untuk mendinginkan dirinya sendiri, yang dapat memengaruhi kinerja sistem dan kecepatan berjalan.
Dalam kasus ini, Anda menggunakan obeng atau semacamnya untuk membuka laptop Anda dengan benar, lalu gunakan penyedot debu atau kaleng udara bertekanan untuk meniup debu dari ventilasi.
Metode 2. Periksa Memori dan Penggunaan Memori
Tekan Ctrl + Alt + Delete, lalu pilih Pengelola Tugas. Di Pengelola Tugas, pilih tab "Performa" > "Memori".
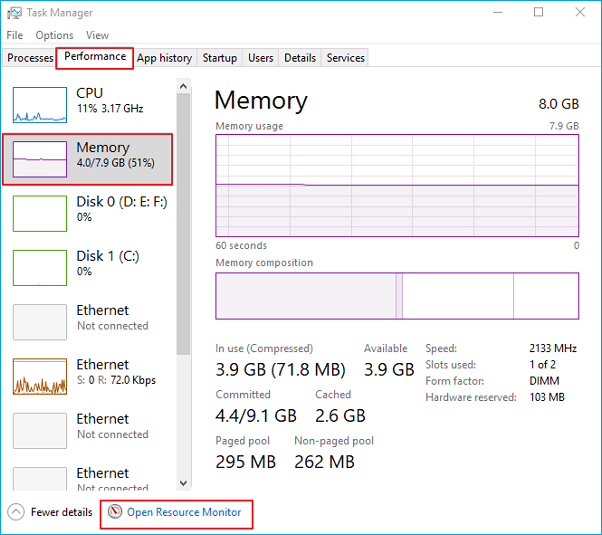
Pertama, lihat berapa totalnya, lalu periksa grafik dan lihat berapa banyak RAM yang digunakan.
Berikut beberapa info tentang persyaratan memori minimum untuk Windows 10:
- Windows 10 (32-bit) dapat berjalan pada PC dengan RAM 1 GB, tetapi akan lebih baik jika menggunakan RAM 2 GB. Untuk performa yang lebih baik, tambahkan memori, sehingga Anda memiliki RAM 3 GB atau lebih.
- Windows 10 (64-bit) dapat berjalan pada PC dengan RAM 2 GB, tetapi akan lebih baik jika menggunakan RAM 4 GB. Untuk performa yang lebih baik, tambahkan memori, sehingga Anda memiliki RAM 6 GB atau lebih.
Anda dapat membuka Resource Monitor untuk mengakhiri beberapa proses guna mengosongkan sebagian ruang memori. Klik kanan proses tersebut dan klik akhiri proses.
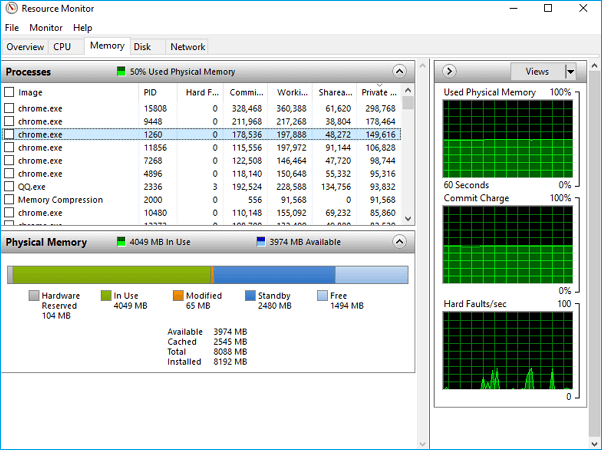
Metode 3. Kosongkan Ruang dan Tambah Drive C untuk Mempercepat Laptop Lenovo
Jika hard drive atau drive sistem laptop Lenovo Anda hampir penuh, laptop tersebut pasti akan melambat. Anda dapat memeriksa apakah ruang disk di komputer Anda rendah dan meningkatkan kinerja dengan mengosongkan ruang disk atau menambah drive C.
Cara memeriksa ruang disk rendah dan membersihkan drive disk
Untuk memeriksa ruang disk yang rendah:
- Pilih tombol Mulai, lalu pilih "Pengaturan" > "Sistem" > "Penyimpanan".
- Di bawah Penyimpanan, drive Anda akan tercantum. Catat jumlah ruang kosong dan total ukuran untuk setiap drive.
Jika ada sedikit atau bahkan tidak ada ruang kosong di hard drive Anda yang disebabkan oleh banyaknya file sampah yang tidak berguna, file sementara (Hapus file Temp secara otomatis), file besar, atau puluhan aplikasi pihak ketiga, bagaimana cara membersihkannya? Nah, wajar saja jika Anda mulai memeriksa file dan program yang tersimpan di PC secara manual. Namun, itu bisa sangat memakan waktu.
EaseUS Partition Master, perangkat lunak partisi , hadir dengan cara yang lebih cepat dan mudah untuk mengatasi masalah laptop Lenovo yang berjalan lambat secara efektif.
Cara menambah drive C untuk mempercepat laptop Lenovo windows 11/10
Selain fungsi optimasi sistem, EaseUS Partition Master adalah pengelola partisi terbaik, yang memungkinkan Anda mengubah ukuran/memindahkan partisi , menghapus data, mengkloning, menggabungkan, membuat, memformat, dan menghapus partisi. Selain itu, fungsi konversi disk/partisi tingkat lanjut juga tersedia bagi Anda untuk mengonversi FAT ke NTFS , disk MBR ke GPT, atau disk GPT ke MBR. Sekarang, mari kita lihat cara menggunakan alat ini untuk menambah drive C pada laptop Lenovo Anda guna meningkatkan kinerja.
Opsi 1. Perluas drive Sistem C dengan ruang yang tidak teralokasi
- 1. Klik kanan pada drive Sistem C: dan pilih "Ubah Ukuran/Pindahkan".
- 2. Seret ujung partisi sistem ke ruang yang tidak terisi untuk menambahkannya ke drive C:. Lalu klik "OK".
- 3. Klik "Execute Task" dan "Apply" untuk menjalankan operasi dan memperluas drive C.
Opsi 2. Perluas drive Sistem C tanpa ruang yang tidak terisi
- 1. Klik kanan partisi besar dengan ruang kosong yang cukup pada disk sistem, pilih "Allocate Space".
- 2. Pilih drive sistem di bagian Allocate Space From (*) To, lalu seret ujung drive System C ke ruang yang tidak teralokasi. Klik "OK" untuk mengonfirmasi.
- 3. Klik "Execute Task", maka akan muncul daftar operasi yang tertunda, lalu klik "Apply" untuk menyimpan perubahan dan memperluas drive C.
0:00-0:26 Perluas Drive Sistem dengan Ruang yang Tidak Teralokasi; 0:27-0:58 Perluas Drive Sistem tanpa Ruang yang Tidak Teralokasi.
Solid State Drive berjalan jauh lebih cepat daripada Hard Disk Drive saat memilih drive boot untuk komputer Windows. Jika Anda bosan menunggu terlalu lama untuk mem-boot OS Windows di PC HP Anda, mengapa tidak berinvestasi pada SSD? Gunakan perangkat lunak duplikator hard drive terbaik untuk meng-upgrade HDD ke SSD tanpa menginstal ulang Windows.
Metode 4. Nonaktifkan Program Startup yang Tidak Diperlukan
Saat Anda menyalakan PC, beberapa program akan dimulai secara otomatis dan berjalan di latar belakang. Anda dapat menonaktifkan program-program ini, sehingga tidak akan berjalan saat PC dinyalakan.
Banyak program yang dirancang untuk memulai secara otomatis saat Windows melakukannya. Produsen perangkat lunak sering kali mengatur program mereka agar terbuka di latar belakang - Anda tidak menyadari program tersebut sedang berjalan, tetapi program tersebut akan terbuka dengan cepat saat Anda menggunakannya. Hal ini berguna untuk program yang sering Anda gunakan, tetapi tidak untuk program yang jarang Anda gunakan karena hal ini akan menambah waktu yang dibutuhkan Windows untuk memulai.
- Pilih tombol Mulai, lalu pilih "Pengaturan" > "Aplikasi" > "Startup".
- Di bawah Aplikasi Startup, temukan program yang ingin Anda hentikan agar tidak mulai secara otomatis dan atur ke Mati.
Metode 5. Pastikan Lenovo Anda Bebas dari Malware
Virus, malware, atau perangkat lunak berbahaya dapat menyebabkan laptop Lenovo Anda melambat. Cara terbaik untuk menangani virus dan perangkat lunak berbahaya adalah dengan mencoba mencegahnya dengan menjalankan perangkat lunak antimalware dan antivirus serta memperbaruinya.
Anda dapat memindai PC Anda dari virus atau perangkat lunak berbahaya lainnya dengan menggunakan Windows Security (sebelumnya Windows Defender Security Center), yang disertakan dalam Windows 10. Atau Anda dapat menggunakan perangkat lunak antivirus terkenal lainnya, seperti Avast, AVG, Avira, Kaspersky, dll.
Metode 6. Perbarui Perangkat Keras
Cara paling efektif untuk mengatasi masalah ini adalah dengan meningkatkan perangkat keras untuk peningkatan kinerja yang nyata.
Tingkatkan RAM
Jika laptop Lenovo Anda berjalan sangat lambat saat Anda mengerjakan pekerjaan desain, seperti mengedit foto, membuat video, membuat model 3D, atau hal serupa lainnya dengan perangkat lunak besar, pertimbangkan untuk menambahkan lebih banyak RAM (random-access memory). Peningkatan RAM dapat mempercepat laptop Lenovo, dan Anda akan mengalami lebih sedikit sistem macet atau hang.
Tingkatkan ke SSD
SSD memiliki kecepatan akses 35 hingga 100 mikrodetik, yang hampir 100 kali lebih cepat daripada HDD tradisional. Mengganti hard drive Lenovo Anda yang berputar dengan SSD baru hampir merupakan solusi yang menjanjikan untuk meningkatkan kinerja Lenovo Anda dan memperbaiki masalah yang berjalan lambat. Bagaimana cara memigrasikan OS dari HDD ke SSD? Gunakan EaseUS Partition Master Professional lagi dan ikuti panduan langkah demi langkah di bawah ini untuk meng-upgrade Lenovo Anda ke SSD.
Langkah-langkah untuk migrasi OS ke HDD/SSD:
- Jalankan EaseUS Partition Master, dan pilih "Clone" dari menu sebelah kiri.
- Centang "Migrate OS" dan klik "Next".
- Pilih SSD atau HDD sebagai disk tujuan dan klik "Berikutnya".
- Periksa Peringatan: data dan partisi pada disk target akan dihapus. Pastikan Anda telah mencadangkan data penting terlebih dahulu. Jika belum, lakukan sekarang.
- Lalu klik "Ya".
- Pratinjau tata letak disk target Anda. Kemudian klik "Mulai" untuk mulai memindahkan OS Anda ke disk baru.
- Setelah ini, klik "Reboot Sekarang" atau "Selesai" untuk menentukan apakah Anda ingin segera mem-boot ulang komputer dari disk baru.
"Reboot Sekarang" berarti Anda ingin perubahan tersebut tetap berlaku, sedangkan "Selesai" berarti Anda perlu me-restart komputer secara manual nanti.

Catatan: Operasi migrasi OS ke SSD atau HDD akan menghapus dan membuang partisi dan data yang ada pada disk target Anda jika tidak ada cukup ruang yang tidak terisi pada disk target. Jika Anda menyimpan data penting di sana, cadangkan data tersebut ke hard drive eksternal terlebih dahulu.
Metode 7. Nonaktifkan Pembaruan Otomatis Windows 11/10
Jangan abaikan satu kebenaran. Setiap pembaruan Windows 10 menyebabkan masalah. Meskipun Anda telah mencoba semua solusi yang disarankan di atas, tetap perlu mempertimbangkan penutupan permanen pembaruan otomatis Windows 10.
Memang sangat menyebalkan jika berhadapan dengan Pembaruan Windows 10 otomatis. Nonaktifkan pembaruan otomatis dengan segala cara sekarang.
Jika laptop Lenovo Anda masih berjalan lambat setelah Anda mencoba semua solusi di atas, Anda juga dapat meminta bantuan kami secara langsung.
Bacaan Tambahan: Boot Laptop Lenovo dari USB ; Laptop Lenovo Terjebak dalam Boot Loop
Untuk Menyimpulkan
Kami harap tujuh pendekatan dalam artikel ini dapat membantu Anda mengatasi masalah laptop Lenovo yang lambat di Windows 10. Baik laptop Anda adalah Lenovo IdeaPad 330, 330s, 320(s), atau s145, Anda dapat mencoba metode yang efektif ini. Jika ada masalah yang muncul dan Anda tidak dapat mengatasinya, Anda dapat menghubungi tim dukungan teknis kami untuk mendapatkan bantuan melalui obrolan langsung atau email.
FAQ tentang Laptop Lenovo Lambat
1. Mengapa laptop saya sangat lambat?
Berikut adalah beberapa kemungkinan alasan yang menyebabkan laptop Lenovo lambat:
- Debu di dalam laptop Anda.
- Penurunan kinerja hard drive.
- Ruang disk rendah.
- Perangkat lunak antivirus dapat menyebabkan laptop Lenovo Anda berjalan lambat .
- Pembaruan Windows 10 juga dapat menyebabkan PC Anda berjalan lambat .
2. Bagaimana cara mempercepat laptop Lenovo Windows 10 saya?
Cara mempercepat laptop Lenovo Windows 10 :
- Nonaktifkan aplikasi startup
- Nonaktifkan aplikasi latar belakang
- Copot pemasangan aplikasi pihak ketiga yang tidak penting
- Bersihkan ruang hard drive
- Jalankan alat defragmentasi
- Aktifkan ReadyBoost
- Meningkatkan perangkat keras
- Jalankan perangkat lunak antivirus
3. Bagaimana cara meningkatkan kinerja laptop Lenovo saya?
Tips untuk meningkatkan kinerja PC di Windows 10:
- Pastikan Anda memiliki pembaruan terbaru untuk Windows dan driver perangkat
- Mulai ulang PC Anda dan buka hanya aplikasi yang Anda perlukan
- Gunakan ReadyBoost untuk membantu meningkatkan kinerja
- Periksa ruang disk yang rendah dan kosongkan ruang disk
- Hentikan sinkronisasi OneDrive
- Nonaktifkan program startup yang tidak diperlukan
- Periksa dan hapus virus dan malware
- Pulihkan PC Anda dari titik pemulihan sistem
4. Bagaimana cara menghapus memori pada laptop Lenovo saya?
Untuk membersihkan RAM pada laptop Lenovo Anda, Anda perlu membuka penutup belakang laptop, mencari dan melepas modul RAM untuk membersihkannya. Namun, jika Anda tidak terbiasa dengan komputer, kami tidak menyarankan Anda untuk membersihkan memori sendiri. Anda dapat meminta bantuan profesional komputer, atau membawa laptop Anda ke pusat purnajual untuk dibersihkan.
Artikel Terkait
-
Cara Memperbaiki Kesalahan SSD Tidak Diinisialisasi - 5 Perbaikan dengan Panduan
![author icon]() Susanne/2024/12/15
Susanne/2024/12/15
-
Cara Membagi Drive C di Windows 11/10/8/7🔥
![author icon]() Susanne/2024/11/15
Susanne/2024/11/15
-
5 Pemformat Disk Gratis Terbaik yang Direkomendasikan untuk Windows & Mac
![author icon]() Susanne/2024/11/15
Susanne/2024/11/15
-
Perbaikan Efektif untuk Windows Tidak Dapat Menyelesaikan Format Kartu SD dan Drive USB
![author icon]() Susanne/2024/11/15
Susanne/2024/11/15