Daftar isi
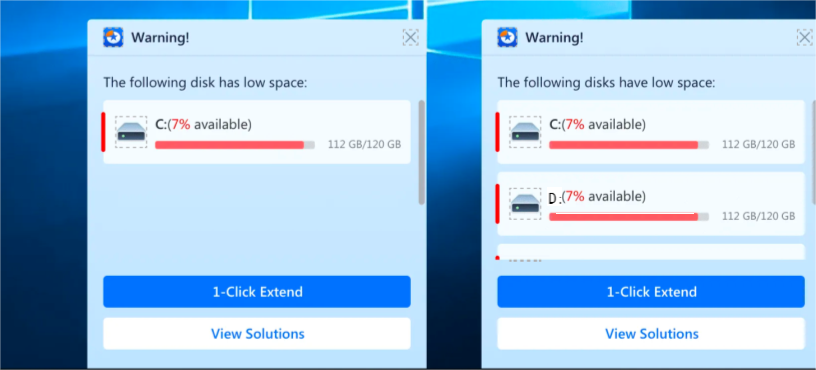
Pesan peringatan "Low Disk Space" biasanya muncul di sistem operasi Windows saat Anda mem-boot PC atau membuka hard drive komputer:

1. Ruang Disk Rendah - "Ruang disk Anda hampir habis di Disk Lokal (X:). Klik di sini untuk melihat apakah Anda dapat mengosongkan ruang di drive ini."
2. Ruang Disk Rendah - "Ruang penyimpanan di PC ini hampir habis. Kelola penyimpanan untuk melihat penggunaan dan mengosongkan sebagian ruang."
Di halaman ini, Anda akan mempelajari apa yang menyebabkan kesalahan "Ruang Disk Rendah" dan cara mengatasi masalah ini dengan 8 perbaikan.
| 🚩Tujuan | 👣Solusi yang Bisa Diterapkan |
|---|---|
| ✔️Perbaiki Ruang Disk Rendah |
1️⃣Perluas Drive Yang Memiliki Ruang Disk Rendah... Langkah-langkah lengkap 2️⃣Gabungkan Drive Low-space dengan Drive Tetangga... Langkah lengkap |
| ✔️Kosongkan Ruang Hard Drive |
1️⃣Pindahkan Aplikasi/File Besar ke Drive Lain... Langkah-langkah lengkap 2️⃣Membersihkan Disk (Termasuk File Besar dan File Sampah)... Langkah-langkah lengkap 3️⃣Hapus File Duplikat dan Temp... Langkah-langkah lengkap 4️⃣Kosongkan Recycle Bin Secara Teratur... Langkah-langkah lengkap 5️⃣Aktifkan Layanan Penyimpanan Cloud untuk Menyimpan File... Langkah-langkah lengkap |
Periksa Apa yang Menghabiskan Ruang Disk Anda
Berbagai file unduhan besar, file paging, file sementara, file instalasi Windows sebelumnya, serangan virus atau malware, dll., dapat menghabiskan ruang hard disk. Mengetahui apa yang menghabiskan ruang disk dapat membantu Anda mengatasi masalah ruang disk dengan lebih baik. Professional Disk Analyzer - EaseUS Partition Master Professional menyediakan Space Analyzer untuk membantu pengguna menganalisis status hard disk dengan mudah:
Langkah 1. Buka EaseUS Partition Master dan aktifkan Space Analyzer di bawah Discovery.
Langkah 2. Pilih disk target dan klik "Analisis". Tunggu beberapa saat, dan Anda akan melihat data terperinci.

Jika Anda mengetahui penyebab rendahnya ruang penyimpanan, Anda dapat menghapus file target. Baca terus untuk mengetahui cara lain untuk memperbaiki kesalahan ini. Selain itu, jika Anda merasa artikel ini bermanfaat, klik tombol sosial untuk membagikannya dengan teman-teman lainnya.
Memperbaiki Ruang Disk Rendah di Windows 11/10/8/7
Cara tercepat dan paling efisien untuk memperbaiki kesalahan ruang disk rendah di Windows 11/10/8/7 adalah dengan menambah ruang pada drive saat ini. Dengan kata lain, yang perlu Anda lakukan hanyalah memperluas drive atau partisi yang kehabisan ruang atau menggantinya dengan drive yang lebih besar, dan masalahnya akan teratasi.
Unduh: Perangkat Lunak Pengelola Partisi untuk Memperbaiki Kesalahan Ruang Disk Rendah
Jadi, bagaimana cara menambah ruang yang dapat digunakan untuk memperluas partisi disk rendah dan mengganti drive dengan yang lebih besar? Di sini, kami memperkenalkan perangkat lunak pengelola partisi serba guna bernama EaseUS Partition Master Professional untuk membantu Anda.
Sekarang, Anda dapat menerapkan EaseUS Partition Master untuk mengatasi masalah ' ruang disk rendah' di sistem operasi Windows dengan salah satu dari 2 cara berikut:
Metode 1. Memperluas Drive yang Ruang Disknya Rendah
Saat Anda mendapatkan pesan peringatan Low Disk Space dari EaseUS Partition Master, Anda dapat mengeklik tombol 1-Click Extend untuk mengubah ukuran partisi hard disk Anda dengan cepat. Aplikasi ini akan secara otomatis menyesuaikan partisi yang tersedia dan memperluasnya secara cerdas untuk Anda.
Ikuti contoh di sini, dan Anda akan mempelajari cara memperluas drive sistem C atau drive non-sistem dengan mudah:
Langkah 1. Buka Partition Manager, arahkan mouse Anda ke drive target dengan ruang disk rendah, dan klik "Sesuaikan dengan 1-Klik".
Ketika partisi Anda kehabisan ruang dan menunjukkan tanda telah terbaca, EaseUS Partition Master akan menampilkan peringatan ruang disk hampir habis dan menawarkan opsi "Sesuaikan dengan 1 klik".

Langkah 2. Klik "OK" untuk memperluas partisi secara otomatis.
EaseUS Partition Master akan memperluas partisi untuk mengatasi masalah ruang terbatas secara cerdas, dan Anda hanya perlu mengeklik "OK" untuk melanjutkan.

Anda juga dapat mengeklik "Penyesuaian Manual" untuk memperluas ukuran partisi secara manual jika Penyesuaian Ruang Cerdas tidak dapat memenuhi kebutuhan Anda. Kemudian, klik "OK" untuk melanjutkan.

Langkah 3. Jalankan operasi untuk memperluas partisi ruang disk rendah.
Klik tombol "Jalankan Tugas" di sudut atas dan simpan semua perubahan dengan mengklik "Terapkan".

Jika Anda ingin menyesuaikan partisi agar sesuai dengan situasi Anda, seperti menggabungkan drive berkapasitas rendah dengan drive yang berdekatan, memperluas drive menggunakan ruang yang tidak teralokasi, atau mengambil ruang dari drive lain, Anda dapat mengeklik artikel berikut untuk detailnya:
Cara Memperluas Partisi Sistem di Windows 11/10
Bagaimana cara memperluas partisi sistem di Windows 11/10? Pengelola partisi profesional, EaseUS Partition Master, Manajemen Disk dengan DiskPart, akan membantu Anda mengubah ukuran, mengecilkan, dan memperluas partisi di Windows 11/10 dengan mudah dalam empat cara.

Metode 2. Tingkatkan Disk Ruang Rendah ke Drive yang Lebih Besar
Ruang hard disk mungkin terlalu kecil untuk menampung semua perangkat lunak dan file yang diperlukan. Jika Anda tidak dapat menghapus file apa pun dari disk dan ingin menyimpan semua data tanpa mengorbankan kinerja sistem, Anda dapat menggunakan EaseUS Partition Master untuk mengkloning semua data dan meningkatkannya ke HDD/SSD yang lebih besar.
Langkah 1. Pilih disk sumber.
- Klik "Clone" dari menu sebelah kiri. Pilih "Clone OS Disk" atau "Clone Data Disk" dan klik "Next".
- Pilih disk sumber dan klik "Berikutnya".
Langkah 2. Pilih disk target.
- Pilih HDD/SSD yang diinginkan sebagai tujuan Anda dan klik "Berikutnya" untuk melanjutkan.
- Baca pesan Peringatan dan konfirmasi tombol "Ya".
Langkah 3. Lihat tata letak disk dan edit ukuran partisi disk target.
Kemudian klik "Lanjutkan" saat program memperingatkan bahwa ia akan menghapus semua data pada disk target. (Jika Anda memiliki data penting pada disk target, cadangkan terlebih dahulu.)
Anda dapat memilih "Sesuaikan disk secara otomatis", "Klon sebagai sumber", atau "Edit tata letak disk" untuk menyesuaikan tata letak disk Anda. (Pilih yang terakhir jika Anda ingin menyisakan lebih banyak ruang untuk drive C.)
Langkah 4. Klik "Mulai" untuk memulai proses kloning disk.
- Penting
- Perangkat lunak yang bermasalah atau virus dapat merusak berkas sistem Anda, sehingga menguras ruang hard drive. Jika Anda melihat hard drive seperti drive C terisi dengan cepat, itu merupakan faktor yang tidak biasa dari ruang disk yang rendah, seperti yang dijelaskan di bagian selanjutnya. Dalam kasus ini, gunakan program antivirus untuk menjalankan pemindaian dan pembersihan virus. Jika ini tidak memperbaiki masalah, Anda mungkin perlu mengatur ulang Windows ke titik sebelumnya/pengaturan pabrik.
Kosongkan Ruang Hard Drive untuk Menghilangkan Kesalahan Ruang Disk Rendah
Jika Anda memerlukan operasi yang lebih mendasar untuk mencegah peringatan terkait ruang disk rendah di masa mendatang, berikut adalah beberapa kiat untuk mengelola hard drive komputer secara logis dan bersih. Jika Anda merasa metode mengosongkan ruang disk ini efektif, Anda dapat membagikannya kepada lebih banyak orang yang membutuhkan.
6 Cara Mengosongkan Ruang Hard Drive, Mengatasi Ruang Disk Rendah di Windows:
- #1. Pindahkan Aplikasi/File Besar ke Drive Lain
- #2. Bersihkan Disk (Termasuk File Besar dan File Sampah)
- #3. Hapus File Duplikat dan File Sementara
- #4. Kosongkan Recycle Bin Secara Teratur
- #5. Aktifkan Layanan Penyimpanan Cloud untuk Menyimpan File
- #6. Jalankan Perangkat Lunak Anti-Virus untuk Membersihkan Malware Secara Teratur
Cara 1. Pindahkan Aplikasi/File Besar ke Drive Lain
Beberapa program bawaan mungkin menghabiskan ruang jika drive C tidak cukup. Anda dapat dengan mudah memindahkan program besar dan mengosongkan ruang menggunakan fitur AppMove yang disediakan oleh EaseUS Partition Master. Fitur ini dapat memindahkan aplikasi yang terinstal dan file besar ke drive lain untuk mengosongkan ruang disk.
Langkah 1. Jalankan EaseUS Partition Master. Aktifkan AppMove di bagian Discovery.
Langkah 2. Pilih Migrasi Aplikasi di antarmuka EaseUS AppMove dan klik Mulai untuk memulai proses migrasi.
Langkah 3. Pilih aplikasi yang terinstal, program besar, atau bahkan game yang akan dipindahkan, lalu telusuri dan pilih drive atau partisi target sebagai target di samping bagian Migrate to. Kemudian, klik Transfer untuk mulai mentransfer aplikasi Anda.

Cara 2. Bersihkan Disk (Termasuk File Besar dan File Sampah)
Banyak file besar yang tidak berguna dan file sampah dihasilkan saat menggunakan aplikasi, perangkat lunak, atau sistem Windows. Anda dapat menggunakan EaseUS CleanGenius untuk memindai dan menghapus file besar pada disk sistem dan non-sistem serta membersihkan disk.
Langkah 1. Unduh dan jalankan EaseUS Partition Master.
Pilih CleanGenius di Discovery dan unduh.
Langkah 2. Pada EaseUS CleanGenius, pilih " Bersihkan " > " Pindai " di layar utama.
Langkah 3. Setelah proses pemindaian, pilih file besar yang tidak berguna dan file sampah, lalu klik Bersihkan untuk membersihkan file besar.

Cara 3. Hapus File Duplikat dan File Sementara
Tidak dapat dihindari untuk menghasilkan file duplikat. Jangan biarkan banyak salinan file yang sama menghabiskan ruang hard drive Anda yang berharga.
Untuk menghapus berkas temporer, Anda dapat menghapusnya secara manual dengan membuka: Windows File Explorer > C: > folder Windows > folder Temp dan hapus berkas dalam folder tersebut.
Atau Anda dapat mengatur rencana pembersihan sementara otomatis:
Langkah 1. Buka Pengaturan > Sistem > Penyimpanan.
Langkah 2. Pindahkan ke File Sementara, atur rencana pembersihan untuk 1 hari, 14 hari, 30 hari, atau lebih.
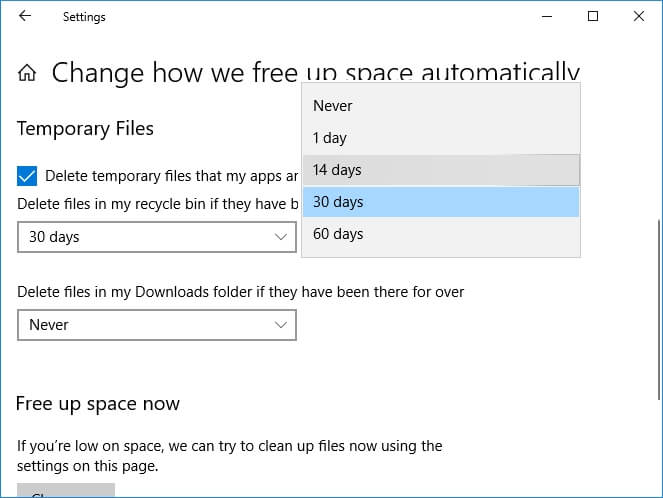
Cara 4. Kosongkan Recycle Bin Secara Teratur
Recycle bin Windows menyimpan file dan folder yang dihapus untuk jangka panjang jika Anda perlu memulihkan file yang dihapus suatu hari nanti setelah penghapusan. Namun, folder recycle bin dengan terlalu banyak file juga akan menghabiskan banyak ruang disk.
Membersihkan Recycle Bin secara teratur akan membantu mencegah drive terisi penuh dan kehabisan ruang kosong. Anda dapat mengosongkan Recycle Bin secara manual atau mengatur rencana pembersihan Recycle Bin secara otomatis dengan langkah-langkah berikut:
Langkah 1. Buka Pengaturan > Sistem > Penyimpanan.
Langkah 2. Klik "Ubah cara kami mengosongkan ruang secara otomatis" dan tetapkan rencana untuk "setiap hari", "setiap minggu", "setiap bulan", dst.
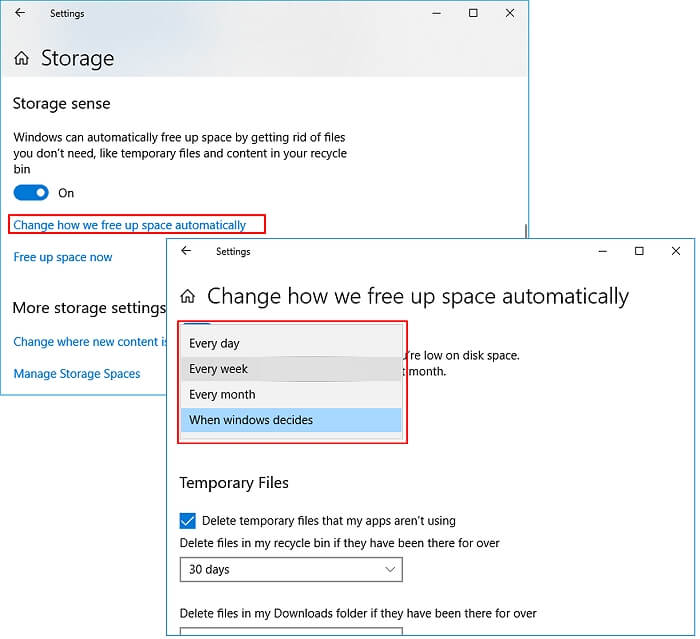
Cara 5. Aktifkan Layanan Penyimpanan Cloud untuk Menyimpan File
Cloud juga merupakan tempat yang baik untuk menyimpan file berukuran besar, mengurangi penggunaan disk, dan, pada saat yang sama, lokasi cadangan yang baik untuk file data berharga Anda. Mari kita lihat cara mengosongkan kapasitas disk yang terbatas:
Langkah 1. Daftar untuk drive Cloud seperti OneDrive, Dropbox, atau Google Drive.
Langkah 2. Masuk ke OneDrive, Dropbox, atau Google Drive dengan akun Anda.
Langkah 3. Pilih dan unggah file besar yang penting dari PC Anda ke drive cloud.
Langkah 4. Setelah mengunggah, hapus file yang tersimpan di drive lokal Anda.
Cara 6. Jalankan Perangkat Lunak Anti-Virus untuk Membersihkan Malware Secara Teratur
Seperti yang kita ketahui, terkadang, infeksi malware atau virus juga dapat menyebabkan situasi di mana sistem memperingatkan kesalahan disk rendah, tetapi sebenarnya disk memiliki cukup ruang kosong.
Untuk menghindari masalah ini, kami sarankan Anda menjalankan perangkat lunak antivirus untuk membersihkan virus dan malware di komputer Anda secara teratur.
Baca Juga:
Cara Memperbaiki Ruang Disk Rendah di HP Stream [100% Berhasil]
Bagian ini akan membahas masalah umum 'Ruang Penyimpanan HP Stream Rendah.' Temukan solusi dan kiat praktis untuk mengelola dan mengoptimalkan penyimpanan HP Stream Anda.

Intinya
Di halaman ini, kami mengetahui cara memperbaiki kesalahan ruang disk rendah jika kesalahan ini muncul di komputer Anda. Untuk mengatasi masalah ini, Anda memiliki dua pilihan: memperluas disk atau mendapatkan lebih banyak ruang. Pilihan lainnya adalah mengosongkan ruang disk.
Untuk membantu Anda memperbaiki kesalahan ruang disk rendah pada Windows 10/8/7, kami sarankan pemula mencoba EaseUS Partition Master dengan 2 metode yang tercantum di Bagian 1 untuk langsung memperluas hard drive atau meningkatkan ke drive yang lebih besar. Mudah dan efisien.
Orang Juga Bertanya Tentang Ruang Disk Rendah
Jika Anda memiliki pertanyaan lebih lanjut, periksa jawaban di bawah.
1. Kapan dan seberapa sering saya akan menerima pemberitahuan ruang disk hampir habis?
Semakin sedikit ruang yang tersisa pada drive, semakin sering Anda akan menerima pemberitahuan peringatan ruang disk hampir habis. Secara umum, ada tiga tingkat peringatan untuk pesan kesalahan yang sama. Lihat tabel berikut.
| Frekuensi | Berapa banyak ruang kosong yang tersisa |
|---|---|
| Muncul sekali, selama 10 detik | 200MB |
| Muncul setiap empat jam, masing-masing selama 30 detik | 80MB |
| Muncul setiap lima menit, masing-masing selama 30 detik | 50MB |
2. Apa yang harus saya lakukan jika hard drive menunjukkan penuh padahal sebenarnya tidak?
Apakah hard drive Anda penuh tanpa alasan? Apakah drive C menunjukkan penuh, tetapi tidak ada file? Berikut adalah 10 solusi bagi Anda untuk mengatasi masalah disk Windows 10/8/7 penuh tetapi tidak ada apa pun di dalamnya:
- 1. Verifikasi virus dan bersihkan
- 2. Periksa kesalahan disk
- 3. Tampilkan file tersembunyi
- 4. Hapus pemulihan sistem
- 5. Hapus huruf drive
- 6. Bersihkan file sampah dan file besar
- 7. Hapus file sementara
- 8. Hapus Pembaruan Windows yang tidak diinginkan
- 9. Kosongkan tempat sampah daur ulang
- 10. Ganti hard drive tanpa menginstal ulang Windows
Untuk panduan langkah demi langkah, ikuti untuk memperbaikinya: Hard Drive Penuh Tetapi Tidak Ada File di Windows 10/8/7.
3. Bagaimana cara memperbaiki kesalahan "disk rendah" pada Mac saya?
Pesan kesalahan ruang disk rendah pada iMac umumnya terjadi saat file sistem tidak mendapatkan cukup ruang untuk memanfaatkan sumber daya secara maksimal, sehingga iMac bekerja lebih cepat dan lebih baik.
Mengidentifikasi dan menghapus file-file ini dari Mac sangatlah sulit dan bisa dikatakan hampir mustahil. Jadi, untuk mengatasi masalah ini, Anda memerlukan perangkat lunak khusus yang seharusnya cukup efisien untuk mengatasi situasi seperti itu.
Artikel Terkait
-
Cara Mengubah Disk Dinamis ke Disk Dasar dengan Aman
![author icon]() Susanne/2024/11/15
Susanne/2024/11/15
-
Cara Memperbaiki Partisi Hard Disk (GPT) yang Tidak Dikenali di Windows 11/10
![author icon]() Susanne/2024/11/20
Susanne/2024/11/20
-
Cara Membuat Bootable USB untuk Menghapus Hard Drive
![author icon]() Susanne/2024/11/14
Susanne/2024/11/14
-
Cara Mengakses Partisi dan Data EXT4 di Windows 11/10 pada tahun 2024
![author icon]() Susanne/2024/09/30
Susanne/2024/09/30