Daftar isi
Pengguna PC perlu memformat perangkat penyimpanan mereka sesekali. Ini bisa dilakukan untuk mengosongkan ruang, menghapus data dari drive, atau mengubah format file. Namun, mereka harus memilih antara berbagai jenis format file, metode pemformatan, dll.
Salah satu metode tersebut adalah format level rendah pada Windows 10. Jadi, apa sebenarnya format level rendah itu? Bagaimana cara kerjanya, dan apakah Anda harus menggunakannya? Berikut ini adalah beberapa pertanyaan umum yang mungkin dimiliki pengguna Windows 10 mengenai Windows 10. Jadi, mari kita cari jawabannya.
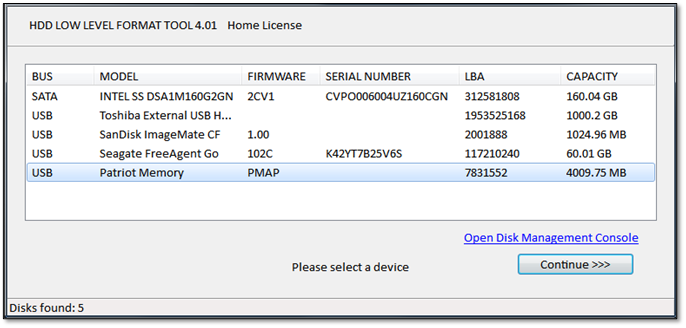
Ada kalanya pengguna baru atau pemula mengalami kebingungan. Hal ini terjadi karena mereka mengetahui ada dua opsi untuk memformat perangkat penyimpanan, yaitu low level formatting dan high level formatting. Meskipun Anda dapat mempelajari perbedaannya di sini: low level format vs high level formatting , yang kita bicarakan adalah low level formatting.
Artikel ini bertujuan untuk membantu Anda memahami apa itu low-level formatting. Jadi, artikel ini akan menjelaskan hal-hal penting dan memberi tahu Anda apakah Anda harus atau tidak melakukan low-level format di Windows 10. Kemudian, kita akan membahas dua metode utama untuk melakukannya. Jadi, mari kita terus menggali.
Apa Itu Low-Level Formatting? Semua yang Perlu Anda Ketahui
Sebelum kita membahas cara melakukan low-level formatting, mari kita pahami dasar-dasarnya terlebih dahulu. Low-level formatting adalah proses menghapus semua data dari hard drive. Low-Level Formatting juga disebut (LLF), karena proses ini menciptakan sektor dan trek baru pada perangkat penyimpanan.
Ini dapat digunakan untuk membuat hard disk baru atau menghapus data yang ada dari hard disk. Jadi, berikut ini beberapa hal penting yang perlu dipahami tentangnya:
- Ini termasuk data apa pun yang mungkin telah ditulis sebelumnya ke drive, termasuk berkas sistem dan berkas pengguna.
- Proses ini juga mengubah tata letak fisik hard drive, karena menciptakan sektor dan trek baru. Hal ini dilakukan dengan menulis angka nol ke setiap lokasi pada disk, sehingga tidak ada sisa data lama yang tertinggal.
- Pemformatan tingkat rendah sering kali digunakan saat komputer terinfeksi virus atau malware lain yang tidak dapat dihapus melalui cara normal. Dan karena pemformatan ini menghapus seluruh disk, dipastikan malware atau konten berbahaya tidak akan muncul kembali.
- Ini juga dapat digunakan saat Anda ingin menjual komputer Windows 10 Anda atau memberikannya kepada orang lain. Ini akan memastikan bahwa informasi pribadi Anda tidak tersedia bagi orang lain yang mungkin menggunakannya di masa mendatang, misalnya, melalui pemulihan data, dll.
Jadi, bagaimana tepatnya perbandingannya dengan format tingkat tinggi? Berikut tabel untuk membantu Anda memahaminya:
| Fitur | Pemformatan Tingkat Rendah | Pemformatan Tingkat Tinggi |
|---|---|---|
| Metode Format | Menguraikan silinder/membuat sektor dan trek baru | Inisialisasi setiap bagian/penghapusan data |
| Dapat dipulihkan | TIDAK | Ya |
| Cara-Cara | Hanya alat pihak ketiga | Windows Explorer / Manajemen Disk |
| Tujuan | Bersihkan disk secara fisik dengan membuat ulang trek dan sektor | Mengatur sistem file, membersihkan partisi, menghapus data |
Seperti yang Anda lihat, salah satu alasan utama untuk menggunakan format tingkat rendah adalah karena format ini menghapus data secara total dan fisik dari disk. Oleh karena itu, format ini penting bagi mereka yang ingin membuang data mereka sebelum menjual PC atau hard drive mereka.
Kapan Saya Harus Menggunakan Format Tingkat Rendah di Windows 10
Seperti yang disebutkan sebelumnya, format level rendah pada Windows 10 akan menghapus semua data yang tidak dapat dipulihkan. Oleh karena itu, kasus penggunaannya sangat jarang dan spesifik. Ini bukan sesuatu yang akan Anda lakukan setiap hari saat mencolokkan flash drive atau perangkat eksternal. Jadi, Anda harus menggunakan format level rendah pada Windows 10 saat:
- Berniat menjual atau memberikan hard drive/PC Anda
- Memformat hard drive Anda, sehingga pemulihan data tidak memungkinkan
- Menyingkirkan malware atau virus
- Memperbaiki sektor buruk atau kinerja lambat yang disebabkan olehnya
- Atur kembali status disk ke pengaturan pabrik
Berikut ini adalah beberapa contoh paling umum saat Anda harus memilih memformat hard drive tingkat rendah pada Windows 10.
Cara Memformat Partisi Hard Drive Windows 10 dengan Level Rendah
Sebelum Anda melanjutkan dengan format tingkat rendah, Anda harus memastikan bahwa Anda telah mencadangkan berkas-berkas penting Anda. Ini berarti membuat cadangan awan atau menyimpan berkas-berkas penting pada perangkat eksternal.
Sekali lagi, Anda TIDAK AKAN dapat memulihkan berkas-berkas ini setelah Anda melanjutkan dengan format. Oleh karena itu, pastikan Anda membuat cadangan. Setelah Anda melakukannya, berikut adalah dua metode yang dapat Anda gunakan untuk memformat hard disk drive di Windows 10:
- #1. Format Disk Windows 10 Tingkat Rendah dengan EaseUS Partition Master
- #2. Format Tingkat Rendah Windows 10 dengan Alat Format Tingkat Rendah HDD
#1. Format Disk Windows 10 Tingkat Rendah dengan EaseUS Partition Master
Metode pertama menggunakan EaseUS Partition Master .
Alat luar biasa ini telah menjadi salah satu program penyimpanan terkemuka akhir-akhir ini, dan memformat drive Anda dalam tingkatan rendah seharusnya menjadi prioritas utama Anda. Berikut alasannya:
- Ini adalah manajer partisi all-in-one dengan banyak penawaran menarik
- Memungkinkan Anda mengonversi MBR ke GPT dan sebaliknya—tanpa kehilangan data
- Mendukung Windows 10, 11, 8, dan 7
Oleh karena itu, inilah alasannya mengapa Anda harus mengunduh alat ini dan melakukan format level rendah pada disk Anda menggunakan langkah-langkah berikut:
Kami telah menetapkan dua opsi bagi Anda untuk menghapus data. Pilih salah satu yang Anda perlukan.
Opsi 1. Hapus Partisi
- Klik kanan partisi yang datanya ingin Anda hapus, lalu pilih "Wipe".
- Pada jendela baru, atur waktu yang Anda inginkan untuk menghapus partisi, lalu klik "OK".
- Klik tombol "Jalankan 1 Tugas" di sudut kanan bawah, periksa perubahannya, lalu klik "Terapkan".
Opsi 2. Hapus Disk
- Pilih HDD/SSD. Lalu klik kanan untuk memilih "Wipe Disk".
- Atur berapa kali data akan dihapus. (Anda dapat mengaturnya hingga maksimal 10 kali.) Lalu klik "OK".
- Klik "Jalankan 1 Tugas" dan kemudian klik "Terapkan".
#2. Format Tingkat Rendah Windows 10 dengan Alat Format Tingkat Rendah HDD
Alat berikutnya yang dapat Anda gunakan adalah HDD Low-Level Format Tool oleh HDD Guru. Alat ini memang agak kurang dapat diandalkan, karena sudah agak lama. Namun, Anda dapat mengunduhnya dengan mudah. Setelah mengunduhnya, ikuti langkah-langkah berikut:
Langkah 1. Jalankan file yang dapat dieksekusi HDD Low-Level Format Tool
Langkah 2. Jelajahi drive di PC Anda
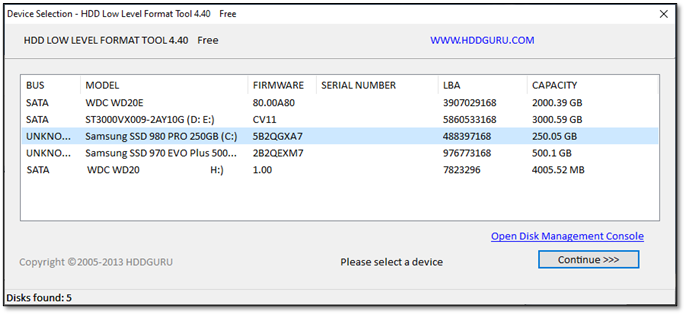
Langkah 3. Pilih disk yang ingin Anda format level rendah
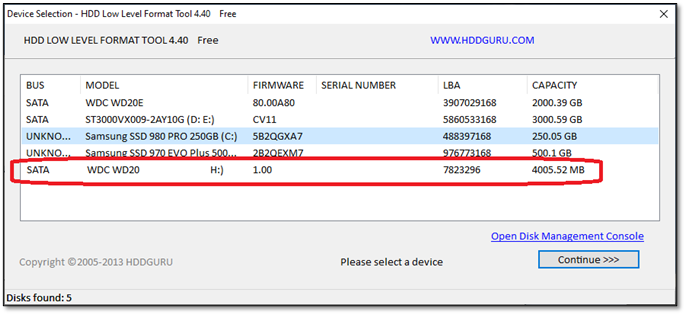
Langkah 4. Setelah selesai, tekan Lanjutkan >>>>
Langkah 5. Di bagian berikutnya, klik tab Format Tingkat Rendah
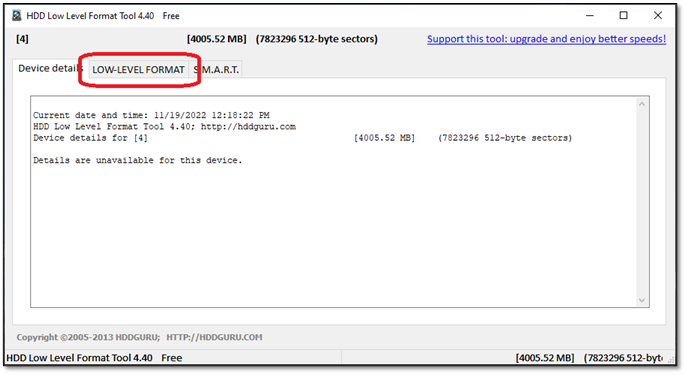
Langkah 6. Di tab ini, temukan dan klik Format Perangkat ini
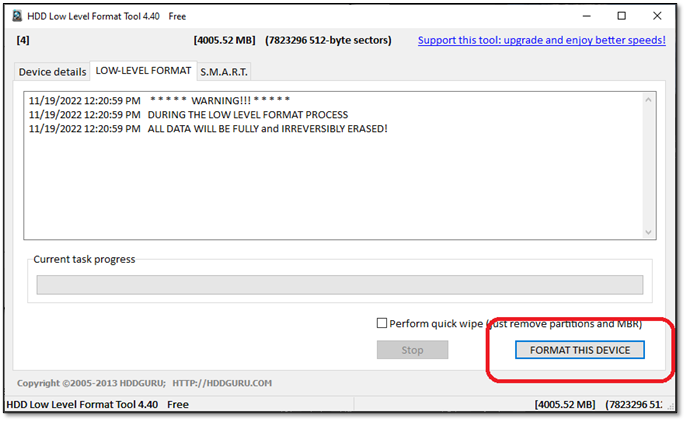
Langkah 7. Tunggu hingga selesai memformat
Langkah 8. Selesai
Proses ini mungkin memerlukan waktu beberapa menit, tergantung pada ruang penyimpanan pada disk drive yang Anda inginkan. Namun, proses ini seharusnya tidak memerlukan waktu lebih dari 20-30 menit.
🔎 Baca Juga: Tulis Nol ke Hard Drive
Kesimpulan
Nah, itu dia cara-cara memformat hard drive menggunakan metode low-level format. Namun, perlu diingat bahwa Anda tidak boleh menggunakan metode ini setiap minggu atau terlalu sering. Memformat drive seperti ini secara terus-menerus dapat menyebabkan kerusakan fisik pada hard drive.
Oleh karena itu, sangat penting untuk melakukannya dengan hati-hati saat Anda memerlukan format tingkat rendah. Itulah mengapa Anda memerlukan alat profesional seperti EaseUS Partition Master untuk menjalankan format tingkat rendah. Jadi, Anda dapat menghindari kerusakan fisik dan menghapus data dari hard drive dengan benar.
Tanya Jawab Umum tentang Format Tingkat Rendah Windows 10
Artikel ini mungkin meninggalkan beberapa pertanyaan tambahan. Jadi, untuk menjawabnya, berikut adalah beberapa pertanyaan yang sering diajukan:
1. Bisakah saya melakukan format level rendah pada Windows 10 menggunakan command prompt?
Ya, Anda dapat melakukan format level rendah Windows 10 menggunakan command prompt. Namun, beberapa pengguna mengatakan bahwa hal itu tidak seefektif melakukannya dengan alat profesional. Jadi, jika Anda ingin memeriksa ulang bahwa data Anda tidak ada lagi di drive, pastikan Anda menggunakan alat alih-alih CMD.
2. Bisakah bagian Disk melakukan format hard drive tingkat rendah?
Ya, bisa. Seperti yang disebutkan dalam pertanyaan CMD, Anda harus memformat drive menggunakan perintah Diskpart ke format level rendah. Namun, cara ini tidak dapat diandalkan seperti alat profesional.
3. Bisakah format tingkat rendah memperbaiki hard drive?
Tergantung pada masalahnya. Misalkan cakram magnetik hard drive Anda mengalami kerusakan fisik, atau telah rusak selama bertahun-tahun. Dalam kasus tersebut, format tingkat rendah tidak mungkin dapat memperbaiki masalah ini. Namun, jika Anda mengalami gangguan atau sektor buruk, format tingkat rendah dapat memperbaiki hard drive.
4. Apakah pemformatan tingkat rendah aman?
Ya, benar—terutama jika hal itu belum pernah dilakukan pada hard drive sebelumnya. Namun, pemformatan tingkat rendah yang sering dilakukan diketahui dapat merusak hard disk drive secara fisik.
Artikel Terkait
-
11 Alat Pengelola Partisi Gratis Terbaik untuk Windows 11 [Ulasan 2024]
![author icon]() Susanne/2024/12/15
Susanne/2024/12/15
-
Memperbaiki Masalah Penggunaan Memori RAM Tinggi pada Windows 11/10 [10 Perbaikan Praktis]
![author icon]() Susanne/2024/10/21
Susanne/2024/10/21
-
Cara Mengubah Partisi Logika Menjadi Partisi Primer
![author icon]() Susanne/2024/12/15
Susanne/2024/12/15
-
Cara Menginstal Windows 10 Tanpa Product Key | Panduan Lengkap
![author icon]() Susanne/2024/09/30
Susanne/2024/09/30