Daftar isi
Karena SSD memiliki kinerja yang lebih baik, pengguna mungkin ingin memindahkan sistem operasi mereka ke SSD untuk pengalaman yang lebih lancar. Apakah Anda mencari alat yang dapat memindahkan OS ke SSD? Jika ya, Anda berada di tempat yang tepat. Artikel ini menyediakan panduan langkah demi langkah untuk memindahkan OS ke SSD dengan EaseUS Partition Master.
Sebelum memulai tutorial, mari kita periksa ikhtisar tentang cara migrasi OS ke SSD:
| ⏱️ Durasi | 20 menit - 1 jam+ |
| 💻 Sistem yang Didukung | Jendela 11/10/8/7 |
| ⛏️ Persiapan |
PC Windows, SSD (dan kabel koneksi untuk SATA), unduh perangkat lunak migrasi sistem - EaseUS Partition Master |
| 👣 Langkah-langkah |

Lanjutkan ke Transfer Sistem ke SSD di Windows
Ikuti dan lanjutkan untuk mempelajari cara migrasi sistem operasi Windows ke SSD di PC Anda secara manual:
Langkah 1: Siapkan SSD Anda - pasang dengan benar di PC Anda.
Pastikan Windows dapat mendeteksi dan mengakses SSD Anda terlebih dahulu. Pasang SSD melalui kabel koneksi USB dan colokkan ke PC Anda, atau masukkan ke slot SSD jika SSD tersebut adalah SSD NVMe atau M.2. Untuk SSD baru, buka Manajemen Disk dan inisialisasi SSD ke gaya partisi yang sama dengan drive OS.
Langkah 2: Buat cadangan data Anda dan simpan ke disk eksternal jika perlu.
Jika terjadi kegagalan atau gangguan transfer sistem yang tidak terduga yang menyebabkan masalah kehilangan data, sebaiknya buat cadangan data penting ke hard drive eksternal terlebih dahulu.
Langkah 3: Buat Citra Sistem PC Windows Anda.
Setelah SSD siap, Anda dapat membuat citra cadangan sistem dengan membuka Control Panel > Backup & Restore > Create a System Image. Kemudian, navigasikan untuk memilih disk tempat Anda ingin menyimpan citra sistem.
Langkah 4: Lakukan Pemulihan Citra Sistem untuk memindahkan OS ke SSD Anda.
Gunakan flashdisk USB untuk membuat media instalasi Windows dan boot PC dari media yang dapat di-boot. Atur agar Windows diinstal pada SSD target, di jendela instalasi, pilih "Perbaiki komputer Anda" dan masuk ke jendela Pemecahan Masalah. Pilih Pemulihan Citra Sistem dari jendela Opsi lanjutan, lalu pilih Citra sistem yang akan dipulihkan ke SSD.
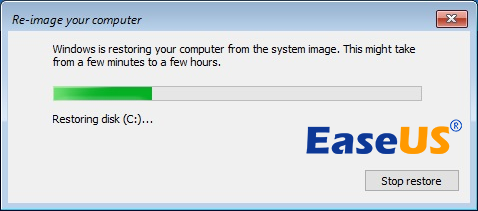
Langkah 5: Jadikan Windows dapat di-boot pada SSD baru.
Nyalakan ulang PC, lalu tekan tombol F2/F10/Del untuk masuk ke BIOS, atur SSD baru sebagai drive boot di menu boot. Simpan perubahan dan nyalakan ulang PC.
Jika Anda lebih suka panduan yang lebih mudah atau untuk pemula untuk memigrasikan sistem operasi Windows ke SSD baru Anda, ikuti panduan berikutnya untuk detail lebih lanjut.
Cara Memigrasikan OS ke SSD dengan EaseUS OS Migration Tool
Fitur "Migrate OS" di EaseUS Partition Master dapat membantu Anda mentransfer semua data pada sistem dan partisi boot, termasuk OS dan aplikasi, ke SSD atau HDD baru tanpa menginstal ulang OS Windows dan aplikasi. Fitur ini akan mempermudah migrasi OS dan menghemat waktu Anda.
Ikuti tutorial langkah demi langkah di bawah ini untuk memigrasikan OS dari HDD ke SSD dengan beberapa klik mudah.
Langkah 1. Luncurkan EaseUS Partition Master, buka bagian Clone, klik "Migrate OS" dan klik "Next" untuk melanjutkan.

Langkah 2. Pilih SSD target tempat Anda ingin memindahkan OS Windows, lalu klik "Berikutnya".

Langkah 3. Klik "Ya" untuk mengonfirmasi bahwa Anda ingin menjalankan operasi tersebut.
Langkah 4. Klik "Mulai" untuk mulai memindahkan OS Anda ke SSD baru.

Tips Tambahan: Jadikan Windows Booting dari SSD Baru Setelah Migrasi OS
Selesaikan langkah-langkah untuk memigrasikan OS dari HDD ke SSD. Kemudian, selesaikan langkah-langkah berikut untuk membuat komputer Anda melakukan booting dari SSD kloning. Bagian ini penting karena menentukan apakah Anda dapat melakukan booting OS. Bagikan artikel ini dan beri tahu orang lain caranya.
Langkah 1. Nyalakan ulang PC, dan tekan tombol F2/F8/F11 atau Del untuk masuk ke BIOS.
Langkah 2. Buka bagian boot dan atur SSD kloning sebagai drive boot di BIOS.

Langkah 3. Simpan perubahan dan mulai ulang PC.
Sekarang, Anda seharusnya dapat mem-boot komputer Anda dari SSD baru dengan Windows yang ditransfer.
- Perhatian:
- Ketahuilah bahwa jika Anda me-reboot komputer dan mendapati Windows memperingatkan Anda dengan informasi "Aktifkan Windows" di sudut kanan desktop, jangan khawatir. Itu karena Anda mengganti disk OS, dan sistem Windows mengharuskan Anda memverifikasi akun. Jadi, aktifkan kembali lisensi Windows Anda dengan mengikuti tutorial Aktivasi Ulang Microsoft Windows di sini.
Selain mentransfer OS dari HDD ke SSD , EaseUS Partition Master juga memudahkan Anda mempartisi HDD/SSD dan memanfaatkan disk Anda sepenuhnya:
- Mentransfer ruang disk kosong langsung dari satu drive ke drive lain, seperti memindahkan ruang dari drive D ke drive C.
- Ubah ukuran/pindahkan partisi, buat, format, hapus, dan gabungkan partisi.
- Salin dan klon seluruh disk ke disk lain, meskipun partisi target lebih kecil dari sumber.
- Mengonversi partisi logis ke primer atau partisi primer ke logis, partisi FAT ke NTFS, disk MBR ke GPT , atau disk GPT ke MBR.
- Hapus semua data pada hard disk secara menyeluruh untuk mencegah informasi bocor atau dipulihkan.
Mengapa Saya Perlu Mentransfer OS ke SSD
Apakah baik untuk memindahkan OS dari HDD ke SSD? Ya, tentu. SSD melampaui HDD dalam banyak aspek, seperti kecepatan membaca dan menulis data, kebisingan rendah, dan kinerja tinggi. Selain itu, sistem yang lebih baru memerlukan kinerja penyimpanan disk yang lebih tinggi, jadi Anda perlu memindahkan Windows ke SSD baru.
Sebagai alat yang tangguh dan berfitur lengkap, EaseUS Partition Master dapat dengan cepat dan aman memindahkan sistem operasi Anda dari HDD/SSD ke SSD. Anda dapat menggunakan alat ini untuk mendapatkan kinerja yang lebih baik saat Anda menghadapi situasi berikut:
- Migrasi sistem operasi Anda ke SSD untuk kecepatan boot yang lebih cepat.
- Mengganti hard drive lama tanpa menginstal ulang sistem.
- Memigrasikan OS ke SSD yang lebih besar memecahkan masalah kurangnya ruang pada disk asli.
Singkatnya, ada banyak skenario untuk memigrasikan sistem operasi. Memigrasikan sistem menggunakan alat profesional tidak mengakibatkan hilangnya data. Memigrasikan OS ke SSD dengan EaseUS Partition Master adalah pilihan yang bijaksana.
Kesimpulan
Dengan mengikuti tutorial ini, Anda dapat dengan mudah memindahkan sistem operasi Anda ke SSD! EaseUS Partition Master dapat sangat membantu Anda. Aplikasi ini menyederhanakan proses dan meningkatkan tingkat keberhasilan migrasi.
Nantinya, Anda juga dapat menggunakan alat ini untuk mengoptimalkan kinerja SSD, seperti SSD yang mendukung resolusi 4K. Jika Anda memiliki kebutuhan, unduh EaseUS Partition Master secara gratis dan cobalah alat ini!
Topik yang Lebih Relevan Tentang EaseUS Migrate OS
Berikut ini adalah pertanyaan yang sangat relevan tentang EaseUS Partition Master dan fitur Clone and Migrate OS-nya. Periksa jawaban singkat jika Anda juga mengalami salah satu masalah ini.
1. Bagaimana cara mengkloning hard drive ke SSD?
Anda dapat menggunakan opsi Clone dari EaseUS Partition Master untuk mengkloning HDD atau SSD. Anda bahkan dapat mengkloning HDD yang lebih besar ke SSD yang lebih kecil .
Langkah 1. Buka EaseUS Partition Master. Klik kanan disk sumber yang ingin Anda salin atau kloning. Lalu, pilih "Klon".
Langkah 2. Pilih SSD target sebagai tujuan Anda dan klik "Berikutnya" untuk melanjutkan.
Langkah 3. Anda dapat memilih "Sesuaikan otomatis disk," "Klon sebagai sumber," atau "Edit tata letak disk" Edit tata letak disk Anda.
Langkah 4. Klik opsi "Jalankan operasi" dan klik "Terapkan" untuk mulai mengkloning hard drive ke SSD.
2. EaseUS Migrasi OS VS Kloning
Anda dapat menggunakan fitur Clone dari EaseUS Partition Master untuk mengkloning partisi atau seluruh disk. Anda dapat mengkloning HDD ke HDD atau menyalin HDD ke SSD. Fungsi ini paling baik digunakan untuk mengkloning disk data. Jika Anda ingin mengkloning disk sistem, kami sarankan Anda mencoba opsi Migrate OS.
Migrate OS dapat mengkloning disk sistem Anda ke HDD atau SSD yang lebih besar tanpa menginstal ulang atau masalah boot apa pun. Karena ia akan menyalin partisi sistem dan drive boot bersama-sama untuk memastikan disk target dapat di-boot dengan benar setelah pekerjaan selesai.
3. Tidak dapat memindahkan OS ke SSD?
Anda mungkin tidak dapat memigrasikan OS dari HDD ke SSD karena penyebab yang tidak spesifik. Dalam kasus ini, cara yang paling efektif adalah memilih perangkat lunak migrasi sistem yang andal untuk melakukan pekerjaan tersebut. Unduh EaseUS Partition Master untuk memigrasikan OS ke SSD.
Untuk memigrasikan OS ke SSD:
- Klik Migrasi OS dari Toolbar atas.
- Pilih disk target dan sesuaikan tata letak partisi pada disk target.
- Klik OK untuk memulai kloning.
4. SSD kloning tidak bisa di-boot?
Ada beberapa alasan mengapa SSD kloning Anda tidak bisa di-boot, seperti kloning yang tidak lengkap, kegagalan kloning, kesalahan BCD, urutan booting yang tidak tepat, dan sebagainya. Anda dapat mencoba solusi berikut untuk memperbaiki SSD yang tidak berfungsi setelah kloning.
- Kloning ulang HDD ke SSD dengan EaseUS Partition Master
- Periksa dan perbaiki kesalahan BCD
- Tambahkan driver yang diperlukan ke SSD kloning
- Ubah urutan boot di BIOS
- Tetapkan partisi sistem sebagai partisi aktif
- Hubungkan SSD ke komputer melalui kabel SATA
Artikel Terkait
-
[Perbaikan 2024] Cara Mengaktifkan EaseUS Partition Master | Panduan Lengkap
![author icon]() Susanne/2024/11/15
Susanne/2024/11/15
-
Cara Membakar ISO ke Hard Drive Eksternal Windows 10 [Cepat & Terperinci]
![author icon]() Susanne/2024/11/15
Susanne/2024/11/15
-
Cara Memperbaiki Hard Drive Kedua yang Tidak Muncul (Diperbarui)
![author icon]() Susanne/2024/12/15
Susanne/2024/12/15
-
Bagaimana cara membakar ISO ke USB? Panduan lengkap 2024 🔥
![author icon]() Susanne/2024/09/30
Susanne/2024/09/30