Daftar isi
Dapatkah saya membakar ISO ke flashdisk USB? Ya, tentu. Berikut ini, Anda akan mempelajari apa itu berkas ISO, manfaat membakar berkas citra ISO ke USB, dan cara membakar ISO ke USB target dengan sukses.
| 🔢Tingkat Kompleks: | Sederhana, Pemula |
| ⏱️Durasi: | 5-10 menit |
| Berlaku untuk: | Bakar ISO ke USB Windows 10/11 dan Windows 7. |
| 🧰Alat: | USB, PC Windows, File Explorer, File ISO Windows, Perangkat Lunak Pembakar ISO |
Poin-poin Utama dalam Membakar Citra ISO ke USB:
- Pertama, atur USB sebagai FAT32. Anda dapat mengikuti Tahap 1 untuk mencoba. Jika drive USB Anda adalah FAT32, lanjutkan ke Tahap 2 .
- Membakar citra ISO merupakan prosedur rumit yang mengharuskan Anda menggunakan alat atau perangkat lunak pembakar ISO ke USB profesional untuk mendapatkan bantuan. EaseUS Partition Master memungkinkan pengguna untuk membakar ISO ke USB dengan klik sederhana. Instal alat ini dan ikuti tutorial untuk menjalankan tugas.
Manfaat- Menulis ISO ke USB
Berikut adalah daftar manfaat membakar file ISO yang diinginkan ke drive USB sehingga Anda dapat melihatnya secara mendalam:
- USB portabel dan serbaguna untuk digunakan dalam banyak aspek.
- Anda dapat membuat flash drive USB yang dapat di-boot untuk Windows.
- Anda dapat memperbaiki PC dengan citra ISO Windows yang dibakar di USB.
- Anda dapat membuat citra ISO Windows dapat di-boot pada USB untuk transfer Windows, instalasi sistem, atau instalasi ulang.
Jadi, bagaimana cara membakar berkas citra ISO ke flashdisk USB? Dan apa saja yang harus saya persiapkan? Di bagian berikutnya, Anda akan mempelajari prosedur lengkap dengan langkah-langkah panduan terperinci. Sekarang, klik tautan untuk mempelajari lima Pembakar ISO teratas untuk Windows 10/11 pada tahun 2024.
Cara Membakar ISO ke USB di Windows
Di sini, di bagian ini, kami akan mengambil pembakaran citra ISO Windows sebagai contoh untuk menunjukkan kepada Anda panduan lengkap tentang cara membakar berkas citra ISO ke drive USB di komputer Windows.
Dan kami akan membagi prosedur ini menjadi tiga bagian, seperti yang ditunjukkan di bawah ini:
#Tahap 1. Siapkan Drive USB untuk Pembakaran Citra ISO
Sebelum kita membuat USB yang dapat di-boot, perlu diketahui bahwa membakar file citra ISO Windows ke drive USB memiliki permintaan format sistem file tertentu, yaitu Anda perlu mengatur flash drive USB sebagai FAT32 terlebih dahulu. Berikut ini cara menyiapkan drive USB:
Langkah 1. Hubungkan stik USB dengan kapasitas penyimpanan 32GB atau lebih besar ke PC Anda.
Langkah 2. Buka flash drive USB dan cadangkan semua file berharga ke lokasi lain.
Langkah 3. Tekan tombol Windows + I untuk membuka File Explorer, dan klik kanan pada flash drive USB.
Langkah 4. Pilih format sistem berkas USB sebagai FAT32, lalu klik "Format."
Langkah 5. Klik "OK".
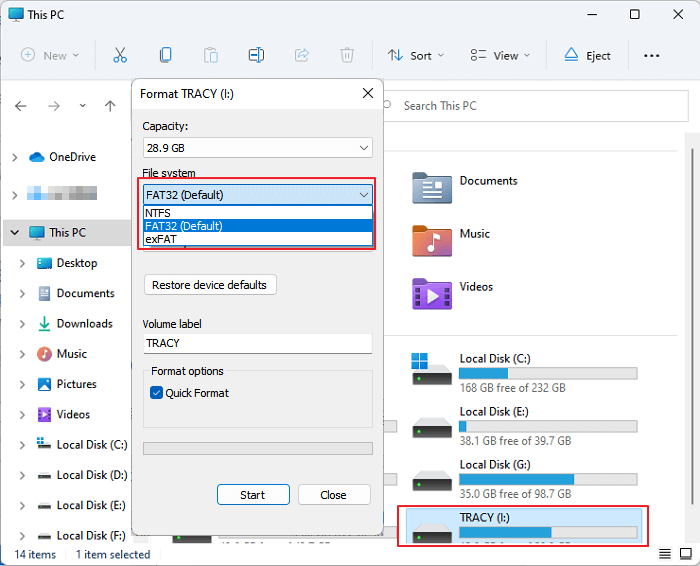
Langsung tulis ISO ke USB sekarang.
#Tahap 2. Unduh Alat Pembakar ISO untuk Bantuan
Beberapa pengguna berpengalaman mungkin menyarankan untuk membakar citra ISO ke USB menggunakan alat pembuatan Windows Media . Namun, bagi pengguna Windows pemula, cara ini terlalu rumit untuk diikuti.
Di sini, kami akan berbagi dengan Anda perangkat lunak pembakar ISO yang andal - EaseUS Partition Master dengan fitur Burn ISO untuk menulis ISO ke USB dalam beberapa klik mudah.
Selain membakar ISO ke USB, pengguna juga dapat menggunakan perangkat lunak ini untuk menyiapkan stik USB untuk berbagai keperluan berbeda, misalnya, untuk:
- Format USB 128GB ke FAT32
- Memperbaiki kesalahan USB tidak dapat diformat ke FAT32
- Format USB untuk PS4 , PS5.
- Periksa kesalahan sistem berkas pada perangkat USB, dll.
- Bakar ISO ke DVD
Jadi, bagaimana cara membuat USB yang dapat di-boot dari file ISO? Buka panduan berikutnya untuk mulai membakar file image ISO ke drive USB Anda dan membuat USB yang dapat di-boot sekarang.
#Tahap3. Bakar ISO ke USB
Untuk mulai membakar ISO ke USB, Anda harus mengunduh berkas citra ISO Windows di PC Anda terlebih dahulu. Berikut adalah tautan resmi tempat Anda dapat mengunduh ISO Windows 10 dari Microsoft . Atau, Anda dapat mencari berkas citra ISO Windows secara daring dan memperoleh akses aman untuk mengunduh berkas citra ini.
Setelah mengunduh citra ISO Windows di PC Anda, kini Anda siap untuk mulai menulis ISO ke USB dengan langkah-langkah berikut:
Langkah 1. Luncurkan EaseUS Partition Master dan buka bagian Bootable Media. Klik "Burn ISO" dan klik "Next".

Langkah 2. Pilih citra ISO yang telah Anda unduh ke PC Anda, lalu klik "Buka".

Langkah 3. Klik "Berikutnya" dan pilih USB target sebagai tujuan lalu klik "Bakar" untuk menjalankan operasi.
Kiat Bonus: Jika Anda tertarik mengetahui cara menginstal sistem operasi Windows dengan berkas citra ISO hasil pembakaran pada drive USB Anda, Anda dapat merujuk ke panduan yang disediakan oleh Microsoft untuk mendapatkan bantuan: Instal Windows dari USB .
Bacaan Tambahan: Memperbaiki Tidak Dapat Membakar File ISO ke USB
Apa Itu File ISO
Sebelum kita mulai, mari kita pahami dulu apa itu file citra ISO di sini:
Singkatnya, berkas ISO adalah berkas yang berisi semua bagian dari OS atau program yang perlu dibuat. Namun, berkas itu sendiri tidak berguna hingga dibuka, disusun, dan digunakan. Biasanya, Anda dapat menggunakan alat ISO ke USB, seperti EaseUS Partition Master, Rufus (Rufus untuk Mac, Rufus untuk Linux, atau Rufus untuk Ubuntu), atau BalenaEtcher, atau membakar ISO ke USB.
Jadi, untuk apa saja citra ISO dapat digunakan? Berikut ini adalah daftar penggunaan umum berkas citra ISO:
- Pemindahan data
- Pencadangan data
- Migrasi OS atau instalasi/instalasi ulang sistem
- Duplikasi program, pencadangan, migrasi, dll.
Selain itu, cara yang paling umum untuk membuat citra ISO berfungsi adalah dengan membakar citra ISO ke perangkat USB. Jadi mengapa membakar citra ISO ke drive USB? Ikuti bagian selanjutnya, dan Anda akan mengetahui alasannya.
🚩 Jelajahi Lebih Lanjut: Cara Membakar ISO ke Hard Drive Eksternal Windows 10
Membakar ISO ke USB Itu Mudah, dan Anda Dapat Melakukannya dengan Metode yang Benar
Di halaman ini, kami menyederhanakan prosedur penulisan gambar ISO ke USB menjadi 3 frasa:
- #1. Mengatur USB ke FAT32
- #2. Unduh perangkat lunak pembakar ISO
- #3. Unduh ISO dan bakar file ISO ke USB dengan klik sederhana dan buat USB yang dapat di-boot
Bagi pengguna yang sudah berpengalaman, Anda dapat langsung melakukan tahap 2 dan mulai membakar file ISO dengan tahap 3 dalam metode Resmi Microsoft. Namun, bagi pengguna Windows pemula, kami sarankan Anda mengikuti panduan di atas satu per satu. Seluruh prosedur mudah dan sederhana dengan bantuan perangkat lunak penulisan citra ISO yang andal - EaseUS Partition Master.
FAQ Menulis ISO ke USB
Di bagian ini, kami juga mengumpulkan beberapa pertanyaan bonus yang terkait dengan pembakaran citra ISO ke USB, dan jika Anda tertarik, ikuti dan temukan jawabannya di sini:
1. Dapatkah saya menggunakan Rufus untuk membakar ISO ke USB?
- Unduh dan buka alat Rufus. Masukkan drive USB dan pilih perangkat. Pilih Disk atau citra ISO. Cari dan pilih citra ISO yang akan dibakar.
- Di bawah opsi Image, pilih Standard Windows installation. Pilih Start dan biarkan opsi lainnya tetap sama.
- Tunggu hingga Rufus mengatakan "Siap," lalu tutup Rufus dan cabut drive USB.
2. Bisakah saya membakar citra ISO ke USB?
Ya, tentu saja. Anda dapat langsung membakar citra ISO yang telah diunduh sebelumnya ke drive USB dengan tips berikut:
- Hubungkan USB ke PC Anda.
- Format USB ke FAT32.
- Jalankan alat pembakar citra ISO seperti EaseUS Partition Master.
- Bakar citra ISO ke USB.
3. Bagaimana cara membakar ISO ke USB di Linux?
- Hubungkan USB ke komputer Linux.
- Jalankan aplikasi UNetbootin pada komputer Linux.
- Pilih 'Diskimage' dan pilih 'file ISO' lalu klik 'Unduh.'
- Klik 'Buka', klik 'Drive USB', lalu klik 'OK'.
4. Bagaimana cara membakar berkas ISO ke USB di Mac?
- Hubungkan drive USB ke komputer Mac.
- Buka Aplikasi dan buka utilitas Terminal.
- Ketik dua baris perintah berikut di Terminal dan tekan Enter setiap kali:
- sudo /Aplikasi/Instal\ macOS\
- *.app/Isi/Sumber Daya/createinstallmedia --**volume /Volume/Volume Saya
(Ganti * dengan nama macOS Anda - Catalina, Mojave, dll. Seperti Big\Sur.app. Ganti 'volume' 'volume saya' dengan nama drive USB Anda.)
- Tekan tombol 'Y' dan tekan tombol Return.
- Klik 'OK'.
Artikel Terkait
-
5 Utilitas Disk Windows (11) Terbaik yang Dapat Diunduh Gratis 2024 [Gratis & Berbayar]
![author icon]() Susanne/2024/10/22
Susanne/2024/10/22
-
Cara Memformat SSD Level Rendah di Windows
![author icon]() Susanne/2024/10/21
Susanne/2024/10/21
-
Cara Memformat USB/Hard Drive Eksternal ke ExFAT [Windows & Mac]
![author icon]() Susanne/2024/11/20
Susanne/2024/11/20
-
Hapus Semua Partisi di PC Windows 11/10/8/7 Sekaligus [Teruji & Efektif]
![author icon]() Susanne/2024/11/20
Susanne/2024/11/20