Daftar isi
Berlaku untuk: Jalankan partisi disk gratis di komputer Windows 8.1/8/7/XP/Vista dan bahkan Windows Server.
Tutorial Partisi Disk: 2 Cara Mempartisi Hard Drive di Windows 11/10
Apakah Anda mencari solusi yang andal untuk melakukan partisi disk atau membuat partisi di Windows 11/10/8/7? Di halaman ini, kami mengumpulkan dua solusi praktis untuk membantu Anda mempartisi hard drive di Windows 11/10 secara gratis.
- Metode 1. Gunakan Manajemen Disk Windows 11/10 - untuk Pengguna Berpengalaman
- Metode 2. Gunakan EaseUS Partition Master Gratis - untuk Pemula
- Penting
- Biasanya, mempartisi hard drive tidak akan menyebabkan hilangnya data, tetapi tetap disarankan untuk mencadangkan data hard drive terlebih dahulu untuk berjaga-jaga jika terjadi kesalahan yang tidak diharapkan.
Metode 1. Mempartisi Hard Drive dengan Manajemen Disk
TIPS: solusi berikut juga berlaku untuk pertanyaan " bagaimana cara mempartisi drive C di Windows 11/10 tanpa memformat". Cukup ganti drive target dalam contoh dengan drive C dan partisi hard drive Anda melalui Manajemen Disk :
Langkah 1. Klik kanan ikon Windows, lalu klik Manajemen Disk.
Harap periksa apakah ada ruang yang tidak terisi pada disk komputer Anda. Jika tidak, ikuti panduan kami langkah demi langkah. Jika ya, Anda dapat langsung melompat ke Langkah 4 dan melanjutkan.
Langkah 2. Klik kanan partisi hard disk yang ingin Anda perkecil, lalu pilih "Shrink Volume".
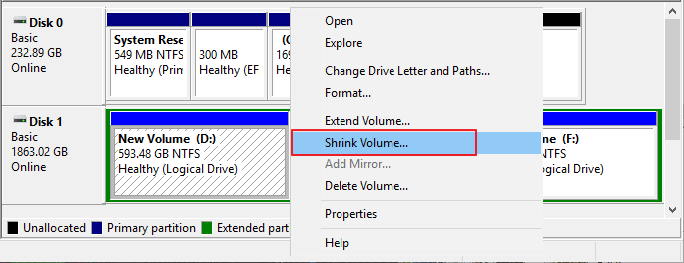
Langkah 3. Masukkan jumlah ruang yang ingin Anda perkecil dalam MB, lalu klik tombol "Perkecil".
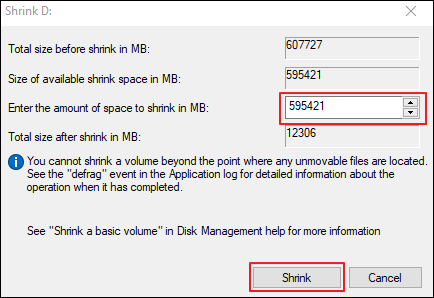
Tunggu hingga prosesnya selesai; Anda akan mendapatkan volume yang tidak teralokasi.
Langkah 4. Klik kanan pada ruang yang tidak teralokasi di hard disk Anda, lalu pilih "New Simple Volume".

Langkah 5. Di antarmuka New Simple Volume Wizard, klik "Berikutnya."
Langkah 6. Masukkan ukuran volume yang ingin Anda buat dalam MB atau terima ukuran default, lalu pilih "Berikutnya."

Langkah 7. Terima huruf drive default atau pilih huruf yang berbeda untuk partisi, lalu pilih "Berikutnya".

Langkah 8. Atur sistem berkas default sebagai NTFS dan klik "Berikutnya" untuk memformat volume.

Langkah 9. Klik "Selesai" untuk menyelesaikan pembuatan partisi baru di Windows 11/10.

Secara singkat, Anda dapat membuat partisi dari ruang yang tidak dipartisi dengan langkah-langkah berikut:
- Klik kanan PC Ini dan pilih Kelola .
- Kemudian, buka Manajemen Disk .
- Pilih disk tempat Anda ingin membuat partisi.
- Klik kanan ruang yang tidak dipartisi pada panel bawah dan pilih Volume Sederhana Baru.
- Masukkan ukuran volume dan klik berikutnya, dan selesai.
Metode 2. Jalankan Partisi Disk melalui EaseUS Free Partition Manager
Bagi sebagian pemula, mempartisi hard drive menggunakan Disk Management di Windows 11/10 agak rumit. Solusi yang lebih cerdas adalah beralih ke perangkat lunak pengelola partisi gratis pihak ketiga seperti EaseUS Partition Master Free untuk mendapatkan bantuan.
Unduh pengelola partisi EaseUS dan terapkan untuk membuat partisi di Windows 11/10 sekarang:
Langkah-langkah untuk Mempartisi Hard Drive (dan Membuat Partisi) di Windows 11/10 dengan EaseUS Partition Master:
Langkah 1. Luncurkan EaseUS Partition Master untuk memeriksa ruang kosong di bagian Partition Manager.
- Jika hard drive Anda memiliki ruang yang tidak teralokasi, lanjutkan ke Langkah 3 untuk membuat partisi.
- Jika hard drive tidak memiliki ruang yang tidak teralokasi, lanjutkan ke Langkah 2.
Langkah 2. Kecilkan partisi disk untuk menciptakan ruang yang tidak teralokasi.
Klik kanan pada partisi drive target dengan banyak ruang kosong dan pilih "Ubah Ukuran/Pindahkan".

Seret salah satu ujung partisi ke kanan atau ke kiri untuk mengecilkan ukuran partisi agar mendapatkan cukup ruang yang tidak teralokasi. Anda dapat mengetahui secara visual berapa banyak ruang yang telah Anda kurangi di area "Ukuran partisi". Klik "OK".

Klik "Jalankan Tugas xx" dan kemudian "Terapkan" untuk menyimpan semua perubahan.

Kembali ke Partition Manager, seharusnya ada ruang yang tidak teralokasi muncul pada disk yang sama dan Anda dapat melanjutkan ke langkah berikutnya untuk membuat partisi baru pada hard drive Anda.
Langkah 3. Buat partisi baru dengan ruang yang tidak teralokasi pada hard drive target.
Klik kanan pada ruang yang tidak teralokasi dan pilih "Buat".

Sesuaikan ukuran partisi, huruf drive partisi, label partisi, sistem berkas (NTFS, FAT32, EXT2/3/4, exFAT) dan lainnya di Pengaturan Lanjutan. Klik "OK".

Terakhir, klik "Execute * Task" dan "Apply" untuk menyelesaikan pembuatan partisi dengan ruang yang tidak terisi pada disk Anda. Ulangi langkah-langkah untuk mempartisi hard drive dan dapatkan lebih banyak partisi.

Tutorial Video: Tips Tambahan untuk Mempartisi Hard Drive di Windows 11/10:
Untuk tips partisi disk lainnya, ikuti tutorial video ini dan gunakan pengelola partisi gratis EaseUS untuk mempartisi hard drive di Windows 11/10, termasuk memperluas, mengabaikan, membuat, menghapus, dll. sendiri.
Tips Bonus: Cara Memformat Partisi (Volume) di Windows 11/10
Dukungan Microsoft juga menyarankan pengguna untuk memformat partisi guna memperoleh lebih banyak ruang kosong. Jika Anda perlu memformat partisi yang sudah ada atau mengubah format volume ke sistem berkas baru, cobalah langkah-langkah berikut:
Langkah 1. Tekan tombol Windows + R untuk membuka kotak Run, ketik diskmgmt.msc , dan tekan Enter.

Langkah 2. Klik kanan volume yang ingin Anda format, lalu pilih "Format".

Langkah 3. Untuk memformat volume dengan pengaturan default (seperti NTFS), di kotak dialog Format, pilih "OK" lalu pilih "OK" lagi. Anda dapat memberi tahu lebih banyak pengguna tentang tutorial lengkap ini dengan mengeklik tombol di bawah ini.
Keuntungan Partisi Disk pada Windows 11/10
Bagi sebagian besar pengguna Windows, hanya sedikit yang mengetahui pentingnya dan keuntungan membuat partisi disk di Windows 11/10/8/7. Simak keuntungan mempartisi hard drive di komputer Anda.
Keuntungan Mempartisi Hard Drive vs. Kerugian Tidak Mempartisi Hard Drive
| Keuntungan | Kekurangan |
|---|---|
|
|
Berapa Banyak Partisi yang Dapat Anda Buat pada Hard Drive:
- Pada disk MBR, Anda dapat membuat maksimal 4 partisi secara total - 3 partisi primer + 1 partisi diperluas, atau 4 partisi primer.
- Pada disk GPT, Anda dapat membuat partisi sebanyak mungkin tanpa batasan jumlah partisi.
- Untuk pengguna MBR yang ingin membuat lima partisi atau lebih, Anda perlu mengonversi MBR ke GPT .
Bacaan Tambahan: Partisi Ulang Hard Drive
Partisi Disk Windows 10/11
Di halaman ini, kami membahas cara mempartisi hard drive di Windows 11/10. Berdasarkan kebutuhan, kami memperkenalkan dua alat pemartisian disk yang umum digunakan untuk pengguna Windows 11/10, termasuk Windows Disk Management dan EaseUS Partition Master Free.
Untuk pemula, perangkat lunak pengelola partisi gratis - EaseUS Partition Master Free Edition, lebih fleksibel dan disarankan untuk mempartisi hard drive di Windows 11/10/8/7.
Terakhir, kami juga membahas tentang perlunya partisi disk. Kami sarankan agar Anda semua pengguna Windows mengambil langkah-langkah untuk membuat partisi pada komputer Anda agar dapat mengelola data OS, dokumen pribadi, dan program lainnya dengan aman.
Artikel Terkait
-
9 Perangkat Lunak Pemformatan Hard Drive Terbaik yang Dapat Diunduh Gratis 🏆
![author icon]() Susanne/2024/11/15
Susanne/2024/11/15
-
Cara Format Kartu SD Level Rendah di Windows 11/10
![author icon]() Susanne/2024/11/15
Susanne/2024/11/15
-
Apa itu Surface Test? Cara Melakukan Uji Permukaan Disk HDD/SSD di Windows 10
![author icon]() Susanne/2024/10/22
Susanne/2024/10/22
-
Memperbaiki Tidak Dapat Mengecilkan Drive C pada Windows 11/10/8/7
![author icon]() Susanne/2024/11/15
Susanne/2024/11/15