Daftar isi
Sistem Windows menggunakan Master Boot Record (MBR) atau GUID Partition Table (GPT) tergantung pada usia, sistem operasi, dan firmware sistem. Terkadang perlu mengonversi MBR ke GPT. EaseUS Partition Manager adalah pilihan terbaik untuk mengonversi MBR ke GPT tanpa kehilangan data. Pilih disk yang akan dikonversi > Klik kanan disk MBR dan pilih "Convert to GPT" > Klik "Apply" untuk menerapkan perubahan. Proses konversi MBR ke GPT tidak memerlukan penghapusan atau pemformatan partisi.
- Berlaku untuk Windows 11/10/8/7/Vista/XP
- Dipercaya oleh lebih dari 10.000.000 pengguna selama lebih dari 10 tahun
- Perangkat lunak partisi Windows membantu Anda membuat, mengubah ukuran, mengkloning, memindahkan, menggabungkan, dan memformat partisi
- Mengapa Mengonversi MBR ke GPT
- Cara Memeriksa Gaya Partisi
- Konverter MBR ke GPT Terbaik
- Konversi MBR ke GPT dengan Perangkat Lunak
- Solusi Manual untuk Mengonversi MBR ke GPT
- Orang Juga Bertanya
Mengapa Mengonversi MBR ke GPT
Pengguna ingin mengonversi MBR ke GPT karena berbagai alasan. Biasanya, orang mengonversi MBR ke GPT karena tiga alasan: penggantian disk, pemutakhiran sistem, dan keinginan pribadi.
- Anda akan mengganti disk dengan yang lebih besar
Disk GPT mendukung volume lebih dari 2TB, sedangkan MBR tidak. Jika disk MBR Anda lebih besar dari 2TB, Anda harus mengubahnya ke GPT. Kemudian, Anda dapat melampaui batasan 2TB untuk memanfaatkan disk secara maksimal.
- Kemauan pribadi
GPT tidak memiliki batasan yang dialami MBR. GPT dapat menampung partisi dalam jumlah yang hampir tak terbatas dan tidak perlu membuat partisi tambahan agar dapat berfungsi. Akibatnya, kebanyakan orang ingin mengonversi MBR ke GPT. Namun, masalahnya adalah bagaimana cara mengonversi MBR ke GPT tanpa kehilangan data? Di sini, Anda dapat mempelajari cara mengonversi ke GPT dengan mudah dan cepat.
- MBR VS GPT | Apa Perbedaannya dan Mana yang Lebih Baik
- Ingin tahu bagaimana MBR dibandingkan dengan GPT? Kami berbagi fakta tentang pembahasan MBR vs. GPT untuk mengetahui mana yang terbaik untuk SSD Anda.
- BACA SELENGKAPNYA
Cara Memeriksa Gaya Partisi Disk
Anda harus mengidentifikasi jenis disk sebelum akan mengonversi ke jenis target. Cara termudah untuk mengidentifikasi jenis disk adalah dengan menggunakan Manajemen Disk. Di bawah Manajemen Disk Windows, Anda dapat memeriksa skema partisi hard drive:
Langkah 1. Klik kanan "PC Ini" dan pilih "Kelola".
Langkah 2. Buka "Manajemen Disk".
Langkah 3. Klik kanan disk yang ingin Anda periksa dan pilih "Properties".
Langkah 4. Buka tab "Volume" dan Anda akan melihat gaya partisi di bawah informasi disk.

Konverter MBR ke GPT Terbaik - EaseUS Partition Master
Manajemen Disk Windows dapat mengubah disk MBR ke GPT, tetapi hanya mendukung konversi hard disk yang tidak dipartisi. Artinya, Anda harus menghapus semua partisi pada disk sebelum proses konversi, yang akan mengakibatkan hilangnya data. Manajemen Disk Windows bukanlah pilihan terbaik. Anda dapat menggunakan perangkat lunak manajemen partisi pihak ketiga untuk mengonversi hard disk dari MBR ke GPT. EaseUS Partition Master adalah rekomendasi kami.
Program disk ini memungkinkan Anda mengonversi disk MBR ke disk GPT tanpa menghapus partisi. Jadi, Anda dapat menghindari masalah kehilangan data. Fitur yang luar biasa dan cermat ini membuat program ini menonjol dari semua perangkat lunak manajemen partisi lainnya. Selain itu, kemampuan partisi cepat memungkinkan Anda mengubah ukuran ruang disk tanpa kehilangan data. Alat ini berguna untuk semua pengguna komputer - rumah, bisnis, dan penyedia layanan.
Cara Mengonversi MBR ke GPT Tanpa Kehilangan Data
Hanya butuh tiga langkah untuk mengonversi disk MBR ke disk GPT dengan mudah menggunakan EaseUS Partition Master. Baca terus dan konversi ke GPT dengan konverter ini. Omong-omong, perangkat lunak partition magic ini juga mendukung konversi disk GPT ke disk MBR, Anda dapat mencobanya kapan saja Anda membutuhkannya.
Solusi Manual Lainnya untuk Mengonversi MBR ke GPT di Windows 11/10
Jika Anda tidak ingin mengunduh perangkat lunak pihak ketiga, Anda juga dapat mengonversi MBR ke GPT menggunakan solusi manual.
Solusi 1. Konversi Disk MBR ke GPT dengan Manajemen Disk
Langkah 1. Klik kanan pada "PC Ini", pilih "Kelola", lalu buka "Manajemen Disk".
Langkah 2. Klik kanan volume pada disk target Anda dan pilih "Hapus Volume..." (Jika Anda tidak sengaja menghapus volume di Manajemen Disk, Anda dapat memulihkan partisi dan file di dalamnya dengan merujuk pada artikel yang ditautkan.)
Langkah 3. Saat disk Anda kosong (ditampilkan sebagai ruang yang tidak teralokasi), klik kanan disk Anda dan pilih "Ubah ke Disk GPT".

Solusi 2. Konversi MBR ke GPT melalui Diskpart
Anda perlu mengetahui nomor disk MBR Anda. Jika Anda tidak tahu, Anda dapat merujuk ke Bagian 2. Kemudian, lakukan operasi berikut: buka command prompt, ketik perintah berikut di Command Prompt, dan tekan Enter setelah setiap perintah.
bagian cakram
daftar disk
pilih disk 1
membersihkan
daftar disk
pilih disk 1
konversi gpt
Orang-orang Juga Menanyakan Pertanyaan Ini
Ada beberapa topik hangat tentang MBR dan GPT di internet. Anda dapat menemukan jawabannya di sini:
1. Bisakah MBR diubah ke GPT?
Ya. Jika Anda menggunakan Manajemen Disk, Anda dapat mengubah disk dari MBR ke gaya partisi GPT selama disk tersebut tidak berisi partisi atau volume. Jika Anda ingin mengonversi disk sistem ke GPT, Anda perlu mendapatkan perangkat lunak partisi EaseUS.
2. Bagaimana cara mengubah MBR ke GPT di Windows 11/10?
Secara umum, ada 3 cara untuk mengkonversi MBR ke GPT.
- 1. Konversi MBR ke GPT menggunakan konverter EaseUS MBR ke GPT.
- 2. Konversi MBR ke GPT Windows 11/10 dengan Manajemen Disk.
- 3. Konversi MBR ke GPT melalui Diskpart.
3. Apa itu format GPT?
GPT, GUID Partition Table, format yang digunakan untuk menentukan partisi hard disk di komputer dengan firmware startup UEFI. GUID Partition Table (GPT) menggantikan metode master boot record (MBR) sebelumnya. Sementara MBR mendukung partisi hingga 2,2 TB, partisi GPT dapat mencapai 18 exabyte.
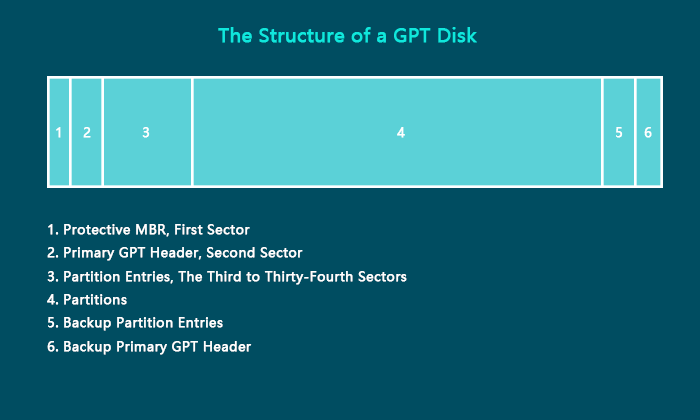
4. Apa itu mode boot UEFI?
UEFI adalah singkatan dari Unified Extensible Firmware Interface. Ini adalah solusi modern yang secara bertahap menggantikan BIOS lama pada PC sejak diperkenalkannya Windows dengan Windows Vista Service Pack 1 dan Windows 7 pada tahun 2007. UEFI dapat melakukan lebih dari sekadar BIOS. UEFI dapat disimpan dalam memori flash pada motherboard, atau dapat dimuat dari hard drive atau berbagi jaringan saat boot. PC yang berbeda dengan UEFI akan memiliki antarmuka dan fitur yang berbeda.
5. Haruskah saya menggunakan MBR atau GPT?
Tergantung pada ruang disk Anda. Jika hard disk Anda lebih besar dari 2TB, GPT lebih baik daripada MBR. Jika komputer Anda berbasis BIOS, pilih MBR untuk disk sistem; Jika Anda menggunakan disk di bawah 2TB untuk penyimpanan data, GPT dan MBR sama-sama baik.
Artikel Terkait
-
Cara Memperbaiki Kartu SD Tidak Muncul di Windows 11/10
![author icon]() Susanne/2024/10/21
Susanne/2024/10/21
-
Cara Menggabungkan Partisi dengan Manajemen Disk dan Perangkat Lunak Partisi Gratis
![author icon]() Susanne/2024/10/21
Susanne/2024/10/21
-
Cara Memperbaiki Menu Start Windows 10 yang Tidak Berfungsi | 7 Cara🏅
![author icon]() Susanne/2024/11/15
Susanne/2024/11/15
-
Bagaimana Cara Memperbaiki Extend Volume yang Berwarna Abu-abu di Windows 11?
![author icon]() Susanne/2024/11/14
Susanne/2024/11/14