Daftar isi
Alat format disk terbaik tahun 2022 telah hadir. Alat tersebut adalah alat format HDD EaseUS pihak ketiga, Alat Format Penyimpanan Disk USB HP, Alat Format Tingkat Rendah HDD, dan pemformat HDD bawaan seperti File Explorer, Manajemen Disk, dan CMD di Windows 10/8/7. Pilih salah satu dari enam alat tersebut untuk memformat disk, HDD, SSD, flashdisk USB, pen drive, dan kartu SD dengan mudah.
6 Alat Format Hard Drive Disk Terbaik Tahun 2024
- 1. Alat Format Master Partisi EaseUS
- 2. Alat Format Penyimpanan Disk USB HP
- 3. Alat Format Tingkat Rendah HDD
- 4. Penjelajah Berkas Windows
- 5. Manajemen Disk Windows
- 6. Prompt Perintah Windows (CMD)
Setiap alat format hard disk dalam daftar ini dapat digunakan untuk memformat drive apa pun di sistem operasi Windows 10/8/7/XP/Vista dan Windows Server. Beberapa di antaranya gratis untuk digunakan, sementara beberapa lainnya untuk penggunaan komersial. Selanjutnya, Anda akan mempelajari detail deskripsi produk, serta kelebihan dan kekurangannya.
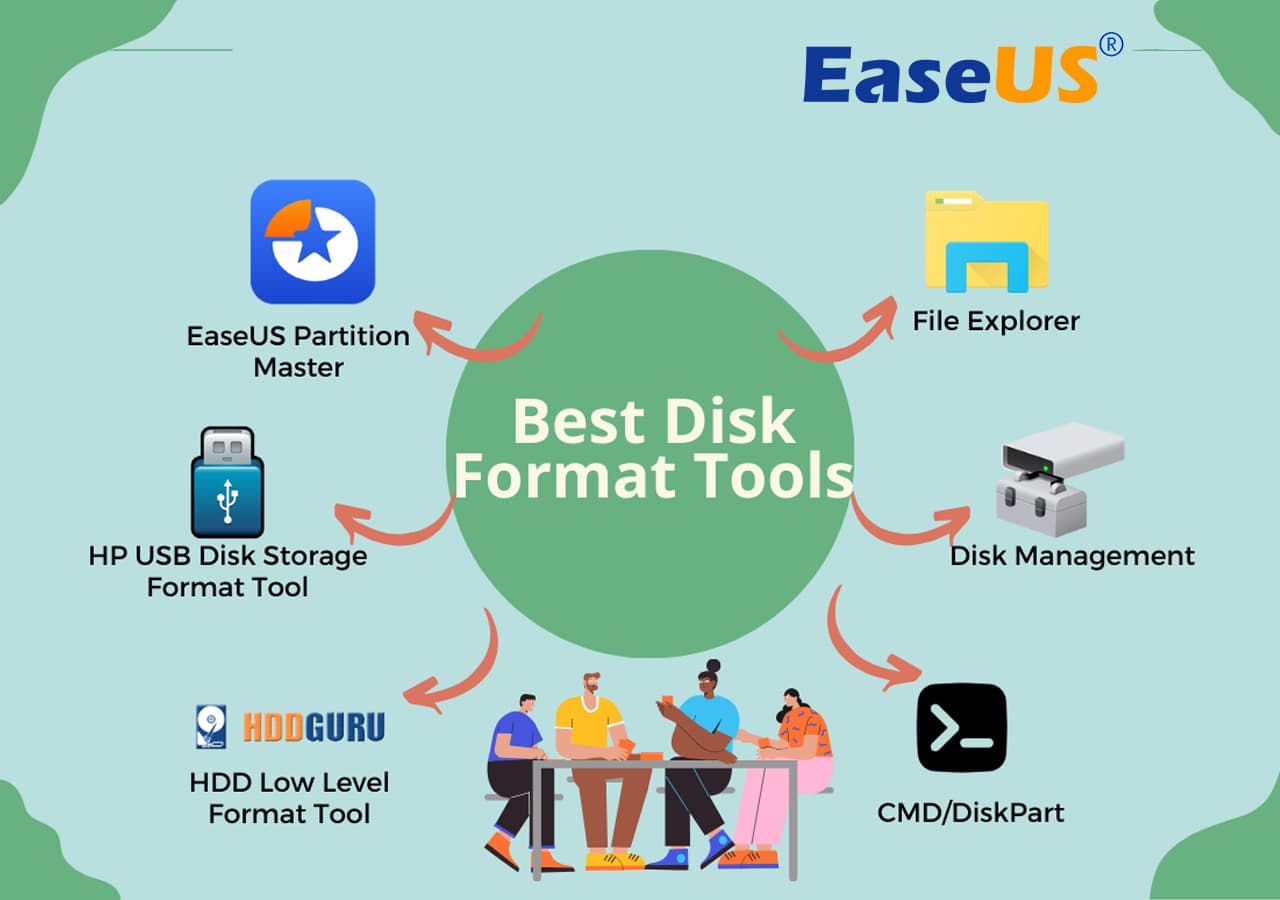
PENTING: Cadangkan Data Sebelum Memformat Disk
Secara umum, kami memformat disk dengan dua cara:
- Format Cepat: Metode ini menghapus data sepenuhnya, tetapi data dapat dipulihkan oleh beberapa perangkat lunak pemulihan data pihak ketiga.
- Format Tingkat Rendah: Cara ini menghapus seluruh permukaan disk dan membuat pemulihan data menjadi mustahil!
Apa pun cara yang Anda gunakan untuk memformat disk, untuk melindungi data penting agar tidak terhapus sepenuhnya, selalu buat cadangan terlebih dahulu:
Salin file dan dokumen yang berguna secara manual ke perangkat lain. Atau, gunakan perangkat lunak pencadangan Windows untuk mencadangkan seluruh disk/partisi atau file dan folder target ke perangkat lain sekaligus.
#1. EaseUS Partition Master - Alat Format Hard Disk Terbaik Unduh Gratis
- Sistem berkas yang didukung: NTFS, FAT16, FAT32, EXT2, EXT3, dan EXT4
- Antarmuka pengguna: sederhana, grafis, bersih, dan ramah pengguna untuk pemula
EaseUS Partition Master Free adalah alat manajemen disk & partisi serba guna yang mencakup, tetapi tidak terbatas pada, fitur pemformatan disk. Alat ini berada di posisi teratas alat pemformatan hard drive terbaik karena fakta-fakta berikut:
Pro dan Kontra:
| Kelebihan | Kontra |
|---|---|
|
|
Tutorial Video:
#Alat Format HDD #Alat Format Disk Gratis #Utilitas Format Gratis #Windows
Panduan - Cara Memformat Disk - HDD/SSD, USB, dll., dengan EaseUS Format Tool:
Langkah 1. Klik kanan partisi hard drive dan pilih opsi "Format".
Langkah 2. Di jendela baru, atur Label partisi, Sistem file, dan Ukuran klaster untuk partisi, lalu klik "OK".
Langkah 3. Anda akan melihat jendela peringatan, klik "Ya" untuk melanjutkan.
Langkah 4. Klik tombol "Execute 1 Task(s)", lalu klik "Apply" untuk mulai memformat partisi hard drive.
Jika Anda menyukai metode ini, silakan bagikan perangkat lunak pemformat disk EaseUS untuk membantu lebih banyak teman Anda memformat drive disk secara fleksibel seperti seorang ahli:
#2. Alat Pemformatan Penyimpanan Disk USB HP - Alat Pemformatan Disk Windows XP
- Sistem berkas yang didukung: FAT, FAT32, dan NTFS
- Antarmuka pengguna: agak ketinggalan zaman tetapi relatif mudah digunakan
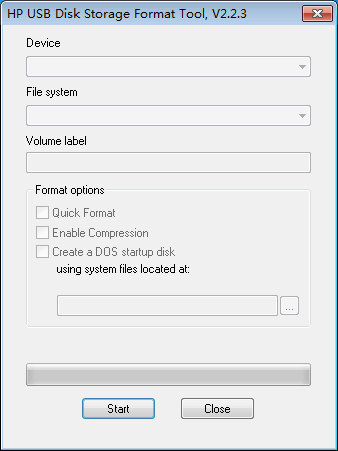
HP USB Disk Storage Format Tool adalah utilitas format disk berbasis Windows untuk memformat drive apa pun. Alat ini seharusnya berfungsi pada semua versi OS Windows lama dan baru, tetapi dilihat dari kecepatan dan kinerja pemformatannya, alat ini lebih unggul pada sistem operasi Windows XP. Dengan HP USB Disk Storage Format Tool, Anda dapat memformat drive Flash USB, hard drive, atau kartu memori apa pun dalam sistem file FAT, FAT32, dan NTFS. Selain itu, buat disk startup DOS yang dapat membantu mem-boot PC setelah mati.
Pro dan Kontra:
| Kelebihan | Kontra |
|---|---|
|
|
#Alat Format Disk USB HP #Format Disk #Gratis
Panduan - Cara Memformat Hard Drive dengan HP Disk Storage Format Tool
Langkah 1. Hubungkan drive USB ke komputer Windows XP Anda, klik Perangkat, lalu pilih drive USB yang ingin Anda format.
Langkah 2. Dari menu Sistem File, pilih sistem file dan masukkan nama untuk disk yang diformat ulang dalam kotak input Label Volume.
Langkah 3. Klik opsi Quick Format untuk mengaktifkan format cepat. Jika Anda tidak mencentang opsi ini, format yang lebih lambat dan berlevel rendah akan dilakukan.
Langkah 4. Klik Mulai untuk memulai pemformatan USB.
#3. HDD LLF Low-Level Format Tool - Alat Format HDD Tingkat Rendah Terbaik
- Sistem operasi yang didukung: Windows XP, Vista, 7, 8, dan Windows Server 2003, 2008, 2008R2
- Antarmuka pengguna: agak ketinggalan zaman dan rumit untuk digunakan
HDD Low Level Format Tool adalah utilitas yang dirancang khusus untuk pemformatan hard disk drive tingkat rendah. Setelah menjalankan alat format tingkat rendah ini, seluruh permukaan disk akan terhapus. Akibatnya, pemulihan data tidak mungkin dilakukan setelah menggunakan utilitas ini! Utilitas HDD Low Level Format ini gratis untuk penggunaan pribadi/di rumah, tetapi kecepatannya dibatasi pada 80 GB per jam, yaitu 50 MB/dtk.
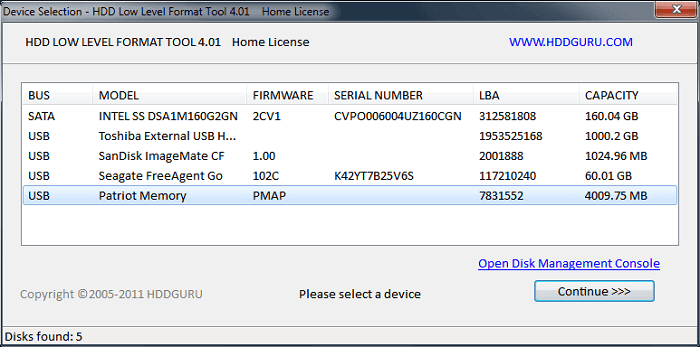
Pro dan Kontra:
| Kelebihan | Kontra |
|---|---|
| Satu-satunya alat format disk untuk format tingkat rendah | Perangkat lunak yang hampir berbayar. Lisensi pribadi tanpa batas kecepatan adalah $3,30 sedangkan lisensi komersial adalah $27,00 per kursi (PC) |
#Alat Format Disk Level Rendah #Utilitas Format Level Rendah #Gratis
Panduan - Cara Memformat Disk dengan HDD Low Level Format Tool:
Langkah 1. Unduh dan jalankan HDD LLF Low Level Format Tool di komputer Anda.
Langkah 2. Hubungkan HDD atau drive USB Anda ke komputer dan luncurkan alat format tingkat rendah.
Langkah 3. Pilih drive yang diinginkan dan klik Lanjutkan. Konfirmasikan pilihan dengan mengklik Ya.
Langkah 4. Pilih Format Tingkat Rendah pada tab untuk memulai proses pemformatan tingkat rendah.
#4. Windows File Explorer - Alat Format Disk Termudah di Windows 10/8/7
- Sistem operasi yang didukung: NTFS, exFAT dan FAT32
- Antarmuka pengguna: Desain dan pengoperasian sederhana selama prosedur pemformatan
Ini adalah pilihan format disk Windows asli pertama yang akan kami perkenalkan. Tekan tombol Windows + E sehingga kita dapat dengan mudah membuka File Explorer. Drive disk lokal dan drive yang terhubung secara eksternal akan muncul di sana. Selama drive yang ingin Anda format terlihat, Anda dapat menggunakan opsi Format untuk memulai format cepat dengan beberapa langkah sederhana.

Pro dan Kontra
| Kelebihan | Kontra |
|---|---|
|
|
#Alat Pemformatan Disk Windows #Pemformat Partisi Hard Drive Gratis #Windows
Panduan - Cara Memformat HDD/SSD atau Perangkat Penyimpanan di File Explorer
Langkah 1. Buka Windows File Explorer, cari dan klik kanan pada hard drive target yang ingin Anda format, pilih "Format".
Langkah 2. Ganti nama hard drive, atur ulang sistem berkasnya ke NTFS atau format lain.
Langkah 3. Klik "Mulai" untuk memulai pemformatan.
#5. Manajemen Disk Windows - Alat Format Hard Drive Bawaan Gratis
- Sistem operasi yang didukung: NTFS, exFAT dan FAT32
- Antarmuka pengguna: Dirancang dengan beberapa fitur manajemen disk yang berguna dalam organisasi yang bersih
Windows Disk Management adalah alat bawaan Windows yang gratis, yang berarti Anda dapat dengan mudah membukanya di komputer tanpa harus mengunduhnya. Alat ini berguna saat Anda mencoba memformat drive yang tidak muncul di File Explorer. Alat ini bagus untuk memformat beberapa perangkat penyimpanan yang bermasalah, seperti kerusakan sistem file, kesalahan format, tidak dapat diakses, dll.

Pro dan Kontra
| Kelebihan | Kontra |
|---|---|
|
|
#Alat Format Disk #Alat Format Disk Windows #Gratis
Panduan - Cara Memformat Partisi Hard Drive di Manajemen Disk
Langkah 1. Klik kanan "PC Ini" dan pilih "Kelola".
Langkah 2. Buka "Manajemen Disk".
Langkah 3. Klik kanan partisi hard drive target dan pilih "Format".
Langkah 4. Atur label volume, sistem file, dan klik "OK" untuk mulai memformat drive.
#6. CMD (Command Prompt) - Alat Pemformatan Disk yang Ampuh untuk Profesional
- Sistem berkas yang didukung: NTFS, FAT16, FAT32, EXT2, EXT3, dan EXT4
- Antarmuka pengguna: Sangat asing bagi pemula
Bagi pengguna komputer biasa, Windows Command Prompt adalah program pemecahan masalah komputer yang tersembunyi namun ampuh yang mampu memecahkan sebagian besar masalah komputer dan hard drive. Anda dapat menggunakan berbagai baris perintah untuk memeriksa, mengecek, atau memperbaiki masalah komputer. Misalnya, untuk memformat disk drive, Anda akan menggunakan baris perintah diskpart.

Pro dan Kontra:
| Solusi yang Bisa Diterapkan | Pemecahan Masalah Langkah demi Langkah |
|---|---|
|
|
#Alat Format Disk CMD Gratis #Utilitas Format Disk Windows #Gratis
Panduan - Cara Memformat Disk dengan Perintah DiskPart
Langkah 1. Buka Command Prompt dengan mengklik kanan ikon Windows, pilih "Search" dan ketik: command prompt .
Klik kanan pada Command Prompt dan pilih "Run as administrator".
Langkah 2. Ketik diskpart di Command Prompt dan tekan Enter.
Langkah 3. Tekan Enter setiap kali Anda mengetikkan baris perintah di bawah ini di DiskPart untuk memformat hard drive dengan cepat:
- daftar disk
- pilih disk 2 (Ganti 2 dengan nomor disk Anda)
- daftar volume
- pilih volume 10 (Ganti 10 dengan nomor volume partisi yang ingin Anda format)
- format fs=ntfs cepat (Jika Anda perlu memformat partisi hard drive ke FAT32 atau sistem berkas lainnya, ganti dengan fat32, exfat, dll.)
- Peringatan
- Jika Anda secara tidak sengaja memasukkan format tanpa fs=ntfs quick atau fs=fat32 quick pada prompt perintah DiskPart, maka format penuh akan dijalankan pada partisi hard drive yang Anda pilih.
Langkah 4. Ketik exit dan tekan Enter untuk menutup program ketika DiskPart melaporkan telah berhasil memformat volume.
Jika Anda menyukai artikel ini atau menganggapnya bermanfaat, bagikan untuk membantu lebih banyak pengguna.
Kesimpulan: Apa yang Harus Dilakukan dengan Hard Drive Setelah Memformat
Beberapa dari Anda mungkin memiliki pertanyaan yang sama tentang apa yang harus dilakukan setelah memformat hard drive. Berikut adalah daftar yang dapat Anda ikuti untuk memanfaatkan sepenuhnya hard drive yang telah diformat:
# 1. Partisi ulang hard drive untuk memanfaatkan ruang pada hard drive Anda sepenuhnya.
Untuk melakukannya, Anda mungkin memerlukan alat manajemen partisi yang andal seperti EaseUS Partition Master Free untuk mempartisi hard drive di komputer Anda secara gratis. Anda juga dapat menggunakan alat ini untuk menggabungkan partisi atau memperluas partisi hard drive berdasarkan kebutuhan Anda.
# 2. Simpan file ke hard drive yang diformat.
# 3. Pulihkan file yang hilang karena pemformatan.
Jika Anda tidak mencadangkan data sebelum memformat dan kehilangan file berharga, Anda dapat menerapkan perangkat lunak pemulihan data profesional untuk memulihkan data setelah pemformatan .
Artikel Terkait
-
![author icon]() Susanne/2024/10/21
Susanne/2024/10/21
-
Unduhan Gratis Bootable Disk Wipe USB Terbaik 2024🚩
![author icon]() Susanne/2024/11/15
Susanne/2024/11/15
-
Kegagalan Hard Drive: Cara Memeriksa & Apa yang Harus Dilakukan
![author icon]() Susanne/2024/11/15
Susanne/2024/11/15
-
Manajemen Partisi Linux EXT2/EXT3/EXT4 | Linux Partition Master untuk Windows
![author icon]() Susanne/2024/11/20
Susanne/2024/11/20