Daftar isi
| Solusi yang Bisa Diterapkan | Pemecahan Masalah Langkah demi Langkah |
|---|---|
| Metode 1. Hubungkan kembali Disk Dinamis yang Tidak Valid | Langkah 1: Matikan komputer; Langkah 2: Keluarkan disk dinamis dari komputer Anda... Langkah lengkap |
| Metode 2. Mengonversi Disk Dinamis (Tidak Valid) ke Disk Dasar - Partition Manager | Langkah 1: Instal dan buka EaseUS Partition Master di komputer Windows Anda; Langkah 2: HapusPilih disk yang Anda inginkan... Langkah lengkap |
| Metode 3. Perbarui OS Windows | Cara mudah lainnya untuk mengatasi disk dengan kesalahan tidak valid dinamis adalah dengan memutakhirkan OS komputer Anda... Langkah-langkah lengkap |
| Metode 4. Mengaktifkan kembali Disk menggunakan CMD Diskpart | Langkah 1: Klik kanan ikon Windows, ketik cmd di kotak Pencarian; Langkah 2: Klik kanan Command Prompt... Langkah lengkapnya |
Apakah Anda mencari cara untuk memperbaiki atau memulihkan disk dinamis yang tidak valid pada Windows 10/8/7? Halaman ini menjelaskan penyebab mengapa disk dinamis menunjukkan tidak valid dalam Manajemen Disk dan menawarkan cara praktis untuk memandu Anda memperbaiki kesalahan ini dan memperbaiki disk dinamis Anda agar berfungsi normal kembali.
Apa Itu Disk Dinamis yang Tidak Valid
Apakah manajemen disk menunjukkan kesalahan disk dinamis yang tidak valid suatu hari ketika Anda selesai menginstal OS Windows baru pada HDD atau SSD? Aneh. Sekarang Anda mungkin bertanya-tanya langkah mana yang salah.
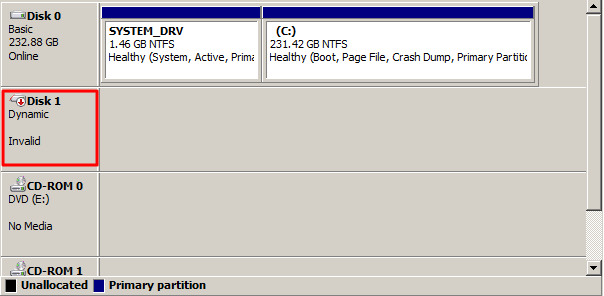
Jadi, apa itu disk dinamis yang tidak valid? Singkatnya, disk 1, disk 2, atau disk 0 Anda adalah disk dinamis dan tiba-tiba muncul sebagai Disk Tidak Valid Dinamis di Manajemen Disk di komputer Windows 10, 8, atau Windows 7. Anda harus tahu bahwa disk dinamis yang tidak valid tidak dapat diakses, tetapi jangan khawatir tentang datanya. Ketika disk menjadi tidak valid, Windows mungkin tidak dapat mengakses disk tersebut, tetapi data yang tersimpan aman. Setelah memperbaiki kesalahan, Anda dapat mengakses kembali dan menggunakan data yang tersimpan di disk tersebut.
Untuk sepenuhnya mengonversi atau membuat disk dinamis yang tidak valid berfungsi kembali, Anda harus terlebih dahulu mempelajari penyebabnya dan kemudian memilih solusi yang tepat untuk menghilangkan kesalahan ini dari disk Anda. Ikuti dua bagian berikutnya untuk mempelajari cara membuat disk dinamis yang tidak valid berfungsi kembali.
Apa Penyebab Disk Dinamis Tidak Valid
Ada beberapa alasan yang dapat menyebabkan kesalahan ini pada disk dinamis. Berikut ini kami kumpulkan penyebab utama yang dapat mengubah disk dinamis Anda menjadi tidak valid:
#1. Masalah Koneksi
- Menghubungkan disk dinamis ke komputer secara tidak benar.
- Kabel disk yang bermasalah menyebabkan masalah koneksi antara disk dan komputer, seperti kabel SATA yang rusak.
- Mengalihkan disk dinamis ke komputer baru tetapi tidak terhubung dengan benar.
#2. OS Tidak Kompatibel dengan Disk Dinamis
- Sistem Operasi Windows yang berjalan saat ini tidak mendukung disk dinamis, seperti Windows 7 Home/Windows 7 Home Basic Edition, Windows Vista, dll.
- Pada sistem operasi dual-boot, satu sistem operasi Windows mengenali disk dinamis, sedangkan sistem operasi lainnya tidak. Disk dinamis akan terlihat tidak valid saat dijalankan pada sistem operasi lainnya.
Masalah ketidakcocokan Windows merupakan salah satu alasan umum yang menyebabkan kesalahan disk dinamis tidak valid. Jadi, bagaimana cara mengatasi masalah ini, agar disk dinamis tidak valid dapat berfungsi kembali? Di bagian berikutnya, perbaikan dan solusi praktis akan tersedia untuk membantu Anda. Jika Anda menyukai tutorial tersebut, klik tombol untuk membagikannya dengan orang lain yang membutuhkan.
Cara Memperbaiki Disk Dinamis yang Tidak Valid
Faktanya, sistem operasi Windows, khususnya semua Edisi Rumah Windows 10, 8, 7 XP, atau Vista, tidak didukung untuk diinstal pada disk dinamis. Untuk memperbaiki kesalahan disk dinamis yang tidak valid, Anda dapat menyambungkan kembali disk, memutakhirkan OS Windows, atau mengonversi disk dinamis ke disk dasar. Pilih satu metode dan ikuti langkah-langkah tutorial di bawah ini untuk melihat cara menghapus kesalahan ini dari disk Anda tanpa kehilangan data apa pun sekarang.
Metode 1. Hubungkan kembali Disk Dinamis yang Tidak Valid
Berfungsi untuk: Menyelesaikan kesalahan disk dinamis tidak valid yang disebabkan oleh koneksi disk yang tidak tepat.
Langkah 1. Matikan komputer.
Langkah 2. Lepaskan disk dinamis dari komputer Anda dan cabut kabel SATA dan kabel daya.
Langkah 3. Hubungkan kembali disk dinamis ke komputer Anda dengan benar menggunakan kabel SATA dan kabel daya.

Langkah 4. Nyalakan ulang PC untuk memeriksa apakah disk dinamis masih ditampilkan sebagai tidak valid dalam Manajemen Disk.
Jika ya, ganti kabel SATA dan kabel Daya yang baru, lalu ulangi langkah-langkah di atas lagi untuk menyambungkan kembali disk ke komputer Anda. Jika masalah teratasi, selamat.
Setelah mencoba semua langkah ini tetapi kesalahan tidak valid masih ada di komputer Anda, Anda dapat melanjutkan dan mencoba metode berikut untuk mendapatkan bantuan.
Metode 2. Mengonversi Disk Dinamis (Tidak Valid) ke Disk Dasar
Berfungsi untuk: Memperbaiki masalah ketidakkompatibelan OS Windows yang menyebabkan disk dinamis tidak valid.
Jika OS Windows Anda tidak mendukung disk Dinamis, solusi langsung untuk mengatasi kesalahan ini adalah dengan mengubah disk dinamis menjadi disk dasar, sehingga disk tersebut kompatibel dengan OS saat ini.
Beberapa dari Anda mungkin ingin tahu apakah hal itu akan menyebabkan hilangnya data saat mengonversi disk dinamis yang tidak valid ke disk dasar, bukan? Dengan pengelola partisi Windows pihak ketiga yang andal seperti EaseUS Partition Master, jawabannya adalah TIDAK.
EaseUS Partition Master menyediakan opsi konversi disk yang aman untuk semua pengguna Windows. Opsi ini memungkinkan Anda untuk mengubah disk dasar menjadi dinamis atau mengonversi disk dinamis menjadi disk dasar tanpa kehilangan data apa pun. Hanya dalam 3 langkah, Anda dapat dengan mudah mengonversi disk menjadi dasar, menyingkirkan masalah disk dinamis yang tidak valid dari komputer Anda:
Langkah 1. Instal dan buka EaseUS Partition Master dan buka Disk Converter.
Langkah 2. Pilih mode konversi disk yang sesuai dengan kebutuhan Anda:
- Ubah Dasar ke Dinamis : ubah disk Dasar ke Dinamis.
- Ubah Dinamis ke Dasar : ubah disk Dinamis ke Dasar.
Langkah 3. Pilih disk target - Dasar atau Dinamis, konfirmasikan bahwa Anda telah memilih disk yang benar dan klik "Konversi" untuk memulai.
0:00 - 0:18 Mengonversi Disk Dasar ke Dinamis; 0:19- 0:36 Mengonversi Disk Dinamis ke Dasar.
Metode 3. Perbarui OS Windows
Berfungsi untuk: Memperbaiki masalah OS yang tidak kompatibel yang menyebabkan disk dinamis tidak kompatibel.
Cara mudah lainnya untuk mengatasi disk dengan kesalahan dinamis tidak valid adalah dengan memutakhirkan OS komputer Anda atau menginstal ulang OS Windows ke versi yang kompatibel.
Jika Anda menggunakan Windows 7 atau Windows Vista lawas di komputer Anda, kami sarankan Anda untuk memutakhirkan komputer Anda ke Windows 10 terbaru. Jika Anda tidak memiliki akses untuk memutakhirkan OS Windows ke Windows 10, rujuk halaman ini untuk mendapatkan bantuan: Cara Melakukan Instalasi Bersih Windows 10 .
Metode 4. Mengaktifkan kembali Disk menggunakan CMD Diskpart
Berfungsi untuk: Menyelesaikan disk dinamis yang tidak valid dengan mengaktifkan kembali disk tersebut; prasyarat: OS Windows kompatibel dengan disk dinamis.
Jika komputer Windows Anda mendukung disk dinamis dan Anda tidak ingin mengonversi disk ke versi dasar, Anda dapat menerapkan Diskpart CMD dengan perintah pengaktifan kembali disk untuk mengatasi kesalahan ini.
Berikut langkah-langkahnya:
Langkah 1. Klik kanan ikon Windows, ketik cmd di kotak Pencarian.
Langkah 2. Klik kanan Command Prompt dan pilih "Buka sebagai Administrator" untuk melanjutkan.
Langkah 3. Ketik baris perintah berikut dan tekan enter setiap kali:
- bagian cakram
- daftar disk
- pilih disk X (ganti X dengan nomor disk dari disk dinamis Anda)
- cakram daring
Langkah 4. Setelah ini, Anda dapat mengetik exit untuk menutup jendela Diskpart.
Setelah itu, buka kembali Manajemen Disk untuk memeriksa apakah disk dinamis ditampilkan dengan benar. Jika kesalahan tidak valid masih ada, buka Manajemen Disk dan klik kanan disk dinamis target, lalu pilih "Aktifkan Kembali Disk".
Tips Bonus: Memulihkan Data Disk Dinamis, Membuat Ulang Partisi Disk
Perlu dicatat bahwa jika tidak ada metode di atas yang berhasil mengatasi masalah disk dinamis yang tidak valid, Anda memiliki cara terakhir yaitu memulihkan data disk dinamis yang tersimpan dan membuat ulang partisi pada disk, serta menyimpan ulang data ke dalam disk. Berikut prosesnya:
#1. Memulihkan Data dari Disk Dinamis yang Tidak Valid
Jika Anda telah menyimpan banyak data penting pada disk, gunakan perangkat lunak pemulihan data yang andal seperti EaseUS Data Recovery Wizard untuk memindai perangkat Anda dan menemukan semua data.
EaseUS Data Recovery Wizard memungkinkan Anda memindai dan memulihkan semua data dari disk Anda secara efisien hanya dalam 3 langkah:
Langkah 1. Pilih drive tempat Anda kehilangan data dan klik "Cari Data yang Hilang".

Langkah 2. Gunakan "Filter" atau "Cari" untuk menemukan file yang hilang saat pemindaian selesai.

Langkah 3. Pilih semua file yang Anda inginkan dan klik "Pulihkan". Kemudian, cari lokasi aman lain untuk menyimpannya.
💡 Tips: Anda dapat memulihkan data di disk lokal, hard drive eksternal, dan juga penyimpanan cloud.

Setelah memulihkan data, ingatlah untuk menyimpan data ke hard drive eksternal, yang akan lebih aman.
#2. Hapus semua partisi yang ada pada disk dinamis
Langkah 1. Buka Manajemen Disk dan klik kanan pada partisi disk dinamis, pilih hapus volume.
Langkah 2. Ulangi proses untuk menghapus semua partisi yang ada pada disk.
Jika manajemen disk tidak berfungsi untuk menghapus volume pada disk yang tidak valid, Anda dapat mencoba EaseUS Partition Master dengan fitur hapus semua partisi untuk mendapatkan bantuan.
#3. Buat ulang volume pada disk
Setelah menghapus semua partisi pada disk dinamis, Anda kemudian dapat menggunakan Manajemen Disk untuk membuat ulang volume baru pada disk.
Langkah 1. Buka Manajemen Disk, klik kanan pada ruang yang tidak teralokasi di disk target Anda, lalu pilih "Volume Sederhana Baru".
Langkah 2. Tetapkan huruf drive baru untuk partisi tersebut, tetapkan NTFS sebagai sistem berkasnya, alokasikan ulang ukuran partisi, dll., ke partisi tersebut.

Langkah 3. Ikuti panduan di layar dan selesaikan prosesnya.
Jika Anda ingin membuat lebih dari satu partisi pada disk target, ulangi proses untuk membuat lebih banyak partisi.
Artikel Terkait
-
Pembuat Kunci EaseUS Partition Master 16.0 + Crack Kunci 2024
![author icon]() Susanne/2024/10/22
Susanne/2024/10/22
-
Telah diperbaiki: DiskPart Memaksa Menghapus Partisi di Windows 11/10/8/7
![author icon]() Susanne/2024/11/15
Susanne/2024/11/15
-
Unduh Partition Magic Freeware untuk Pemartisian Disk Windows 10/11 [Jangan Lewatkan]
![author icon]() Susanne/2024/11/15
Susanne/2024/11/15
-
Cara Membuat Disk Reset Kata Sandi untuk Komputer Lain 🔥
![author icon]() Susanne/2024/10/21
Susanne/2024/10/21