Daftar isi
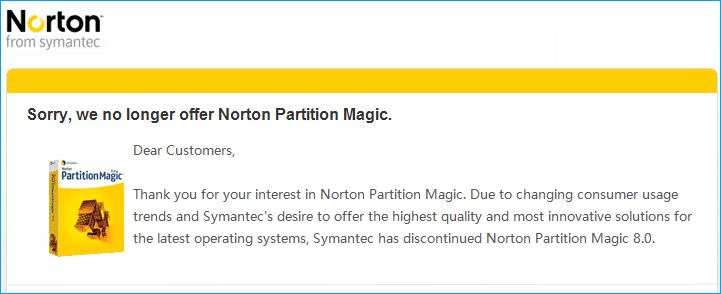
Meskipun perangkat lunak Partition Magic tidak lagi berguna bagi masyarakat, ada beberapa perangkat lunak pengelola partisi gratis serupa yang dapat sepenuhnya menggantikan utilitas disk ini untuk mengelola partisi disk pada komputer Windows dengan sukses.
Poin-poin Penting dari Partition Magic Freeware Windows 10/11:
- 1. PartitionMagic tidak ada lagi, tetapi perangkat lunak gratis alternatif Partition Magic ada.
- 2. Unduh perangkat lunak gratis partition magic yang andal di sini untuk menyederhanakan proses pengelolaan disk drive pada Windows 10 atau Windows 11 sekarang.
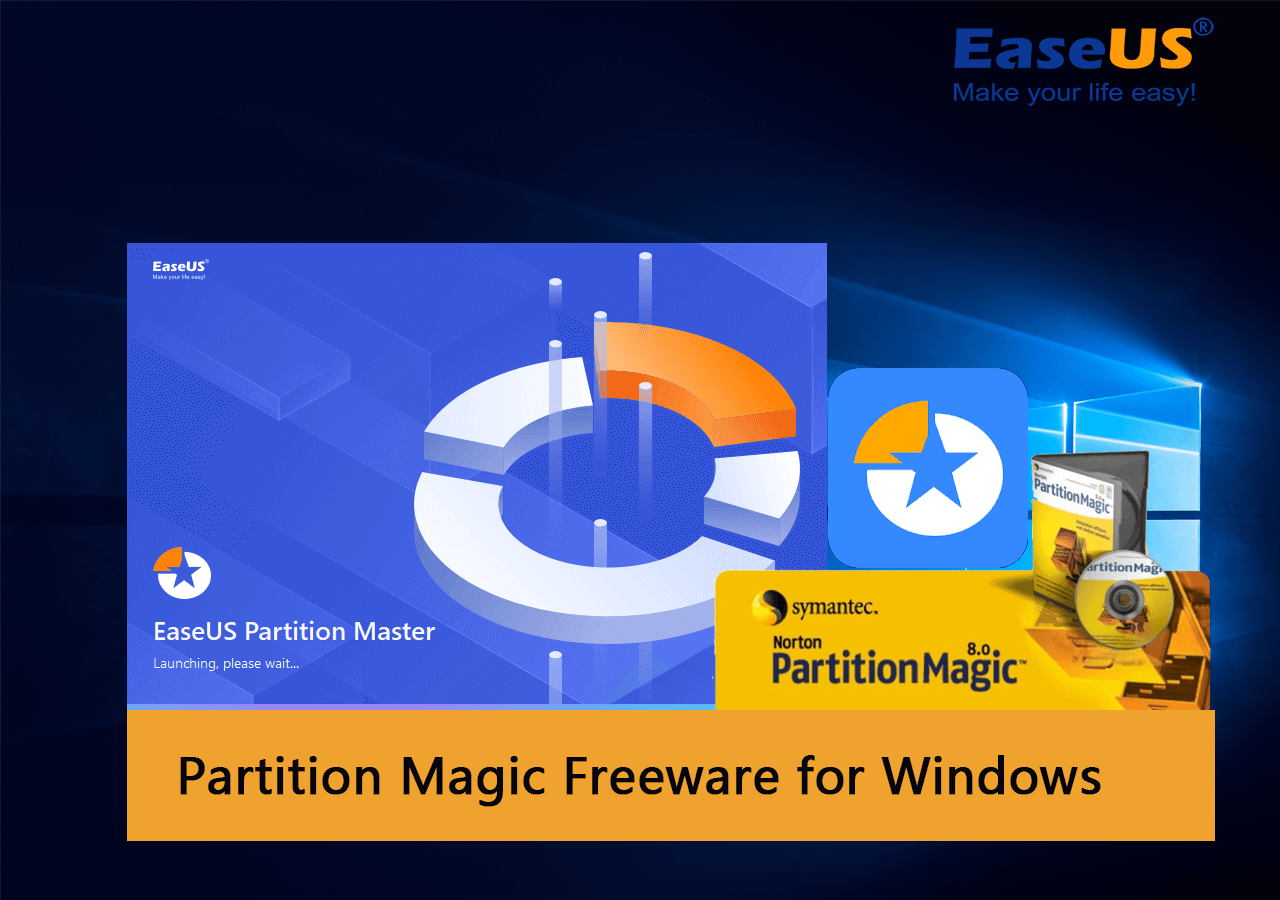
Apakah Ada Partition Magic Freeware untuk Windows 10/11?
Apakah ada pengelola partisi gratis yang dapat menggantikan dan berfungsi dengan sempurna sebagai perangkat lunak gratis Partition Magic di Windows 10 dan Windows 11?
Tentu saja, cari "perangkat lunak alternatif Partition Magic", "Partition Manager Freeware", atau "Magic partition freeware". Anda akan mendapatkan daftar panjang perangkat lunak yang direkomendasikan yang berfungsi sama dan bahkan lebih baik daripada perangkat lunak Partition Magic lama.
Jadi, bagaimana Anda memilih atau menentukan apakah yang Anda pilih sesuai dengan kebutuhan Anda? Berikut adalah daftar faktor yang perlu Anda periksa.
Daftar Periksa Pemilihan Perangkat Lunak Gratis Partition Magic 2022
- Bebas
- 100% aman dan bebas risiko, tanpa infeksi virus atau malware
- Tidak ada perangkat lunak yang dibundel.
- Mendukung sistem operasi Anda
- Berkualitas untuk memenuhi kebutuhan Anda dalam mengelola partisi hard drive.
- Dukungan pelanggan tersedia untuk dihubungi dan diberikan dukungan.
- Pembaruan fitur secara berkala atau pembaruan kualitas juga penting.
Rekomendasi dan Unduh Partition Magic Freeware untuk Windows 10/11
Berlaku untuk: temukan dan unduh gratis perangkat lunak Partition Magic yang andal untuk Windows 10 dan Windows 11.
Pada bagian ini, kami ingin merekomendasikan perangkat lunak partition magic yang profesional & 100% gratis yang dapat Anda andalkan sepenuhnya untuk mempartisi disk di Windows 10/11. Mari kita lihat detailnya di sini:
| Pengguna yang cocok | EaseUS Partition Master Edisi Gratis |
| OS yang didukung: | Windows 11/10/8/1/8/7, dan Windows XP/Vista |
| Perangkat Penyimpanan yang Didukung: |
|
| Partisi Disk Dasar: |
|
| Manajemen Disk Lanjutan: |
|
EaseUS Partition Master Free Edition tersedia di sini untuk Anda unduh dan terapkan guna mengelola partisi disk di komputer Windows 10/11 sekarang.
Anda Mungkin Juga Menyukai: Partition Magic Professional untuk Windows
Selain dari partition magic freeware, beberapa pengguna mungkin juga menginginkan versi Pro dari partition magic untuk Windows 10 64bit untuk diunduh secara gratis. EaseUS Partition Master Professional , dibandingkan dengan edisi gratisnya, menawarkan beberapa fitur bonus berbayar untuk membantu pengguna Windows dalam memproses tugas pengoptimalan kinerja disk tingkat lanjut dengan lebih mudah dan cepat:
Optimasi Windows dan Disk:
- Migrasikan OS ke HDD/SSD
- Konversi disk OS antara MBR/GPT
- Perpanjang drive C dengan disk ke-2
- 1-klik untuk mempartisi hard drive baru.
- Alokasikan ruang disk untuk memperluas partisi target apa pun.
Jadi, dapatkan perangkat lunak Partition Magic Professional untuk Windows 10 atau Windows 11? Anda dapat mengikuti tautan di bawah ini untuk mengunduhnya secara gratis:
Terapkan EaseUS Partition Magic Freeware untuk Mengubah Ukuran dan Mengelola Disk Windows 10/11
Jadi bagaimana cara menggunakan perangkat lunak gratis EaseUS partition magic - Partition Master untuk mengelola partisi disk Windows 10 ?
Ikuti panduan tutorial langkah demi langkah di bawah ini, dan Anda akan mempelajari betapa mudahnya menerapkan perangkat lunak gratis partition magic untuk mengalokasikan dan memanfaatkan sepenuhnya ruang disk pada komputer Windows.
#1. Ubah Ukuran/Pindahkan Partisi Windows 10/11
Berlaku untuk: Mengubah ukuran dan memindahkan partisi pada komputer Windows.
Langkah 1: Temukan dan pilih drive/partisi target
Luncurkan EaseUS Partition Master dan buka Partition Manager, pilih drive/partisi target untuk menyesuaikan ukurannya, klik kanan padanya dan pilih "Resize/Move".

Langkah 2: Ubah ukuran atau pindahkan partisi
1. Untuk mengecilkan partisi, cukup seret salah satu ujungnya untuk mengosongkan ruang yang tidak terisi. Setelah selesai, klik "OK".

2. Untuk memperluas partisi, pastikan ada ruang yang tidak teralokasi (jika tidak ada, ikuti langkah-langkah di atas untuk membuat ruang). Dengan cara yang sama, seret tetikus Anda ke ruang yang tidak teralokasi. Klik "OK".

3. Untuk memindahkan posisi partisi, Anda perlu menyisakan ruang yang tidak teralokasi di sebelah partisi target. Jika tidak, kosongkan sebagian ruang yang tidak teralokasi terlebih dahulu.
Klik kanan partisi target, pilih "Reize/Move". Lalu seret seluruh partisi ke kiri atau kanan untuk menyesuaikan posisinya. Klik "OK" untuk mengonfirmasi.

Langkah 3: Konfirmasikan hasil dan terapkan perubahan
Pada langkah ini, Anda akan melihat informasi & diagram partisi disk baru.

Untuk menyimpan perubahan, klik tombol "Jalankan Tugas" dan kemudian "Terapkan".

#2. Konversi Data Disk Antara MBR/GPT Secara Gratis
Berlaku untuk: mengubah jenis disk data ke MBR atau GPT tanpa kehilangan data apa pun.
#3. Klon Partisi OS ke Disk Baru Secara Gratis
Berlaku untuk: mengkloning partisi sistem ke disk baru dan memigrasikan disk OS tanpa menginstal ulang Windows.
PENTING: Jika drive OS dan drive boot Anda terpisah dalam dua drive, Anda harus mengulangi proses untuk mengkloning kedua drive tersebut ke disk baru kedua.
Langkah 1. Pilih "Clone" dari menu sebelah kiri. Klik "Clone Partition" dan "Next".
Langkah 2. Pilih partisi sumber dan klik "Berikutnya".
Langkah 3. Pilih partisi target Anda dan klik "Berikutnya" untuk melanjutkan.
- Jika Anda mengkloning partisi ke partisi yang sudah ada, Anda harus mentransfer atau mencadangkan data sebelum mengkloning untuk mencegah data tersebut ditimpa.
- Periksa pesan peringatan dan konfirmasikan "Ya".
Langkah 4. Klik Mulai dan tunggu hingga kloning selesai.
Anda dapat memeriksa cara mengkloning partisi atau partisi khusus sistem pada tutorial video ini.
Perlu diingat bahwa Anda harus menetapkan disk baru sebagai drive boot setelah Anda menerapkan freeware EaseUS partition magic untuk mengkloning partisi sistem OS ke drive baru dengan sukses. Ingatlah untuk menyalakan ulang PC, tekan tombol F2/Del untuk masuk ke BIOS, dan tetapkan disk baru dengan sistem kloning dan drive boot sebagai drive boot. Kemudian, Anda dapat menyalakan ulang komputer untuk melakukan boot dari disk baru.
Partition Magic Freeware Tersedia untuk Diunduh Gratis, Dapatkan untuk Partisi Disk Sekarang
Di halaman ini, kami memperkenalkan apa itu Partition Magic Freeware dan alat terbaik yang harus Anda dapatkan. EaseUS Partition Master Free Edition, dengan fitur dan fungsi lengkapnya, dapat meningkatkan kinerja disk dan Windows Anda secara efisien.
Selain fitur manajemen disk yang canggih, Anda juga bisa mendapatkan dan menikmati pembaruan fitur baru dan dukungan teknis profesional yang disediakan oleh perangkat lunak EaseUS.
Tanya Jawab tentang Partition Magic Freeware
Jika Anda memiliki pertanyaan lebih lanjut tentang Partition Magic Freeware atau perangkat lunak gratis, ikuti pertanyaan yang tercantum di bawah ini dan temukan jawabannya di sini segera:
1. Bagaimana cara mendapatkan Partition magic windows 10 64bit full crack?
Partition Magic crack bukanlah edisi crack dari perangkat lunak PartitionMagic lama. Sebaliknya, itu bisa jadi merupakan perangkat lunak pengelola partisi modern yang di-crack oleh beberapa geek. Ini tidak hanya melanggar citra dan manfaat produsen perangkat lunak, tetapi juga dapat menyebabkan beberapa bencana bagi penggunanya, seperti kehilangan data, kebocoran privasi, dan bahkan kerugian ekonomi.
Merupakan keputusan yang bijak untuk mendapatkan bantuan perangkat lunak partition magic yang asli alih-alih perangkat lunak tak dikenal yang diretas.
2. Apa pengelola partisi gratis yang terbaik?
Perangkat lunak pengelola partisi yang sempurna akan mendukung sistem operasi Anda dengan sempurna, memenuhi semua jenis tuntutan pengelolaan disk, menyediakan dukungan teknis yang kuat dan instan, dan, terakhir, gratis! EaseUS Partition Master Free Edition adalah salah satu perangkat lunak pengelola partisi gratis terbaik yang dapat Anda percaya sepenuhnya dan gunakan untuk meminta bantuan.
3. Apa perangkat lunak partisi terbaik untuk Windows 10?
Untuk mempartisi drive disk pada Windows 10, Anda dapat mencoba Manajemen Disk atau CMD untuk mendapatkan bantuan. Namun, keduanya tidak mudah digunakan oleh pengguna Windows pemula.
EaseUS Partition Master Professional, dengan desain UI yang disederhanakan, algoritma partisi disk yang canggih, dan fitur-fitur yang hebat, dapat membantu semua jenis pengguna Windows 10 dalam membuat perubahan dan mengoptimalkan drive disk mereka secara efisien.
4. Bagaimana cara menggabungkan partisi di Windows 10 secara gratis?
Untuk menggabungkan partisi dengan EaseUS partition magic freeware - Partition Master Free:
- Luncurkan EaseUS Partition Master, klik kanan pada partisi yang ingin Anda simpan dan pilih "Gabungkan".
- Pilih volume tetangga dan klik "OK".
- Klik "Jalankan Tugas" dan "Terapkan".
Untuk menggabungkan partisi secara gratis dengan Manajemen Disk:
- Buka Manajemen Disk, klik kanan pada partisi yang berada di samping volume target yang ingin Anda simpan, lalu pilih "Hapus Volume".
- Klik "OK" untuk konfirmasi.
- Klik kanan pada volume target yang ingin Anda gabungkan lalu pilih "Perluas Volume".
- Pilih untuk menambahkan ruang kosong yang tidak teralokasi yang dibuat dengan menghapus volume tetangga ke partisi target, lalu klik "OK".
Artikel Terkait
-
Cara Menggabungkan Partisi dengan Manajemen Disk dan Perangkat Lunak Partisi Gratis
![author icon]() Susanne/2024/10/21
Susanne/2024/10/21
-
Konverter exFAT: Cara Mengonversi exFAT ke NTFS/FAT/FAT32
![author icon]() Susanne/2024/11/20
Susanne/2024/11/20
-
5 Cara | Reset Password Windows 10 Tanpa Disk 🔥
![author icon]() Susanne/2024/11/15
Susanne/2024/11/15
-
Cara Mengkloning Windows ke Drive Baru [Panduan Lengkap 2024]
![author icon]() Susanne/2024/10/21
Susanne/2024/10/21