Daftar isi
SSD adalah solid-state drive yang digunakan sebagai perangkat penyimpanan yang menawarkan kinerja lebih baik daripada HDD . Banyak pengguna memilih untuk memindahkan data mereka ke SSD. Atau mereka mungkin memiliki SSD dan HDD yang berdampingan di komputer mereka. Saat kehabisan ruang, Anda mungkin ingin mengubah ukuran partisi pada SSD.

Mengubah ukuran partisi pada SSD dapat menggunakan ruang pada SSD secara efisien dan mengelola disk dengan lebih baik. Anda mungkin ingin memperluas partisi SSD Windows 10 , atau Anda mungkin ingin mengecilkan partisi pada SSD untuk menambah ukuran drive lain. Apa pun alasan Anda ingin mengubah ukuran partisi pada SSD, artikel ini akan menunjukkan tiga cara untuk menyelesaikan tugas tersebut. Anda dapat memilih metode yang tepat sesuai dengan partisi SSD Anda.
Cara Mengubah Ukuran Partisi pada SSD Tanpa Kehilangan Data – Tiga Metode
Mengubah ukuran partisi pada SSD di Windows 11/10 bukanlah tugas yang sulit. Anda dapat menggunakan dua alat bawaan Windows: Disk Management dan Diskpart. atau pilih alat pihak ketiga yang andal: EaseUS Partition Master Free . Ketiga metode ini dapat membantu Anda memperluas atau mengecilkan partisi pada SSD dengan mudah.
Anda dapat mengikuti tabel di bawah ini untuk membandingkan dan memilih metode yang tepat untuk mengubah ukuran partisi pada SSD.
| Perbandingan | |||
|---|---|---|---|
| Format SSD yang Didukung | Baik NTFS dan FAT32 | Hanya NTFS | Hanya NTFS |
| Ubah Ukuran Partisi | Dari kepala sampai ujung partisi | Hanya satu pihak yang mendukung | Hanya satu pihak yang mendukung |
| Kesulitan operasi | Mudah, tiga langkah | Sedang, enam langkah | Sulit, perintah diperlukan |
| Pengguna yang Cocok | Untuk semua pengguna | Untuk pengguna berpengalaman | Untuk para ahli |
EaseUS Partition Master memiliki lebih banyak fitur untuk mengubah ukuran partisi pada SSD. Dan juga dapat mengubah ukuran partisi FAT32 , format sistem berkas yang tidak didukung oleh alat bawaan Windows. Bahkan pengguna pemula dapat dengan mudah mengubah ukuran partisi pada SSD dengan EaseUS Partition Master.
Mari kita mulai dengan cara termudah dan melihat bagaimana ketiga metode tersebut bekerja untuk mengubah ukuran partisi pada SSD.
Metode 1. Ubah Ukuran Partisi pada SSD melalui EaseUS Partition Master
EaseUS Partition Master dapat mendukung semua pengguna Windows, termasuk Windows 11/10/8/7 dan Windows XP. Ia dapat mengelola ruang disk dengan lebih baik untuk berbagai penggunaan. Bahkan jika Anda tidak ahli dalam komputer, Anda dapat dengan mudah mengetahui cara mengubah ukuran partisi pada SSD. Ikuti langkah-langkah di bawah ini untuk menggunakan fungsi "Ubah Ukuran/Pindahkan" guna memperluas atau memperkecil partisi pada SSD.
Langkah 1: Temukan dan pilih drive/partisi target
Luncurkan EaseUS Partition Master dan buka Partition Manager, pilih drive/partisi target untuk menyesuaikan ukurannya, klik kanan padanya dan pilih "Resize/Move".

Langkah 2: Ubah ukuran atau pindahkan partisi
1. Untuk mengecilkan partisi, cukup seret salah satu ujungnya untuk mengosongkan ruang yang tidak terisi. Setelah selesai, klik "OK".

2. Untuk memperluas partisi, pastikan ada ruang yang tidak teralokasi (jika tidak ada, ikuti langkah-langkah di atas untuk membuat ruang). Dengan cara yang sama, seret tetikus ke ruang yang tidak teralokasi. Klik "OK".

3. Untuk memindahkan posisi partisi, Anda perlu menyisakan ruang yang tidak teralokasi di samping partisi target. Jika tidak, kosongkan sebagian ruang yang tidak teralokasi terlebih dahulu.
Klik kanan partisi target, pilih "Reize/Move". Lalu seret seluruh partisi ke kiri atau kanan untuk menyesuaikan posisinya. Klik "OK" untuk mengonfirmasi.

Langkah 3: Konfirmasikan hasil dan terapkan perubahan
Pada langkah ini, Anda akan melihat informasi & diagram partisi disk baru.

Untuk menyimpan perubahan, klik tombol "Jalankan Tugas" dan kemudian "Terapkan".

EaseUS Partition Master mempermudah pengubahan ukuran partisi pada SSD dan merupakan alat bantu partisi disk yang bagus. Anda dapat mengunduhnya untuk menikmati lebih banyak manfaat yang dibawanya.
Metode 2. Ubah Ukuran Partisi pada SSD melalui Manajemen Disk
Apa itu Manajemen Disk ? Ini adalah metode manual untuk Windows 11/10 untuk memperluas, mengecilkan, dan menyesuaikan ukuran partisi pada SSD. Anda dapat menggunakan "Extend Volume" atau "Shrink Volume" untuk mengubah partisi pada SSD.
- Kiat
- Jika Anda ingin memperluas partisi pada SSD melalui Manajemen Disk, Anda perlu memastikan ruang yang tidak teralokasi ada di sisi kanan partisi target. Dan Anda tidak dapat menggabungkan partisi yang tidak berdekatan Windows 10 .
Sekarang, ikuti langkah-langkah di bawah ini untuk mengubah ukuran partisi pada SSD.
Langkah 1. Tekan dan tahan "Windows+R" dan ketik " diskmgmt.msc " untuk membuka Manajemen Disk.

Langkah 2. Pilih partisi pada SSD dan klik kanan.
Langkah 3. Pilih "Extend Volume" untuk menambah ruang partisi pada SSD. Atau Anda dapat memilih "Shrink Volume" untuk memperkecil partisi.

Langkah 4. Klik "Berikutnya" di jendela Panduan Perluas Volume.
Langkah 5. Atur jumlah ruang partisi pada SSD. Lalu klik "Berikutnya."

Langkah 6. Klik "Selesai" untuk menyelesaikan tugas mengubah ukuran partisi pada SSD.
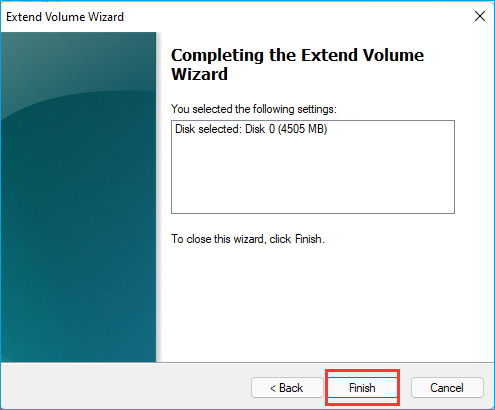
- Perhatian:
- Jika volume yang diperluas berwarna abu-abu atau Anda tidak dapat mengecilkan volume , hal itu mungkin disebabkan oleh format sistem berkas yang salah - FAT32. Anda dapat beralih ke EaseUS Partition Master.
Metode 3. Ubah Ukuran Partisi pada SSD melalui Perintah Diskpart
Perintah Diskpart disediakan untuk para ahli. Perintah ini memiliki lebih banyak fungsi daripada Manajemen Disk. Perintah ini dapat membuat, menghapus, dan mengubah ukuran partisi pada SSD. Jika Anda memilih metode ini, Anda harus berhati-hati saat memasukkan perintah. Mari kita lihat cara mengubah ukuran partisi pada SSD menggunakan CMD.
Langkah 1. Buka jendela run dengan menekan "Window+R."
Langkah 2. Ketik " cmd " di jendela run dan tekan "Enter."

Langkah 3. Masukkan " diskpart " dan tekan "Enter" untuk membuka jendela perintah.
Langkah 4. Masukkan perintah berikut dan tekan "Enter" setelah setiap perintah.
daftar volume (Untuk melihat semua volume di komputer)
pilih volume 5 (5 mengacu pada nomor volume target pada SSD)
menyusutkan yang diinginkan=10240 (Anda dapat mengubah 10240 ke ukuran yang sesuai dan mengubah "shrink" menjadi "extend" untuk memperluas partisi)

Langkah 5. Ketik " exit " untuk menutup jendela dan menyelesaikan pengubahan ukuran partisi pada SSD.
Meskipun perintah Diskpart agak rumit, ini adalah alat yang ampuh. Anda juga dapat menggunakan partisi tambahan dengan Diskpart di Windows.
Jika Anda tidak sering menggunakan alat manajemen partisi, akan lebih baik untuk mendapatkan yang portabel sehingga Anda tidak perlu menginstalnya di komputer Anda. Halaman berikut akan membantu Anda memutuskan pengubah ukuran partisi portabel yang paling sesuai.
Ulasan 4 Pengubah Ukuran Partisi Portabel Terbaik: Kelebihan dan Kekurangan
Sedang mencari pengubah ukuran partisi portabel? Artikel ini membandingkan 4 alat dari berbagai aspek. Kunjungi halaman ini, dan Anda mungkin menemukan yang terbaik untuk Anda.
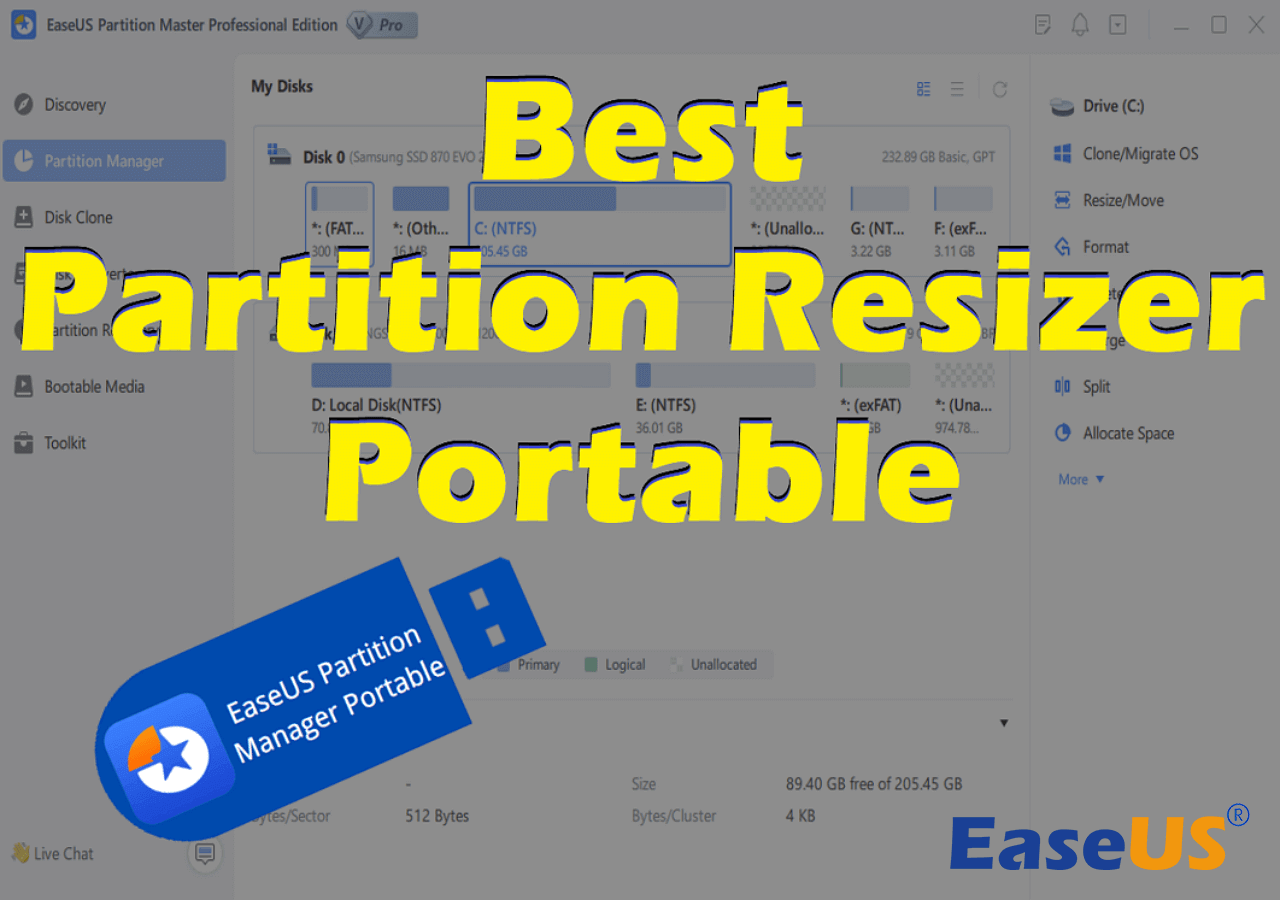
Kesimpulan
Artikel ini memperkenalkan tiga cara untuk mengubah ukuran partisi pada SSD. Anda dapat menggunakan Manajemen Disk dan perintah Diskpart untuk menyesuaikan ukuran partisi pada Windows 11/10. Namun, Anda perlu memiliki pengetahuan komputer.
EaseUS Partition Master adalah alat yang direkomendasikan. Alat ini dapat menghemat lebih banyak waktu untuk menyesuaikan ukuran partisi pada SSD. Alat ini mudah digunakan tetapi memiliki fungsi yang hebat. Alat ini dapat mengatasi keterbatasan alat bawaan Windows, seperti mengubah ukuran partisi FAT32 dan menggabungkan partisi yang tidak berdekatan.
FAQ Tentang Cara Mengubah Ukuran Partisi pada SSD
Jika Anda memiliki pertanyaan lebih lanjut tentang mengubah ukuran partisi pada SSD, teruslah membaca bagian ini, dan saya harap ini dapat membantu Anda.
1. Bisakah Anda mengubah ukuran partisi tanpa kehilangannya?
Ya, Anda dapat mengubah ukuran partisi dengan memperluas atau memperkecil ruang partisi. Kedua metode tersebut tidak akan menghilangkan data.
2. Bagaimana cara mengecilkan drive C pada SSD saya?
Anda dapat mengecilkan drive C pada SSD dengan beberapa metode. Ikuti langkah-langkah di bawah ini untuk mengecilkan drive C pada SSD melalui Manajemen Disk di Windows.
Langkah 1. Klik kanan "Komputer" dan pilih "Kelola."
Langkah 2. Klik dua kali "Manajemen Disk" dan pilih drive C pada SSD.
Langkah 3. Klik kanan drive C dan pilih "Shrink Volume."
Langkah 4. Tetapkan jumlah ruang yang ingin Anda perkecil.
3. Bagaimana cara menambah ruang drive C pada SSD saya?
Mudah untuk menambah ruang drive C pada SSD. Anda dapat menggunakan fungsi "Extend Volume" di Disk Management atau menggunakan perintah Diskpart. Ikuti langkah-langkah di bawah ini untuk menambah ruang drive C pada SSD menggunakan CMD.
Langkah 1. Buka jendela run dan ketik " diskpart.exe ."
Langkah 2. Ketik perintah berikut dan tekan "Enter" setiap kali.
- daftar volume
- pilih volume x
- memperpanjang ukuran
Langkah 3. Ketik " exit " untuk menutup jendela.
Artikel Terkait
-
Cara Memperbaiki Hard Drive Kedua yang Tidak Muncul (Diperbarui)
![author icon]() Susanne/2024/12/15
Susanne/2024/12/15
-
Bisakah Saya Menjalankan Uji Kecepatan Baca/Tulis SSD Secara Online? Tentu, Panduan Anda Ada di Sini
![author icon]() Susanne/2024/11/15
Susanne/2024/11/15
-
Cara Mengkloning Partisi atau Hard Drive dengan Perangkat Lunak Salinan Partisi
![author icon]() Susanne/2024/11/15
Susanne/2024/11/15
-
Memperbaiki Tidak Dapat Mengecilkan Drive C pada Windows 11/10/8/7
![author icon]() Susanne/2024/11/15
Susanne/2024/11/15